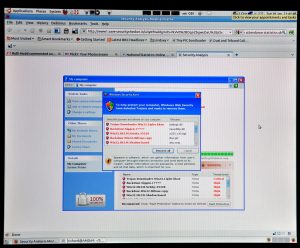Làm cách nào để chụp ảnh màn hình của một màn hình với màn hình kép?
Ảnh chụp màn hình chỉ hiển thị một màn hình:
- Đặt con trỏ của bạn trên màn hình mà bạn muốn có ảnh chụp màn hình.
- Nhấn CTRL + ALT + PrtScn trên bàn phím của bạn.
- Nhấn CTRL + V để dán ảnh chụp màn hình trong Word, Paint, email hoặc bất kỳ thứ gì khác mà bạn có thể dán vào.
Làm cách nào để bạn chụp ảnh màn hình chỉ của cửa sổ đang hoạt động?
Khi bạn nhấn ALT + Print Screen, ảnh chụp màn hình của cửa sổ đang hoạt động sẽ được sao chép vào Windows Clipboard; bạn cần mở trình chỉnh sửa hình ảnh yêu thích của mình (ví dụ: Microsoft Paint), dán ảnh chụp màn hình và lưu nó - giống như cách bạn làm nếu chỉ sử dụng Print Screen.
Làm cách nào để chỉ chụp một phần màn hình của tôi?
Nhấn các phím Ctrl + PrtScn. Thao tác này sẽ chụp toàn bộ màn hình, bao gồm cả menu đang mở. Chọn Chế độ (trong các phiên bản cũ hơn, chọn mũi tên bên cạnh nút Mới), chọn loại ảnh cắt bạn muốn, sau đó chọn khu vực chụp ảnh màn hình mà bạn muốn.
Làm cách nào để chụp ảnh màn hình cuộn trong Windows 10?
Windows 10 cung cấp nhiều cách để chụp ảnh màn hình. Để chụp ảnh màn hình, tất cả những gì bạn cần làm là nhấn Ctrl + PRTSC hoặc Fn + PRTSC là bạn đã có ngay một ảnh chụp màn hình. Thậm chí còn có một công cụ Snipping Tool tích hợp cho phép bạn chụp một phần của cửa sổ cũng như các menu bật lên.
Làm cách nào để cắt và dán ảnh chụp màn hình?
Chỉ sao chép hình ảnh của cửa sổ đang hoạt động
- Bấm vào cửa sổ mà bạn muốn sao chép.
- Nhấn ALT + IN MÀN HÌNH.
- Dán (CTRL + V) hình ảnh vào chương trình Office hoặc ứng dụng khác.
Tại sao nút màn hình in của tôi không hoạt động?
Ví dụ trên sẽ gán các phím Ctrl-Alt-P để thay thế cho phím Print Screen. Giữ phím Ctrl và phím Alt, sau đó nhấn phím P để thực hiện chụp màn hình.
Làm cách nào để bạn chụp ảnh màn hình trên Windows 10?
Phương pháp một: Chụp ảnh màn hình nhanh với màn hình in (PrtScn)
- Nhấn nút PrtScn để sao chép màn hình vào khay nhớ tạm.
- Nhấn các nút Windows + PrtScn trên bàn phím của bạn để lưu màn hình thành tệp.
- Sử dụng công cụ Snipping Tool tích hợp sẵn.
- Sử dụng Game Bar trong Windows 10.
Ảnh chụp màn hình đi đâu trên PC?
Để chụp ảnh màn hình và lưu ảnh trực tiếp vào một thư mục, hãy nhấn đồng thời phím Windows và Print Screen. Bạn sẽ thấy màn hình của mình mờ đi trong giây lát, mô phỏng hiệu ứng màn trập. Để tìm ảnh chụp màn hình đã lưu của bạn, hãy truy cập thư mục ảnh chụp màn hình mặc định, nằm trong C: \ Users [Người dùng] \ Ảnh của tôi \ Ảnh chụp màn hình.
Làm cách nào để chụp ảnh màn hình máy tính để bàn của tôi?
- Nhấp vào cửa sổ bạn muốn chụp.
- Nhấn Ctrl + Print Screen (Print Scrn) bằng cách giữ phím Ctrl rồi nhấn phím Print Screen.
- Nhấp vào nút Bắt đầu, nằm ở phía dưới bên trái màn hình của bạn.
- Bấm vào Tất cả các chương trình.
- Nhấp vào Phụ kiện.
- Nhấp vào Sơn.
Tôi tìm ảnh chụp màn hình của mình trên Windows 10 ở đâu?
Sử dụng phím tắt: Windows + PrtScn. Nếu bạn muốn chụp ảnh toàn màn hình và lưu thành tệp trên ổ cứng mà không cần sử dụng bất kỳ công cụ nào khác thì hãy nhấn Windows + PrtScn trên bàn phím. Windows lưu trữ ảnh chụp màn hình trong thư viện Ảnh, trong thư mục Ảnh chụp màn hình.
Phím tắt cho Snipping Tool là gì?
Công cụ Snipping và Tổ hợp phím tắt. Khi mở chương trình Snipping Tool, thay vì nhấp vào “Mới”, bạn có thể sử dụng phím tắt (Ctrl + Prnt Scrn). Các sợi tóc chéo sẽ xuất hiện thay vì con trỏ. Bạn có thể nhấp, kéo / vẽ và thả để chụp hình ảnh của mình.
Làm cách nào để sử dụng công cụ cắt trong Windows 10?
Chuột và bàn phím
- Để mở Công cụ cắt, hãy chọn nút Bắt đầu, nhập công cụ cắt, rồi chọn nó trong kết quả tìm kiếm.
- Để chọn kiểu cắt bạn muốn, hãy chọn Chế độ (hoặc, trong các phiên bản Windows cũ hơn, mũi tên bên cạnh Mới), sau đó chọn Cắt dạng tự do, Hình chữ nhật, Cửa sổ hoặc Toàn màn hình.
Làm cách nào để chụp ảnh màn hình của cửa sổ cuộn?
Đây là cách:
- Truy cập Cửa hàng Chrome trực tuyến và tìm kiếm “chụp màn hình” trong hộp tìm kiếm.
- Chọn tiện ích mở rộng “Chụp màn hình (của Google)” và cài đặt nó.
- Sau khi cài đặt, nhấp vào nút Chụp màn hình trên thanh công cụ Chrome và chọn Chụp toàn bộ trang hoặc sử dụng phím tắt Ctrl + Alt + H.
Làm cách nào để chụp ảnh màn hình con trỏ của tôi hiển thị?
Cách chụp ảnh màn hình bằng con trỏ chuột hiển thị trên Mac OS X
- Khởi chạy Grab, nằm trong thư mục Tiện ích ứng dụng.
- Kéo xuống “Tùy chọn” từ menu Grab.
- Chọn loại con trỏ con trỏ mong muốn.
- Sử dụng menu “Chụp” để chụp ảnh màn hình bằng con trỏ chuột đi kèm.
Làm cách nào để chụp ảnh màn hình dài trên Windows 10?
Mẹo Windows 10: Chụp ảnh màn hình
- Lưu ý: đây không phải là những cách duy nhất để chụp ảnh màn hình trong Windows 10.
- Nhập PRTSCN (“màn hình in”).
- Gõ WINKEY + PRTSCN.
- Nhấn các nút START + VOLUME DOWN.
- Công cụ Snipping.
- Gõ ALT + PRTSCN.
- Công cụ Snipping.
- Snipping Tool hơi phức tạp, nhưng nó cũng khá linh hoạt.
Công cụ cắt trong Windows 10 là gì?
Công cụ Snipping. Snipping Tool là một tiện ích ảnh chụp màn hình của Microsoft Windows có trong Windows Vista trở lên. Nó có thể chụp ảnh màn hình tĩnh của một cửa sổ đang mở, các khu vực hình chữ nhật, một khu vực dạng tự do hoặc toàn bộ màn hình. Windows 10 bổ sung chức năng “Trì hoãn” mới, cho phép chụp ảnh màn hình theo thời gian.
Làm cách nào để chụp ảnh màn hình và sau đó dán nó?
Nó có thể được tìm thấy gần trên cùng, bên phải của tất cả các phím F (F1, F2, v.v.) và thường nằm cùng với các phím mũi tên. Để chỉ chụp ảnh màn hình của chương trình đang hoạt động, hãy nhấn và giữ nút Alt (nằm ở hai bên của phím cách), sau đó nhấn nút Print Screen.
Tôi tìm Công cụ Cắt ở đâu?
Vào Start Menu, chọn Tất cả ứng dụng, chọn Windows Accessories và chạm vào Snipping Tool. Nhập snip vào hộp tìm kiếm trên thanh tác vụ và nhấp vào Snipping Tool trong kết quả. Hiển thị Chạy bằng Windows + R, nhập snippingtool và nhấn OK. Khởi chạy Command Prompt, nhập snippingtool.exe và nhấn Enter.
Tại sao tôi không thể chụp ảnh màn hình trên Windows 10?
Trên PC chạy Windows 10 của bạn, nhấn phím Windows + G. Nhấp vào nút Máy ảnh để chụp ảnh màn hình. Sau khi mở thanh trò chơi, bạn cũng có thể thực hiện việc này thông qua Windows + Alt + Print Screen. Bạn sẽ thấy một thông báo mô tả nơi lưu ảnh chụp màn hình.
Làm cách nào để bật nút Print Screen?
Bật phím Print Screen để khởi chạy Screen Snipping trong Windows 10
- Mở ứng dụng Cài đặt.
- Đi tới Dễ truy cập -> Bàn phím.
- Ở bên phải, cuộn xuống phần phím Print Screen.
- Bật tùy chọn Sử dụng phím Print Screen để khởi chạy tính năng chụp ảnh màn hình.
Phím F Lock ở đâu?
Phím F-Lock, được Microsoft giới thiệu vào năm 2001 để chuyển đổi trạng thái của các phím chức năng. Khi bật, các phím F1 đến F12 sẽ hoạt động như có thể áp dụng, với các ý nghĩa được xác định bởi ứng dụng đang được sử dụng tại thời điểm đó. Khi tắt, hành vi mới được sử dụng: F5 có nghĩa là "mở", F10 có nghĩa là "chính tả", v.v.
Làm cách nào để chụp ảnh màn hình trên máy tính Windows của tôi?
- Nhấp vào cửa sổ bạn muốn chụp.
- Nhấn Alt + Print Screen (Print Scrn) bằng cách giữ phím Alt rồi nhấn phím Print Screen.
- Lưu ý - Bạn có thể chụp ảnh màn hình của toàn bộ màn hình thay vì chỉ một cửa sổ duy nhất bằng cách nhấn phím Print Screen mà không cần giữ phím Alt.
Làm thế nào để bạn chụp ảnh màn hình trên Dell?
Để chụp ảnh màn hình toàn bộ màn hình của máy tính xách tay hoặc máy tính để bàn Dell của bạn:
- Nhấn phím Print Screen hoặc PrtScn trên bàn phím của bạn (để chụp toàn bộ màn hình và lưu vào khay nhớ tạm trên máy tính của bạn).
- Nhấp vào nút Bắt đầu ở góc dưới bên trái của màn hình và nhập “sơn”.
Làm cách nào để bạn chụp màn hình trên máy tính để bàn HP?
Máy tính HP chạy hệ điều hành Windows và Windows cho phép bạn chụp ảnh màn hình bằng cách chỉ cần nhấn các phím “PrtSc”, “Fn + PrtSc” hoặc “Win + PrtSc”. Trên Windows 7, ảnh chụp màn hình sẽ được sao chép vào khay nhớ tạm sau khi bạn nhấn phím “PrtSc”. Và bạn có thể sử dụng Paint hoặc Word để lưu ảnh chụp màn hình dưới dạng hình ảnh.
Ảnh trong bài viết của “Flickr” https://www.flickr.com/photos/m0rjc/5368358686