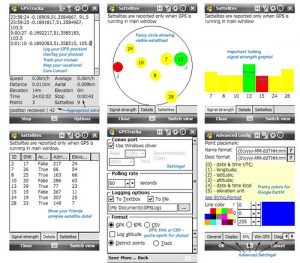Cách chụp và in ảnh chụp màn hình bằng Windows 7
- Mở Snipping Tool. Nhấn Esc rồi mở menu bạn muốn chụp.
- Đặt trước Ctrl + Print Scrn.
- Bấm vào mũi tên bên cạnh Mới và chọn Dạng tự do, Hình chữ nhật, Cửa sổ hoặc Toàn màn hình.
- Chụp nhanh menu.
Phím tắt để chụp ảnh màn hình trong Windows 7 là gì?
(Đối với Windows 7, nhấn phím Esc trước khi mở menu.) Nhấn các phím Ctrl + PrtScn. Thao tác này sẽ chụp toàn bộ màn hình, bao gồm cả menu đang mở. Chọn Chế độ (trong các phiên bản cũ hơn, chọn mũi tên bên cạnh nút Mới), chọn loại ảnh cắt bạn muốn, sau đó chọn khu vực chụp ảnh màn hình mà bạn muốn.
Ảnh chụp màn hình được lưu Windows 7 ở đâu?
Ảnh chụp màn hình này sau đó sẽ được lưu trong thư mục Ảnh chụp màn hình, thư mục này sẽ được tạo bởi Windows để lưu ảnh chụp màn hình của bạn. Nhấp chuột phải vào thư mục Ảnh chụp màn hình và chọn Thuộc tính. Trong tab Vị trí, bạn sẽ thấy mục tiêu hoặc đường dẫn thư mục nơi ảnh chụp màn hình được lưu theo mặc định.
Làm cách nào để bạn chụp ảnh màn hình trên Windows 7 mà không cần công cụ cắt?
Để chụp toàn bộ màn hình máy tính, bạn có thể nhấn phím “PrtScr (Print Screen)”. Và nhấn các phím “Alt + PrtSc” để chụp màn hình một cửa sổ đang hoạt động. Luôn nhớ rằng việc nhấn các phím này không cho bạn bất kỳ dấu hiệu nào cho thấy ảnh chụp màn hình đã được chụp. Bạn cần sử dụng một chương trình khác để lưu nó dưới dạng tệp hình ảnh.
Làm cách nào để chụp ảnh màn hình trên máy tính xách tay HP Windows 7 của tôi?
2. Chụp ảnh màn hình của một cửa sổ đang hoạt động
- Nhấn đồng thời phím Alt và phím Print Screen hoặc PrtScn trên bàn phím của bạn.
- Nhấp vào nút Bắt đầu ở góc dưới bên trái của màn hình và nhập “sơn”.
- Dán ảnh chụp màn hình vào chương trình (nhấn phím Ctrl và V trên bàn phím của bạn cùng lúc).
Làm cách nào để bạn chụp ảnh màn hình trên Windows 7 và lưu nó tự động?
Nếu bạn chỉ muốn chụp ảnh màn hình của cửa sổ đang hoạt động trên màn hình của mình, hãy nhấn và giữ phím Alt và nhấn phím PrtScn. Điều này sẽ tự động được lưu trong OneDrive như đã thảo luận trong Phương pháp 3.
Làm cách nào để bạn chụp ảnh màn hình trên Windows 7 mà không cần màn hình in?
Nhấn phím “Windows” để hiển thị màn hình Bắt đầu, nhập “bàn phím ảo” và sau đó nhấp vào “Bàn phím ảo” trong danh sách kết quả để khởi chạy tiện ích. Nhấn nút “PrtScn” để chụp màn hình và lưu ảnh vào khay nhớ tạm. Dán hình ảnh vào trình chỉnh sửa hình ảnh bằng cách nhấn “Ctrl-V” và sau đó lưu nó.
Làm cách nào để chụp ảnh màn hình trên bàn phím Windows 7?
- Nhấp vào cửa sổ bạn muốn chụp.
- Nhấn Alt + Print Screen (Print Scrn) bằng cách giữ phím Alt rồi nhấn phím Print Screen.
- Lưu ý - Bạn có thể chụp ảnh màn hình của toàn bộ màn hình thay vì chỉ một cửa sổ duy nhất bằng cách nhấn phím Print Screen mà không cần giữ phím Alt.
Ảnh chụp màn hình được lưu ở đâu?
Vị trí của thư mục ảnh chụp màn hình trong Windows là gì? Trong Windows 10 và Windows 8.1, tất cả ảnh chụp màn hình bạn chụp mà không sử dụng ứng dụng của bên thứ ba được lưu trữ trong cùng một thư mục mặc định, được gọi là Ảnh chụp màn hình. Bạn có thể tìm thấy nó trong thư mục Pictures, bên trong thư mục người dùng của bạn.
Wow ảnh chụp màn hình Windows 7 được lưu ở đâu?
Tìm ảnh chụp màn hình của bạn trong Vista trong C: \ Users \% username% \ AppData \ Local \ VirtualStore \ Program Files \ World of Warcraft \ Screenshots.
- Nhấp đúp vào Máy tính trên màn hình của bạn hoặc nhấn nút Bắt đầu trên thanh tác vụ và chọn Máy tính.
- Nhấp đúp vào ổ C: \.
Làm cách nào để cài đặt công cụ cắt trong Windows 7?
Cài đặt hoặc kích hoạt Snipping Tool trong Windows 7 và Vista
- Nhấp vào nút Bắt đầu và đi tới Bảng điều khiển.
- Nhấp vào liên kết Chương trình.
- Nhấp vào liên kết Bật hoặc tắt các tính năng của Windows.
- Cuộn xuống danh sách các tính năng trong cửa sổ hộp thoại Tính năng của Windows, đánh dấu vào hộp kiểm cho Thành phần Tùy chọn Máy tính bảng-PC để bật và hiển thị Công cụ Snipping trong Vista.
- Nhấn OK khi hoàn tất.
Làm cách nào để bạn chụp ảnh màn hình trên công cụ cắt Windows 7?
(Đối với Windows 7, nhấn phím Esc trước khi mở menu.) Nhấn các phím Ctrl + PrtScn. Thao tác này sẽ chụp toàn bộ màn hình, bao gồm cả menu đang mở. Chọn Chế độ (trong các phiên bản cũ hơn, chọn mũi tên bên cạnh nút Mới), chọn loại ảnh cắt bạn muốn, sau đó chọn khu vực chụp ảnh màn hình mà bạn muốn.
Làm cách nào để chụp ảnh màn hình của một khu vực cụ thể trong Windows?
Phương pháp một: Chụp ảnh màn hình nhanh với màn hình in (PrtScn)
- Nhấn nút PrtScn để sao chép màn hình vào khay nhớ tạm.
- Nhấn các nút Windows + PrtScn trên bàn phím của bạn để lưu màn hình thành tệp.
- Sử dụng công cụ Snipping Tool tích hợp sẵn.
- Sử dụng Game Bar trong Windows 10.
Làm cách nào để chụp ảnh màn hình trên HP Elitedesk của tôi?
Cách chụp màn hình mặc định. Máy tính HP chạy hệ điều hành Windows và Windows cho phép bạn chụp ảnh màn hình bằng cách chỉ cần nhấn các phím “PrtSc”, “Fn + PrtSc” hoặc “Win + PrtSc”. Trên Windows 7, ảnh chụp màn hình sẽ được sao chép vào khay nhớ tạm sau khi bạn nhấn phím “PrtSc”. Và bạn có thể sử dụng Paint hoặc Word để lưu ảnh chụp màn hình dưới dạng hình ảnh.
Làm cách nào để chụp ảnh màn hình với Windows 7?
Cách chụp và in ảnh chụp màn hình bằng Windows 7
- Mở Snipping Tool. Nhấn Esc rồi mở menu bạn muốn chụp.
- Đặt trước Ctrl + Print Scrn.
- Bấm vào mũi tên bên cạnh Mới và chọn Dạng tự do, Hình chữ nhật, Cửa sổ hoặc Toàn màn hình.
- Chụp nhanh menu.
Làm cách nào để mở công cụ cắt trong Windows 7?
Chuột và bàn phím
- Để mở Công cụ cắt, hãy chọn nút Bắt đầu, nhập công cụ cắt, rồi chọn nó trong kết quả tìm kiếm.
- Để chọn kiểu cắt bạn muốn, hãy chọn Chế độ (hoặc, trong các phiên bản Windows cũ hơn, mũi tên bên cạnh Mới), sau đó chọn Cắt dạng tự do, Hình chữ nhật, Cửa sổ hoặc Toàn màn hình.
Làm cách nào để bạn chụp ảnh màn hình và lưu nó tự động?
Để chụp ảnh màn hình và tự động lưu thành tệp trong Windows 8, bạn có thể sử dụng tổ hợp bàn phím Windows + PrintScreen (+) mới. Khi bạn nhấn giữ hai phím đó cùng lúc, Windows 8 sẽ làm mờ màn hình để cho biết bạn đã chụp ảnh màn hình.
Làm cách nào để lưu hình ảnh Prtsc?
Khi những gì bạn muốn chụp hiển thị trên màn hình, hãy bấm phím Print Screen. Mở trình chỉnh sửa hình ảnh yêu thích của bạn (như Paint, GIMP, Photoshop, GIMPshop, Paintshop Pro, Irfanview, và các ứng dụng khác). Tạo một hình ảnh mới và nhấn CTRL + V để dán ảnh chụp màn hình. Lưu hình ảnh của bạn dưới dạng tệp JPG, GIF hoặc PNG.
Làm cách nào để bạn chụp ảnh màn hình trên PC?
- Nhấp vào cửa sổ bạn muốn chụp.
- Nhấn Ctrl + Print Screen (Print Scrn) bằng cách giữ phím Ctrl rồi nhấn phím Print Screen.
- Nhấp vào nút Bắt đầu, nằm ở phía dưới bên trái màn hình của bạn.
- Bấm vào Tất cả các chương trình.
- Nhấp vào Phụ kiện.
- Nhấp vào Sơn.
Làm cách nào để chụp màn hình mà không cần bàn phím?
2. Sử dụng phím tắt: Windows + PrtScn. Nếu bạn muốn chụp ảnh toàn màn hình và lưu thành tệp trên ổ cứng mà không cần sử dụng bất kỳ công cụ nào khác thì hãy nhấn Windows + PrtScn trên bàn phím. Windows lưu trữ ảnh chụp màn hình trong thư viện Ảnh, trong thư mục Ảnh chụp màn hình.
Phím màn hình in trên máy tính xách tay ở đâu?
Nhấn phím logo Windows + các nút “PrtScn” trên bàn phím của bạn. Màn hình sẽ mờ đi trong giây lát, sau đó lưu ảnh chụp màn hình dưới dạng tệp trong thư mục Ảnh> Ảnh chụp màn hình. Nhấn các phím CTRL + P trên bàn phím của bạn, sau đó chọn “In”. Ảnh chụp màn hình bây giờ sẽ được in.
Ảnh chụp màn hình đi đâu trên PC?
Để chụp ảnh màn hình và lưu ảnh trực tiếp vào một thư mục, hãy nhấn đồng thời phím Windows và Print Screen. Bạn sẽ thấy màn hình của mình mờ đi trong giây lát, mô phỏng hiệu ứng màn trập. Để tìm ảnh chụp màn hình đã lưu của bạn, hãy truy cập thư mục ảnh chụp màn hình mặc định, nằm trong C: \ Users [Người dùng] \ Ảnh của tôi \ Ảnh chụp màn hình.
Ảnh chụp màn hình Overwatch được lưu ở đâu?
Chụp ảnh màn hình
| Trò chơi | Vị trí ảnh chụp màn hình |
|---|---|
| Overwatch | \Documents\Overwatch\Screenshots\GameClientApp |
| Warcraft III | \Warcraft III\Ảnh chụp màn hình (định dạng .tga) |
| Diablo II | Thư mục cài đặt \Diablo II (định dạng .pcx) |
| StarCraft | \Thư mục cài đặt StarCraft (định dạng .pcx) |
5 hàng nữa
Ảnh chụp màn hình Diablo 3 được lưu ở đâu?
Nhấn Màn hình in . Ảnh chụp màn hình sẽ tự động được lưu dưới dạng JPG trong thư mục [User]\Documents\Diablo III\Screenshots của bạn.
Làm cách nào để chụp ảnh màn hình trong Destiny 2 PC?
Cách chụp ảnh màn hình trên PC
- Bước 1: Chụp ảnh. Hiển thị bất kỳ thứ gì bạn muốn chụp trên màn hình và nhấn phím Print Screen (thường được viết tắt thành “PrtScn”).
- Bước 2: Mở Paint. Kiểm tra ảnh chụp màn hình của bạn trong thư mục Ảnh chụp màn hình.
- Bước 3: Dán ảnh chụp màn hình.
- Bước 4: Lưu ảnh chụp màn hình.
Làm cách nào để chụp ảnh màn hình chỉ một màn hình?
Ảnh chụp màn hình chỉ hiển thị một màn hình:
- Đặt con trỏ của bạn trên màn hình mà bạn muốn có ảnh chụp màn hình.
- Nhấn CTRL + ALT + PrtScn trên bàn phím của bạn.
- Nhấn CTRL + V để dán ảnh chụp màn hình trong Word, Paint, email hoặc bất kỳ thứ gì khác mà bạn có thể dán vào.
Phím tắt cho Snipping Tool là gì?
Công cụ Snipping và Tổ hợp phím tắt. Khi mở chương trình Snipping Tool, thay vì nhấp vào “Mới”, bạn có thể sử dụng phím tắt (Ctrl + Prnt Scrn). Các sợi tóc chéo sẽ xuất hiện thay vì con trỏ. Bạn có thể nhấp, kéo / vẽ và thả để chụp hình ảnh của mình.
Công cụ Snip trong Windows 7 là gì?
Công cụ Snipping là một chương trình nằm trong Windows Vista, Windows 7 và Window 8. Công cụ Snipping cho phép bạn chọn các cửa sổ hoặc màn hình nền và lưu chúng dưới dạng ảnh cắt hoặc ảnh chụp màn hình, trên máy tính của bạn.
Làm cách nào để mở Snipping Tool trong CMD?
Vào Start Menu, chọn Tất cả ứng dụng, chọn Windows Accessories và chạm vào Snipping Tool. Nhập snip vào hộp tìm kiếm trên thanh tác vụ và nhấp vào Snipping Tool trong kết quả. Hiển thị Chạy bằng Windows + R, nhập snippingtool và nhấn OK. Khởi chạy Command Prompt, nhập snippingtool.exe và nhấn Enter.
Làm cách nào để truy cập công cụ cắt trên bàn phím?
Các bước Nhanh
- Tìm ứng dụng Snipping Tool trong Windows Explorer bằng cách đi tới menu Start và nhập “Snipping”.
- Nhấp chuột phải vào tên ứng dụng (Snipping Tool) và nhấp vào Thuộc tính.
- Bên cạnh Phím tắt: chèn các tổ hợp phím bạn muốn sử dụng để mở ứng dụng đó.
Ảnh trong bài viết của “Flickr” https://www.flickr.com/photos/mendhak/3675818425