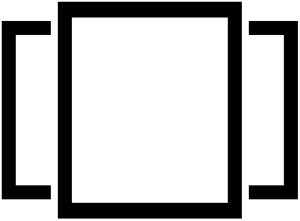Mở Bảng điều khiển> Giao diện và Cá nhân hóa.
Bây giờ, hãy nhấp vào Tùy chọn thư mục hoặc Tùy chọn File Explorer, vì nó hiện được gọi là> tab Xem.
Trong tab này, bên dưới Cài đặt nâng cao, bạn sẽ thấy tùy chọn Ẩn phần mở rộng cho các loại tệp đã biết.
Bỏ chọn tùy chọn này và nhấp vào Áp dụng và OK.
Làm cách nào để hiển thị phần mở rộng tệp?
Hiển thị phần mở rộng tệp trong Windows Vista và Windows 7
- Nhấp vào menu Bắt đầu.
- Nhập “tùy chọn thư mục” (không có dấu ngoặc kép).
- Một hộp thoại với tiêu đề “Tùy chọn thư mục” sẽ xuất hiện.
- Nhấp để bỏ chọn hộp "Ẩn phần mở rộng cho các loại tệp đã biết".
- Nhấp vào nút “OK” ở cuối hộp thoại.
Làm cách nào để hiển thị phần mở rộng tệp trong Windows Explorer?
Windows 7 - Cách hiển thị phần mở rộng tệp
- Mở Windows explorer, chẳng hạn, mở 'Máy tính' (Máy tính của tôi)
- Nhấp vào nút 'Alt' trên bàn phím để hiển thị menu tệp.
- Sau đó chọn 'Công cụ' và 'Tùy chọn thư mục'
- Mở tab 'Xem' rồi bỏ chọn 'Ẩn tiện ích mở rộng cho các loại tệp đã biết'
- Nhấp vào 'OK' để lưu các thay đổi.
Làm cách nào để hiển thị phần cuối của tệp trong Windows 10?
Trong Windows 10, nhấp vào nút Bắt đầu. Nhấp vào biểu tượng Tùy chọn ở bên phải của dải băng. Trong hộp thoại Tùy chọn thư mục, chọn tab Xem. Bỏ chọn Ẩn phần mở rộng cho các loại tệp đã biết và nhấp vào OK.
Làm cách nào để hiển thị phần mở rộng tệp trong Windows Server 2016?
Đối với Windows Vista, Windows 7 và Windows Server 2008
- Khởi động Windows Explorer, bạn có thể thực hiện việc này bằng cách mở bất kỳ thư mục nào.
- Nhấp vào Sắp xếp.
- Nhấp vào Tùy chọn thư mục và tìm kiếm.
- Nhấp vào tab Xem.
- Cuộn xuống cho đến khi bạn nhận thấy Ẩn phần mở rộng cho các loại tệp đã biết, bỏ chọn dòng này bằng cách nhấp vào hộp kiểm.
- Nhấp vào OK.
Các phần mở rộng tệp phổ biến là gì?
Dưới đây là phần mở rộng tệp phổ biến nhất được sử dụng với tệp văn bản và tài liệu.
- .doc và .docx - Tệp Microsoft Word.
- .odt - Tệp tài liệu OpenOffice Writer.
- .pdf - tệp PDF.
- .rtf - Định dạng Văn bản Có dạng thức.
- .tex - Một tệp tài liệu LaTeX.
- .txt - Tệp văn bản thuần túy.
- .wks và .wps- Tệp Microsoft Works.
- .wpd - Tài liệu WordPerfect.
Làm cách nào để chuyển đổi video trong Windows 10?
Cách chuyển đổi video cho Windows 10
- Truy cập clipchamp.com. Đăng ký miễn phí bằng tài khoản Google, Facebook hoặc email của bạn.
- Chọn video của bạn. Chọn hoặc kéo và thả video bạn muốn chuyển đổi vào hộp Chuyển đổi video của tôi.
- Chọn định dạng đầu ra ưa thích của bạn.
- Lưu và / hoặc tải video lên.
Bảng điều khiển Win 10 ở đâu?
Cách khởi động Control Panel trong Windows 10 chậm hơn một chút là thực hiện từ Start Menu. Nhấp hoặc nhấn vào nút Bắt đầu và trong Menu Bắt đầu, cuộn xuống thư mục Hệ thống Windows. Ở đó, bạn sẽ tìm thấy một phím tắt Control Panel.
Làm cách nào để thay đổi phần mở rộng tệp trong Windows?
Cách thay đổi phần mở rộng tệp trong Windows
- Nhấp vào OK.
- Bây giờ chọn hộp bên cạnh Phần mở rộng tên tệp.
- Nhấp vào tab Xem trong File Explorer và sau đó nhấp vào nút Tùy chọn (hoặc nhấp vào trình đơn thả xuống và nhấp vào Thay đổi thư mục và tùy chọn tìm kiếm) như được hiển thị bên dưới.
- Hộp thoại Tùy chọn Thư mục được hiển thị.
- Nhấn OK khi hoàn tất.
Làm cách nào để xóa liên kết tệp trong Windows 10?
1. Nhấn Windows Key + R, sau đó nhập regedit và nhấn Enter để mở Registry Editor. 3.Bây giờ hãy tìm phần mở rộng tệp mà bạn muốn xóa liên kết trong khóa trên. 4.Khi bạn đã định vị tiện ích, hãy nhấp chuột phải và chọn xóa. Điều này sẽ xóa liên kết tệp mặc định của chương trình.
Làm cách nào để liên kết các tệp trong Windows 10?
Windows 10 sử dụng Cài đặt thay vì Bảng điều khiển để thực hiện thay đổi đối với các liên kết loại tệp.
- Nhấp chuột phải vào nút Bắt đầu (hoặc nhấn phím nóng WIN + X) và chọn Cài đặt.
- Chọn Ứng dụng từ danh sách.
- Chọn Ứng dụng mặc định ở bên trái.
- Cuộn xuống một chút và chọn Chọn ứng dụng mặc định theo loại tệp.
Làm cách nào để hiển thị tệp ẩn Windows 10?
Xem các tệp và thư mục ẩn trong Windows 10
- Mở File Explorer từ thanh tác vụ.
- Chọn Xem> Tùy chọn> Thay đổi tùy chọn thư mục và tìm kiếm.
- Chọn tab Xem và trong Cài đặt nâng cao, hãy chọn Hiển thị tệp, thư mục và ổ đĩa ẩn và OK.
Tôi có thể tìm Tùy chọn thư mục trong Windows 10 ở đâu?
Cách mở tùy chọn thư mục trong Windows 10
- Mở File Explorer.
- Nhấn vào Xem và nhấp vào Tùy chọn.
- Nếu bạn muốn mở các thư mục chỉ bằng một cú nhấp chuột, thì hãy chọn tùy chọn nhấp chuột duy nhất.
- Trong Tab Xem, bạn có thể bật các tùy chọn bằng cách đọc chúng.
- Thư mục tìm kiếm sẽ giúp bạn cách bạn muốn tìm kiếm các mục từ máy tính của mình.
Làm cách nào để thay đổi phần mở rộng tệp trong Windows 10?
Mở Bảng điều khiển> Giao diện và Cá nhân hóa. Bây giờ, hãy nhấp vào Tùy chọn thư mục hoặc Tùy chọn File Explorer, vì nó hiện được gọi là> tab Xem. Trong tab này, bên dưới Cài đặt nâng cao, bạn sẽ thấy tùy chọn Ẩn phần mở rộng cho các loại tệp đã biết. Bỏ chọn tùy chọn này và nhấp vào Áp dụng và OK.
Làm cách nào để hiển thị tên tệp đầy đủ trên các biểu tượng trên màn hình Windows 10?
Hiển thị các biểu tượng trên màn hình trong Windows 10
- Chọn nút Bắt đầu, rồi chọn Cài đặt> Cá nhân hóa> Chủ đề.
- Trong Chủ đề> Cài đặt liên quan, chọn Cài đặt biểu tượng trên màn hình.
- Chọn các biểu tượng bạn muốn có trên màn hình, sau đó chọn Áp dụng và OK.
- Lưu ý: Nếu đang ở chế độ máy tính bảng, bạn có thể không nhìn thấy chính xác các biểu tượng trên màn hình của mình.
Làm cách nào để thay đổi nhiều phần mở rộng tệp trong Windows 10?
Bước 1: Hiển thị phần mở rộng tên tệp nếu bạn chưa làm như vậy. Bước 2: Nhấp vào tệp mà bạn muốn thay đổi phần mở rộng tệp để chọn nó, sau đó nhấp vào F2 để chỉnh sửa tên tệp và phần mở rộng. Bước 3: Chọn tiện ích mở rộng để đánh dấu, nhập một tiện ích mở rộng khác và nhấn Enter để xác nhận.
Phần mở rộng tập tin của MS Word là gì?
Định dạng Office Open XML (OOXML) được giới thiệu cùng với Microsoft Office 2007 và trở thành định dạng mặc định của Microsoft Excel kể từ đó. Các phần mở rộng tệp liên quan đến Excel ở định dạng này bao gồm: .xlsx – Sổ làm việc Excel. .xlsm – Sổ làm việc hỗ trợ macro Excel; giống như xlsx nhưng có thể chứa macro và tập lệnh.
Có bao nhiêu phần mở rộng tập tin?
Như vậy, có 36 ký tự có thể có cho mỗi vị trí trong số 3 vị trí. Điều đó tạo ra một phương trình đơn giản trong đó có thể có 36x36x36=46,656, các phần mở rộng duy nhất. Câu trả lời ở đây nêu rõ rằng có 51,537 loại tệp đã đăng ký là do sự chồng chéo. Ví dụ nhanh là loại tệp .nfo.
Làm thế nào để bạn tìm thấy phần mở rộng của tệp?
Trong MS-DOS, gõ dir để liệt kê tất cả các tệp cũng hiển thị phần mở rộng tệp của mỗi tệp. Bỏ chọn hộp có nội dung Ẩn phần mở rộng tệp cho các loại tệp đã biết.
- Mở Bảng điều khiển.
- Trong Bảng Điều khiển, nhập tệp vào trường văn bản Bảng Điều khiển Tìm kiếm.
- Trong cửa sổ Tùy chọn File Explorer, bấm vào tab Xem.
Windows 10 có hỗ trợ mp4 không?
Phát MP4 trên Windows 10. Windows Media Player trong Windows 10 không hỗ trợ định dạng .mp4. Để phát MP4, bạn cần tải xuống một số Codec hoặc sử dụng một trong các trình phát video hoặc phương tiện của bên thứ 3 này. Hai gói này Gói Codec Cộng đồng Kết hợp hoặc Gói Codec K-Lite sẽ giúp các tệp MP4 của bạn phát được.
Trình chuyển đổi video miễn phí tốt nhất cho Windows 10 là gì?
- Wondershare Free Video Converter. Nó được công nhận là trình chuyển đổi video nhanh nhất cho Windows (bao gồm Windows 10).
- Phanh tay. Handbrake có sẵn trên các nền tảng khác nhau, Windows, Mac và Linux.
- Định dạng Nhà máy.
- Trình chuyển đổi video Freemake.
- Clip truyền phát MPEG.
- Bộ chuyển đổi phương tiện AVS.
- ffmpeg.
- MediaCoder.
Làm cách nào để chuyển đổi DVD sang mp4 trên Windows 10?
Các bước chuyển đổi DVD sang MP4 VLC trên PC chạy Windows 10: Trước khi tiếp tục các bước bên dưới, hãy đưa đĩa DVD vào ổ Windows 10 của bạn. Bước 1: Mở VLC Media Player trên PC chạy Windows 10 của bạn. Từ menu chính, nhấp vào tab Phương tiện ở góc trên cùng bên trái để mở menu thả xuống và chọn Mở đĩa.
Làm cách nào để xóa chương trình mặc định mở tệp trong Windows 10?
Cách đặt lại tất cả các ứng dụng mặc định trong Windows 10
- Nhấp chuột vào Start Menu. Đó là biểu trưng Windows ở dưới cùng bên trái màn hình của bạn.
- Nhấp vào cài đặt.
- Nhấp vào Hệ thống.
- Nhấp vào Ứng dụng mặc định.
- Cuộn xuống cuối menu.
- Bấm vào nút đặt lại.
Làm cách nào để hoàn tác luôn mở các tệp thuộc loại này?
Dưới đây là cách thực hiện:
- Đi tới Cài đặt Android của bạn.
- Chọn Ứng dụng.
- Chọn ứng dụng hiện được đặt để mở loại tệp - ví dụ: Google Chrome.
- Cuộn xuống Khởi chạy theo mặc định và nhấn vào Xóa mặc định.
- Bạn đã sẵn sàng.
Làm cách nào để tắt tính năng đang mở trong Windows 10?
Để xóa ứng dụng khỏi menu Mở bằng trong Windows 10, hãy làm như sau. Xem cách truy cập khóa Đăng ký bằng một cú nhấp chuột. Mở rộng thư mục FileExts và chuyển đến phần mở rộng tệp mà bạn muốn xóa mục menu ngữ cảnh 'Mở bằng'.
Làm cách nào để đổi tên nhiều phần mở rộng tệp cùng một lúc?
Nếu bạn cần đổi tên nhiều tệp cùng một lúc bằng cách sử dụng cùng một cấu trúc tên, bạn có thể sử dụng các bước sau:
- Mở File Explorer.
- Duyệt đến thư mục bao gồm tất cả các tệp bạn muốn đổi tên.
- Chọn tất cả các tệp.
- Nhấn phím F2 để đổi tên.
- Nhập tên mới cho tệp và nhấn Enter.
Làm cách nào để đổi tên tệp bó trong Windows 10?
Cách đổi tên tệp trong Windows 10
- Nhấp chuột phải vào tệp mong muốn và sau đó nhấp vào “Đổi tên” trên menu mở ra.
- Chọn tệp bằng cách nhấp chuột trái và nhấn “Đổi tên” từ thanh ở đầu màn hình.
- Chọn tệp bằng một cú nhấp chuột trái và sau đó nhấn “F2” trên bàn phím của bạn.
Làm cách nào để đổi tên một tệp lớn trong Windows 10?
Đây là cách.
- Đổi tên hàng loạt tệp và tiện ích mở rộng trong Windows 10.
- Mở thư mục chứa các tệp trong Windows Explorer.
- Đặt hàng chúng theo cách bạn muốn chúng được đặt hàng.
- Đánh dấu tất cả các tệp bạn muốn thay đổi, nhấp chuột phải và chọn đổi tên.
- Nhập tên tệp mới và nhấn Enter.
Ảnh trong bài viết của “Wikimedia Commons” https://commons.wikimedia.org/wiki/File:Windows_10_Task_View_Icon.svg