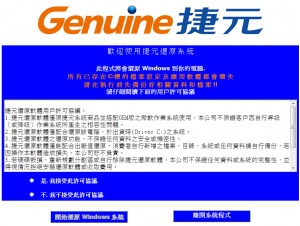Làm cách nào để truy cập các tùy chọn khôi phục trong Windows 10?
Use “Shift + Restart” on the Windows 10 Start Menu.
Another way of getting into Safe Mode in Windows 10 is to use the options found on the Start Menu.
First, press and hold the SHIFT key on the keyboard.
With that key still pressed, click the Start button, then Power, followed by Restart.
Quá trình khôi phục Windows 10 mất bao lâu?
Quá trình khôi phục hệ thống mất bao lâu? Mất khoảng 25 - 30 phút. Ngoài ra, cần thêm 10 - 15 phút thời gian khôi phục hệ thống để hoàn thành thiết lập cuối cùng.
Điều gì xảy ra sau khi đặt lại Windows 10?
Khôi phục từ một điểm khôi phục sẽ không ảnh hưởng đến các tệp cá nhân của bạn. Chọn Đặt lại PC này để cài đặt lại Windows 10. Thao tác này sẽ xóa các ứng dụng và trình điều khiển bạn đã cài đặt cũng như những thay đổi bạn đã thực hiện đối với cài đặt, nhưng cho phép bạn chọn giữ hoặc xóa các tệp cá nhân của mình.
Làm cách nào để sử dụng USB khôi phục Windows 10?
Sử dụng ổ USB khôi phục trong Windows 10
- Tắt máy tính.
- Cắm ổ USB khôi phục vào cổng USB trên máy tính và bật lại máy tính.
- Nhấn F11 ngay sau khi máy tính của bạn bật cho đến khi hệ thống của bạn tải Khôi phục hệ thống.
- Nhấp vào ngôn ngữ cho bàn phím của bạn.
Làm cách nào để khôi phục Windows 10 về một ngày khác?
- Mở Khôi phục Hệ thống. Tìm kiếm khôi phục hệ thống trong hộp Tìm kiếm của Windows 10 và chọn Tạo điểm khôi phục từ danh sách kết quả.
- Bật Khôi phục Hệ thống.
- Khôi phục PC của bạn.
- Mở Khởi động nâng cao.
- Bắt đầu Khôi phục Hệ thống ở Chế độ An toàn.
- Mở Đặt lại PC này.
- Đặt lại Windows 10 nhưng lưu các tệp của bạn.
- Đặt lại PC này từ Chế độ An toàn.
Làm cách nào để khởi động vào khôi phục Windows?
Dưới đây là các bước cần thực hiện để khởi động Bảng điều khiển Khôi phục từ menu khởi động F8:
- Khởi động lại máy tính.
- Sau khi thông báo khởi động xuất hiện, nhấn phím F8.
- Chọn tùy chọn Sửa chữa máy tính của bạn.
- Nhấp vào nút Tiếp theo.
- Chọn tên người dùng của bạn.
- Nhập mật khẩu của bạn và nhấp vào OK.
- Chọn tùy chọn Command Prompt.
Khôi phục Windows 10 là gì?
Khôi phục Hệ thống là một chương trình phần mềm có sẵn trong tất cả các phiên bản của Windows 10 và Windows 8. Khôi phục Hệ thống tự động tạo các điểm khôi phục, bộ nhớ của các tệp hệ thống và cài đặt trên máy tính tại một thời điểm cụ thể. Bạn cũng có thể tự tạo điểm khôi phục.
Quá trình thiết lập lại hệ thống Windows 10 mất bao lâu?
Việc đặt lại Windows 10 sẽ mất khoảng 35–40 phút, còn lại, tùy thuộc vào cấu hình hệ thống của bạn. Sau khi quá trình đặt lại hoàn tất, bạn cần phải thực hiện quá trình thiết lập ban đầu của Windows 10. Quá trình này sẽ chỉ mất 3–4 phút kết thúc và bạn sẽ có thể truy cập Windows 10.
Khôi phục Hệ thống có loại bỏ vi-rút không?
Khôi phục Hệ thống sẽ không loại bỏ hoặc làm sạch vi-rút, trojan hoặc phần mềm độc hại khác. Nếu hệ thống của bạn bị nhiễm virus, tốt hơn hết bạn nên cài đặt một số phần mềm diệt virus tốt để làm sạch và loại bỏ các virus lây nhiễm khỏi máy tính của bạn hơn là khôi phục hệ thống.
Khôi phục cài đặt gốc có xóa Windows không?
Khôi phục cài đặt gốc sẽ khôi phục phần mềm gốc đi kèm với máy tính của bạn. Nó chạy bằng cách sử dụng phần mềm do nhà sản xuất cung cấp, không phải các tính năng của Windows. Tuy nhiên, nếu bạn muốn thực hiện cài đặt lại Windows 10 sạch sẽ, bạn chỉ cần đi tới Cài đặt / Cập nhật & Bảo mật. Chọn Đặt lại PC này.
Đặt lại PC này có xóa Windows 10 không?
Đặt lại PC này trong Windows 10. Để bắt đầu, hãy đi tới Cài đặt> Cập nhật & Bảo mật> Khôi phục. Sau đó nhấp vào nút Bắt đầu trong phần Đặt lại PC này. Bạn chỉ có thể xóa các tệp cá nhân của mình, nhanh hơn nhưng kém an toàn hơn.
Cài đặt lại Windows 10 có xóa mọi thứ không?
Đây là cách dễ nhất để xóa nội dung của bạn khỏi PC trước khi xóa. Đặt lại PC này sẽ xóa tất cả các chương trình đã cài đặt của bạn. Bạn có thể chọn xem bạn có muốn giữ các tệp cá nhân của mình hay không. Trên Windows 10, tùy chọn này có sẵn trong ứng dụng Cài đặt trong Cập nhật & bảo mật> Khôi phục.
Làm cách nào để truy cập phân vùng khôi phục trong Windows 10?
Phương pháp 6: Khởi động trực tiếp đến các tùy chọn khởi động nâng cao
- Khởi động hoặc khởi động lại máy tính hoặc thiết bị của bạn.
- Chọn tùy chọn khởi động cho Khôi phục hệ thống, Khởi động nâng cao, Khôi phục, v.v. Ví dụ: trên một số máy tính Windows 10 và Windows 8, nhấn F11 sẽ bắt đầu Khôi phục hệ thống.
- Chờ Tùy chọn Khởi động Nâng cao bắt đầu.
Tôi có thể tạo ổ đĩa khôi phục trên một máy tính và sử dụng nó trên máy tính khác không?
Nếu bạn không có ổ USB để tạo đĩa khôi phục Windows 10, bạn có thể sử dụng CD hoặc DVD để tạo đĩa sửa chữa hệ thống. Nếu hệ thống của bạn gặp sự cố trước khi tạo ổ đĩa khôi phục, bạn có thể tạo đĩa USB khôi phục Windows 10 từ một máy tính khác để khởi động máy tính gặp sự cố.
Làm cách nào để tạo USB khôi phục Windows?
Để tạo một ổ đĩa, tất cả những gì bạn cần là một ổ USB.
- Từ thanh tác vụ, hãy tìm kiếm Tạo ổ đĩa khôi phục rồi chọn nó.
- Khi công cụ mở ra, hãy đảm bảo đã chọn Sao lưu tệp hệ thống vào ổ đĩa khôi phục, sau đó chọn Tiếp theo.
- Kết nối ổ USB với PC của bạn, chọn nó, sau đó chọn Tiếp theo> Tạo.
Làm cách nào để khôi phục Windows 10 về một ngày cũ hơn?
Chuyển đến chế độ an toàn và các cài đặt khởi động khác trong Windows 10
- Chọn nút Bắt đầu, sau đó chọn Cài đặt.
- Chọn Cập nhật & bảo mật> Khôi phục.
- Trong Khởi động nâng cao, chọn Khởi động lại ngay.
- Sau khi PC của bạn khởi động lại màn hình Chọn tùy chọn, hãy chọn Khắc phục sự cố> Tùy chọn nâng cao> Cài đặt khởi động> Khởi động lại.
How do I restore my computer back to yesterday?
Để sử dụng Điểm khôi phục mà bạn đã tạo hoặc bất kỳ điểm nào trong danh sách, hãy nhấp vào Bắt đầu> Tất cả chương trình> Phụ kiện> Công cụ hệ thống. Chọn “Khôi phục Hệ thống” từ menu: Chọn “Khôi phục máy tính của tôi về thời gian trước đó”, sau đó nhấp vào Tiếp theo ở cuối màn hình.
Làm cách nào để khôi phục bản sao lưu trong Windows 10?
Windows 10 - Làm cách nào để khôi phục các tệp đã sao lưu trước đó?
- Nhấn hoặc nhấp vào nút “Cài đặt”.
- Nhấn hoặc nhấp vào nút “Cập nhật và bảo mật”.
- Nhấn hoặc Nhấp vào “Sao lưu” rồi chọn “Sao lưu bằng Lịch sử tệp”.
- Kéo trang xuống và nhấp vào “Khôi phục tệp từ bản sao lưu hiện tại”.
Tôi có thể ngừng đặt lại Windows 10 không?
Nhấn Windows + R> tắt hoặc đăng xuất> tiếp tục nhấn phím SHIFT> Nhấp vào “Khởi động lại”. Thao tác này sẽ khởi động lại máy tính hoặc PC của bạn vào chế độ khôi phục. 2. Sau đó tìm và nhấp vào “Troubleshoot”> “Enter Advanced Options”> nhấp vào “Startup Repair”.
Khôi phục cài đặt gốc có xóa mọi thứ trên máy tính xách tay không?
Chỉ cần khôi phục hệ điều hành về cài đặt gốc sẽ không xóa tất cả dữ liệu và cũng không phải định dạng ổ cứng trước khi cài đặt lại hệ điều hành. Để thực sự xóa sạch ổ đĩa, người dùng sẽ cần chạy phần mềm xóa an toàn. Người dùng Linux có thể thử lệnh Shred, lệnh này sẽ ghi đè các tệp theo cách tương tự.
Đặt lại Windows 10 có xóa phần mềm độc hại không?
Khôi phục cài đặt gốc Windows 10 sẽ cài đặt lại Windows 10, thay đổi cài đặt PC về cài đặt mặc định và xóa tất cả các tệp của bạn. Nếu muốn thiết lập lại Windows 10 nhanh chóng, bạn có thể chọn Chỉ xóa tệp của tôi.
Does a system restore remove malware?
Khôi phục hệ thống khôi phục hầu hết các cài đặt, khiến phần mềm độc hại trở nên bất lực nhưng không xóa bất kỳ tệp nào, yêu cầu dọn dẹp thủ công hoặc giải pháp Phần mềm gián điệp/phần mềm độc hại/chống vi-rút. Nếu bạn Khôi phục Hệ thống về điểm khôi phục hệ thống trước khi bạn nhiễm vi-rút, tất cả các chương trình và tệp mới sẽ bị xóa, bao gồm cả vi-rút đó.
Định dạng lại có loại bỏ được virus không?
Nếu máy tính của bạn bị nhiễm vi-rút, việc định dạng hoặc xóa ổ cứng và bắt đầu lại hầu như sẽ loại bỏ mọi vi-rút. Tuy nhiên, hãy nhớ rằng nếu các bản sao lưu máy tính của bạn đã được thực hiện có chứa vi-rút, máy tính của bạn có thể bị nhiễm lại nếu không được bảo vệ bởi chương trình chống vi-rút.
System Restore có loại bỏ ransomware không?
Không. Khôi phục hệ thống không giúp bạn loại bỏ các tệp ransomware độc hại khỏi hệ thống. Nó có thể biến máy tính của bạn về trạng thái trước đó nhưng không thể loại bỏ phần mềm độc hại và các thành phần của nó.
Ảnh trong bài viết của “Wikimedia Commons” https://commons.wikimedia.org/wiki/File:Genuine_PC_one-click_recovery_system_homepage_20130401.png