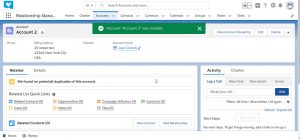Giải nén tệp trong Windows 10.
Nhấp chuột phải vào tệp .zip mà bạn muốn giải nén (giải nén) và nhấp vào “Giải nén tất cả” trong menu ngữ cảnh.
Trong hộp thoại “Giải nén thư mục đã nén (đã nén)”, hãy nhập hoặc duyệt qua đường dẫn thư mục mà bạn muốn giải nén tệp.
Làm thế nào để bạn giải nén một tệp ZIP?
Zip và giải nén các tập tin
- Để giải nén một tệp hoặc thư mục, hãy mở thư mục đã nén, sau đó kéo tệp hoặc thư mục từ thư mục đã nén đến một vị trí mới.
- Để giải nén tất cả nội dung của thư mục đã nén, hãy nhấn và giữ (hoặc bấm chuột phải) vào thư mục đó, chọn Giải nén Tất cả, rồi làm theo hướng dẫn.
Làm cách nào để giải nén tệp trong Windows 10 mà không có WinZip?
Cách giải nén tệp trên Windows 10
- Bấm chuột phải vào thư mục đã nén (đã nén).
- Chọn Trích xuất Tất cả từ menu ngữ cảnh.
- Theo mặc định, các tệp nén sẽ giải nén ở cùng vị trí với thư mục nén, nhưng bạn có thể nhấp vào nút Duyệt qua để chọn vị trí thay thế.
Làm cách nào để giải nén tệp trên Windows?
Giải nén một tệp / thư mục
- Trong Windows 7, điều hướng đến tệp đã nén (nén) mà bạn muốn Giải nén và nhấp chuột phải vào tệp đó.
- Trên menu bật lên, cuộn chuột qua Mở bằng, sau đó nhấp vào Windows Explorer.
- Sau đó, bạn sẽ thấy nội dung của tệp zip. Nhấp vào tệp và thả nó trên màn hình của bạn hoặc vị trí tệp khác.
Làm cách nào để giải nén tệp miễn phí?
Mở File Explorer và tìm thư mục đã nén.
- Để giải nén toàn bộ thư mục, bấm chuột phải để chọn Giải nén Tất cả, rồi làm theo hướng dẫn.
- Để giải nén một tệp hoặc thư mục, hãy bấm đúp vào thư mục đã nén để mở nó. Sau đó, kéo hoặc sao chép mục từ thư mục đã nén sang một vị trí mới.
Không thể nén tệp trong Windows 10?
ZIP một tệp duy nhất
- Định vị File Explorer trên thanh tác vụ Windows 10 (biểu tượng thư mục).
- Định vị tệp bạn muốn nén.
- Nhấp chuột phải vào tệp.
- Chọn Gửi tới trên menu.
- Chọn Thư mục nén (nén) trong menu tiếp theo.
- Đổi tên tệp ZIP mới của bạn và nhấn phím Enter.
Làm cách nào để tạo tệp zip trên Windows 10?
Tập tin nén bằng cách sử dụng trình đơn Gửi tới
- Chọn (các) tệp và / hoặc (các) thư mục bạn muốn nén.
- Bấm chuột phải vào tệp hoặc thư mục (hoặc nhóm tệp hoặc thư mục), sau đó trỏ chuột vào Gửi đến và chọn Thư mục nén (nén).
- Đặt tên cho tệp ZIP.
Làm cách nào để giải nén tệp mà không có WinZip?
Chỉ cần nhấp đúp vào tệp nén và Windows sẽ mở tệp đó cho bạn. Chọn “TRÍCH TẤT CẢ” trong menu TỆP. Tất cả các tệp bên trong kho lưu trữ zip sẽ được đặt vào một thư mục không nén có cùng tên với tệp zip và trong cùng thư mục với tệp zip bạn vừa mở.
Làm cách nào để giải nén tệp trong Windows 10 bằng dấu nhắc lệnh?
1. Nhấn phím Windows + E để mở File Explorer, sau đó điều hướng đến tệp hoặc thư mục mà bạn muốn nén. 2.Bây giờ Chọn tệp và thư mục, sau đó nhấp vào tab Chia sẻ, sau đó nhấp vào nút / biểu tượng Zip. 3.Các tệp và thư mục đã chọn sẽ được nén ở cùng một vị trí.
Làm cách nào để giải nén nhiều tệp zip cùng một lúc?
Cách giải nén nhiều tệp Zip bằng cách nhấp chuột phải kéo và thả
- Từ cửa sổ thư mục đang mở, đánh dấu các tệp WinZip bạn muốn Giải nén.
- Nhấp chuột phải vào vùng được đánh dấu và kéo đến thư mục đích.
- Thả nút chuột phải.
- Chọn WinZip Extract đến đây.
Làm cách nào để mở tệp zip?
Cách mở tệp Zip
- Lưu phần mở rộng tệp .zip vào màn hình.
- Khởi chạy WinZip từ menu bắt đầu hoặc lối tắt trên Màn hình của bạn.
- Chọn tất cả các tệp và thư mục bên trong tệp nén.
- Nhấp vào 1 lần nhấp vào Giải nén và chọn Giải nén lên PC hoặc Đám mây trong thanh công cụ WinZip dưới tab Giải nén / Chia sẻ.
Làm cách nào để thay đổi thư mục ZIP thành thư mục thông thường?
Định vị tệp hoặc thư mục mà bạn muốn nén. Nhấn và giữ (hoặc bấm chuột phải) vào tệp hoặc thư mục, chọn (hoặc trỏ tới) Gửi tới, sau đó chọn Thư mục nén (nén). Một thư mục nén mới có cùng tên được tạo ở cùng một vị trí.
Làm cách nào để mở tệp .rar trên Windows 10?
Sau khi bạn đã cài đặt 7-Zip, hãy nhấp đúp (hoặc nhấn nếu bạn có máy tính bảng Windows 10) vào tệp .RAR mà bạn muốn mở. Chọn Ứng dụng khác từ menu xuất hiện. Khi hộp thoại “Open With” xuất hiện, hãy nhấp đúp vào ổ C: của bạn và sau đó là thư mục Program Files (như minh họa trong ảnh chụp màn hình bên dưới).
Chương trình tốt nhất để giải nén các tập tin miễn phí là gì?
Phần mềm nén tập tin tốt nhất 2017
- Hamster Zip Archiver. Một trình lưu trữ tệp trông thông minh giúp nén nâng cao dễ dàng.
- WinZip. Công cụ nén tệp gốc và vẫn là một trong những công cụ tốt nhất.
- WinRAR. Phần mềm nén tệp duy nhất có thể tạo tệp lưu trữ RAR.
- PeaZip. Một công cụ nén tệp miễn phí hoạt động riêng hoặc cùng với WinRAR.
- 7-Zip.
Windows 10 có chương trình giải nén không?
Giải nén tệp trong Windows 10. Nhấp chuột phải vào tệp .zip mà bạn muốn giải nén (giải nén) và nhấp vào “Giải nén tất cả” trong menu ngữ cảnh. Trong hộp thoại “Giải nén thư mục đã nén (đã nén)”, hãy nhập hoặc duyệt qua đường dẫn thư mục mà bạn muốn giải nén tệp.
Trình giải nén tệp Zip miễn phí tốt nhất là gì?
WinZip thay thế miễn phí tốt nhất 2019
- 7-Zip. Giải pháp thay thế WinZip miễn phí tốt nhất - không rườm rà và không ràng buộc.
- PeaZip. Ít được sắp xếp hợp lý hơn 7-Zip, nhưng có nhiều tính năng bảo mật hơn.
- Ashampoo Zip Miễn phí. Một giải pháp thay thế WinZip miễn phí được tối ưu hóa cho màn hình cảm ứng.
- Zipware. Một giải pháp thay thế WinZip miễn phí tuyệt vời là sự đơn giản là ưu tiên của bạn.
- Trình lưu trữ Hamster Zip.
Làm cách nào để nén tệp trong Windows 10?
Nén trong Windows 10 với NTFS
- Đảm bảo rằng bạn đang sử dụng tài khoản quản trị viên.
- Khởi động File Explorer của Windows 10 bằng cách nhấp vào biểu tượng File Explorer.
- Ở bên trái, hãy nhấn và giữ (hoặc nhấp chuột phải) vào ổ đĩa bạn muốn nén.
- Chọn hộp kiểm Nén Ổ đĩa Này để Tiết kiệm Dung lượng Ổ đĩa.
Làm cách nào để lưu trữ tệp trong Windows 10?
CÁCH SẮP XẾP CÁC TỆP VÀ THƯ MỤC TRONG TẬP TIN ZIP TRONG WINDOWS 10
- Chọn các tệp và thư mục mà bạn muốn lưu trữ.
- Bấm vào tab Chia sẻ trên Ruy-băng. Tab Chia sẻ được hiển thị.
- Trong phần Gửi, nhấp vào nút Zip.
- Nhập tên mà bạn muốn cho tệp lưu trữ.
- Nhấn Enter hoặc nhấp vào một nơi khác trong cửa sổ File Explorer.
Mất bao lâu để nén một tệp?
20-30 phút
WinZip có miễn phí với Windows 10 không?
Ứng dụng này miễn phí để tải xuống, nhưng cũng cung cấp dịch vụ đăng ký trong ứng dụng một năm với giá thấp nhất là 7.99 đô la, tính cho cả bản tải xuống phần mềm trên PC và thiết bị di động. Các tính năng khác của ứng dụng WinZip Universal mới bao gồm: Hỗ trợ đầy đủ cho hệ điều hành Windows 10, bao gồm PC, máy tính bảng và điện thoại.
Làm cách nào để tạo tệp zip trong Windows?
Zip và giải nén các tập tin
- Định vị tệp hoặc thư mục mà bạn muốn nén.
- Nhấn và giữ (hoặc bấm chuột phải) vào tệp hoặc thư mục, chọn (hoặc trỏ tới) Gửi tới, sau đó chọn Thư mục nén (nén). Một thư mục nén mới có cùng tên được tạo ở cùng một vị trí.
Có phiên bản WinZip miễn phí không?
Không có phiên bản WinZip miễn phí. Mặc dù không tính phí để tải xuống phiên bản đánh giá của WinZip, nhưng WinZip không phải là phần mềm miễn phí. Phiên bản đánh giá cho bạn cơ hội dùng thử WinZip trước khi mua.
Làm cách nào để giải nén tệp trong dấu nhắc lệnh?
Giải nén tệp
- Zip. Nếu bạn có một kho lưu trữ có tên myzip.zip và muốn lấy lại các tệp, bạn sẽ nhập: unzip myzip.zip.
- Tar. Để giải nén một tệp được nén bằng tar (ví dụ: filename.tar), hãy nhập lệnh sau từ dấu nhắc SSH của bạn: tar xvf filename.tar.
- Gunzip. Để giải nén một tệp được nén bằng gunzip, hãy nhập như sau:
Làm cách nào để giải nén với tư cách quản trị viên?
Nhấn “Win-E” để mở Windows Explorer và tìm tệp bạn muốn mở bằng quyền quản trị viên. Trong ví dụ, bạn sẽ định vị một tệp ZIP. Nhấp chuột phải vào tệp và chọn “Chạy với tư cách Quản trị viên”. Nhấp vào "Có" để cảnh báo bảo mật.
Mục đích của DLL trong Windows là gì?
DLL là một định dạng tệp thư viện liên kết động được sử dụng để chứa nhiều mã và thủ tục cho các chương trình Windows. Các tệp DLL được tạo để nhiều chương trình có thể sử dụng thông tin của chúng cùng một lúc, giúp bảo toàn bộ nhớ.
Làm cách nào để giải nén nhiều phần tệp?
Tìm và nhấp đúp để khởi chạy tệp gốc của ổ đĩa nhiều phần bằng WinRAR; các tệp gốc thường mang phần mở rộng .rar, .r00 hoặc .part1. Nhấp chuột phải vào tệp bạn muốn giải nén và sau đó chọn tùy chọn menu ngữ cảnh “Trích xuất vào thư mục được chỉ định”.
Làm cách nào để giải nén nhiều tệp zip trên Android?
Cách giải nén tệp trên Android
- Truy cập Cửa hàng Google Play và cài đặt Tệp của Google.
- Mở Files by Google và tìm tệp ZIP bạn muốn giải nén.
- Nhấn vào tệp bạn muốn giải nén.
- Nhấn vào Giải nén để giải nén tệp.
- Chạm Xong.
- Tất cả các tệp đã giải nén được sao chép vào cùng một vị trí với tệp ZIP gốc.
Làm cách nào để giải nén các tệp đã tải xuống?
Giải nén tệp .zip trong Windows:
- Lưu tệp .zip đã tải xuống vào ổ cứng.
- Nhấp chuột phải vào tệp và chọn "giải nén tất cả".
- Nhấp vào “tiếp theo” và sau đó chọn vị trí để giải nén tệp.
- Chọn tùy chọn để “Tạo một thư mục mới”.
- Nhấp vào “ok”.
- Nhấp vào “tiếp theo” để bắt đầu quá trình trích xuất.
Làm cách nào để thay đổi tệp ZIP thành một thư mục thông thường?
Nhấn và giữ (hoặc bấm chuột phải) vào tệp hoặc thư mục, chọn (hoặc trỏ tới) Gửi tới, sau đó chọn Thư mục nén (nén). Một thư mục nén mới có cùng tên được tạo ở cùng một vị trí. Để đổi tên, hãy nhấn và giữ (hoặc bấm chuột phải) vào thư mục, chọn Đổi tên, rồi nhập tên mới.
Các tệp zip có an toàn không?
Nói chung, nó không nguy hiểm hơn: tệp zip chỉ là tập hợp của các tệp khác. Vì vậy, về lý thuyết, việc mở một tệp zip cũng nguy hiểm như mở một thư mục. Một tệp zip như vậy thực sự là một tệp thực thi có thể dễ dàng chứa vi-rút, giống như bất kỳ tệp thực thi nào khác.
Làm cách nào để nén một tệp để gửi nó qua email?
Cách nén tệp PDF cho email
- Đặt tất cả các tệp vào một thư mục mới.
- Nhấp chuột phải vào thư mục sẽ được gửi.
- Chọn “Gửi đến” và sau đó nhấp vào “Thư mục nén (đã nén)”
- Các tệp sẽ bắt đầu nén.
- Sau khi quá trình nén hoàn tất, hãy đính kèm tệp nén có phần mở rộng là .zip vào email của bạn.
Ảnh trong bài viết của “Ybierling” https://www.ybierling.com/en/blog-salesforce-how-to-create-account