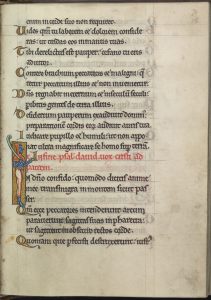Cách thay đổi cài đặt DNS bằng Bảng điều khiển
- Mở Bảng điều khiển.
- Nhấp vào Mạng và Internet.
- Nhấp vào Trung tâm Mạng và Chia sẻ.
- Nhấp vào tùy chọn Thay đổi cài đặt bộ điều hợp trong ngăn bên trái.
- Bấm chuột phải vào giao diện mạng được kết nối với internet và chọn tùy chọn Thuộc tính.
Tôi tìm cài đặt DNS của mình ở đâu?
Gõ “ipconfig / all” tại dấu nhắc lệnh, sau đó nhấn phím “Enter”. 3. Tìm trường có nhãn “Máy chủ DNS”. Địa chỉ đầu tiên là máy chủ DNS chính và địa chỉ tiếp theo là máy chủ DNS phụ.
Làm cách nào để sửa máy chủ DNS Windows 10 của tôi?
Giải pháp 1 - Thay đổi máy chủ DNS theo cách thủ công
- Mở kết nối mạng.
- Tìm kết nối mạng của bạn, nhấp chuột phải vào nó và chọn Thuộc tính từ menu.
- Khi cửa sổ Thuộc tính mở ra, hãy chọn Giao thức Internet Phiên bản 4 (TCP / IPv4) và nhấp vào nút Thuộc tính.
- Bây giờ chọn Sử dụng tùy chọn địa chỉ máy chủ DNS sau.
Làm cách nào để tìm DNS chính của tôi?
Để xem các máy chủ DNS của bạn, hãy chạy ipconfig / all và cuộn lên để tìm dòng “Máy chủ DNS”. Địa chỉ IP đầu tiên là máy chủ chính của bạn và địa chỉ thứ hai là địa chỉ phụ của bạn. Máy chủ DNS chỉ hiển thị khi bạn bao gồm tùy chọn / tất cả.
Tôi có thể tìm cài đặt DNS trên máy tính của mình ở đâu?
Windows
- Đi tới Bảng điều khiển.
- Nhấp vào Mạng và Internet> Trung tâm Mạng và Chia sẻ> Thay đổi cài đặt bộ điều hợp.
- Chọn kết nối mà bạn muốn định cấu hình Google Public DNS.
- Chọn tab Mạng.
- Nhấp vào Nâng cao và chọn tab DNS.
- Nhấp vào OK.
- Chọn Sử dụng các địa chỉ máy chủ DNS sau.
Làm cách nào để tìm máy chủ DNS Windows 10 của tôi?
Cách kiểm tra địa chỉ DNS trong Windows 10
- Video hướng dẫn cách kiểm tra địa chỉ DNS trong Windows 10:
- Cách 1: Kiểm tra nó trong Command Prompt.
- Bước 1: Mở Command Prompt.
- Bước 2: Gõ ipconfig / all và nhấn Enter.
- Cách 2: Kiểm tra địa chỉ DNS trong Network and Sharing Center.
- Bước 1: Nhập net vào hộp tìm kiếm trên thanh tác vụ và mở Network and Sharing Center.
Làm cách nào để kiểm tra cài đặt DNS của tôi?
Cách kiểm tra cài đặt DNS của bạn
- Nhấp vào Bắt đầu, chọn Bảng điều khiển rồi nhấp đúp vào Kết nối mạng.
- Nhấp chuột phải vào kết nối mạng đang sử dụng và chọn Thuộc tính.
- Nhấp đúp vào Giao thức Internet (TCP / IP)
- Đảm bảo rằng "Nhận địa chỉ IP tự động" được chọn.
- Đảm bảo rằng “Tự động nhận địa chỉ máy chủ DNS” được chọn.
Điều đó có nghĩa là gì khi máy chủ DNS không phản hồi Windows 10?
Khi bộ định tuyến của bạn đã khởi động lại, hãy thử khởi động lại máy tính của bạn và xem điều này có hữu ích không. Có thể có sự cố với cấu hình bộ định tuyến của bạn - điều này cũng có thể gây ra lỗi “Máy chủ DNS không phản hồi” này. Để khắc phục, hãy đặt lại bộ định tuyến về cài đặt mặc định.
Làm cách nào để giải quyết sự cố máy chủ DNS?
Windows
- Nhấp vào tên kết nối hiện tại của bạn.
- Nhấp vào Thay đổi cài đặt của kết nối này.
- Nhấp vào kết quả “Giao thức Internet Phiên bản 4 (TCP / IPv4)”.
- Nhấp vào Thuộc tính.
- Kiểm tra vòng tròn “Sử dụng các địa chỉ máy chủ DNS sau”.
- Nhập địa chỉ DNS ưa thích.
- Nhập địa chỉ DNS thay thế.
- Nhấp vào OK.
Làm cách nào để sửa lỗi máy chủ DNS không hoạt động?
Cách khắc phục lỗi máy chủ DNS không phản hồi trong Windows
- Sửa địa chỉ mạng. Để bắt đầu, hãy nhấp vào Bắt đầu -> Chạy, sau đó nhập “Mạng và chia sẻ” để mở Trung tâm Mạng và Chia sẻ. Tiếp theo, nhấp vào tùy chọn Thay đổi cài đặt bộ chuyển đổi.
- Đặt lại cài đặt DNS. Đây là phương pháp thứ hai để khắc phục lỗi máy chủ DNS không phản hồi trên PC Windows của bạn.
Làm cách nào để tìm cài đặt DNS Windows 10 CMD?
Để thay đổi cài đặt DNS trên thiết bị Windows 10 của bạn bằng Bảng điều khiển, hãy làm như sau:
- Mở Bảng điều khiển.
- Nhấp vào Mạng và Internet.
- Nhấp vào Trung tâm Mạng và Chia sẻ.
- Trên ngăn bên trái, nhấp vào Thay đổi cài đặt bộ điều hợp.
- Bấm chuột phải vào giao diện mạng được kết nối với internet và chọn Thuộc tính.
Làm cách nào để tìm DNS CMD của tôi?
Trả lời
- Vào Start> Run và gõ cmd.
- Tại dấu nhắc lệnh, nhập nslookup, rồi nhấn Enter.
- Nhập máy chủ ;, trong đó địa chỉ IP là địa chỉ IP của máy chủ DNS bên ngoài của bạn.
- Nhập set q = MX, rồi nhấn Enter.
- Kiểu , trong đó tên miền là tên miền của bạn, rồi nhấn Enter.
Làm cách nào để kiểm tra xem DNS có được cấu hình đúng hay không?
Sử dụng các bước sau để kiểm tra bằng lệnh nslookup xem lưu lượng truy cập internet của bạn có đang sử dụng cài đặt DNS mới hay không:
- Mở Bắt đầu.
- Tìm kiếm Command Prompt và nhấp vào kết quả trên cùng để mở bảng điều khiển.
- Nhập lệnh sau và nhấn Enter: nslookup. Dấu nhắc lệnh nslookup.
Làm cách nào để thiết lập máy chủ DNS trong Windows 10?
Cách thiết lập máy chủ DNS 1.1.1.1 trên Windows 10
- Mở Control Panel từ menu Start.
- Đi tới Mạng và Internet.
- Đi tới Trung tâm Mạng và Chia sẻ> Thay đổi Cài đặt Bộ điều hợp.
- Nhấp chuột phải vào mạng Wi-Fi của bạn> chuyển đến Thuộc tính.
- Điều hướng đến Giao thức Internet Phiên bản 4 hoặc Phiên bản 6 tùy thuộc vào cấu hình mạng của bạn.
Làm cách nào để tìm địa chỉ IP máy chủ DNS của tôi?
Nhập hoặc dán lệnh “ipconfig / all” (không có dấu ngoặc kép) vào Command Prompt và nhấn “Enter” để chạy nó và nhận thông tin chi tiết về mạng. Định vị địa chỉ IP của máy tính trong trường “Địa chỉ IPv4”. Tìm địa chỉ IP DNS chính trong trường "Máy chủ DNS".
Làm cách nào để tìm tên DNS từ địa chỉ IP?
Nhập “nslookup %ipaddress%” vào hộp đen xuất hiện trên màn hình, thay thế %ipaddress% bằng địa chỉ IP mà bạn muốn tìm tên máy chủ. Tìm dòng có nhãn “Tên” bên dưới dòng có địa chỉ IP bạn đã nhập và ghi giá trị bên cạnh “Tên” làm tên máy chủ của máy tính.
Làm cách nào để sửa địa chỉ máy chủ DNS Không thể tìm thấy?
Trong cửa sổ Dịch vụ, tìm “DNS Client” và nhấp chuột phải vào nó, chọn “Khởi động lại” từ menu ngữ cảnh. Đóng cửa sổ Dịch vụ và xem liệu điều này có khắc phục được lỗi “Không thể tìm thấy địa chỉ DNS của máy chủ” hay không. Cuối cùng, bạn có thể chỉ cần cài đặt lại trình duyệt Google Chrome: gỡ cài đặt rồi tải xuống và cài đặt lại.
Tôi phải làm gì khi Windows không thể giao tiếp với máy chủ DNS?
Khắc phục sự cố Windows không thể giao tiếp với thiết bị hoặc tài nguyên
- Cập nhật trình điều khiển mạng của bạn.
- Thay đổi cài đặt bộ điều hợp của bạn.
- Chuyển sang Google Public DNS.
- Sử dụng một công cụ đặc biệt.
- Chỉnh sửa tệp máy chủ.
- Xóa bộ nhớ cache DNS.
- Đặt lại Winsock và TCP / IP.
- Quét PC của bạn để tìm phần mềm độc hại.
Làm cách nào để đặt lại máy chủ DNS của tôi?
Để đặt lại bộ đệm ẩn của trình phân giải DNS, hãy thực hiện các bước sau:
- Chọn nút “Bắt đầu”, sau đó nhập “cmd”.
- Nhấp chuột phải vào “Command Prompt”, sau đó chọn “Run as Administrator”.
- Gõ ipconfig / flushdns rồi nhấn “Enter”. (đảm bảo có khoảng trắng trước dấu gạch chéo)
Tôi phải làm gì nếu máy chủ DNS của tôi không phản hồi Windows 10?
Vì vậy, nếu bạn muốn sửa lỗi "Máy chủ DNS không phản hồi" trên hệ thống Windows 10 của mình, hãy làm theo các bước bên dưới:
- Tìm kiếm “Trình quản lý thiết bị” như được hiển thị trong hình ảnh bên dưới.
- Nhấp vào nó để khởi chạy trình quản lý thiết bị.
- Nhấp chuột phải vào kết nối mạng đang hoạt động của bạn và gỡ cài đặt trình điều khiển.
Làm cách nào để khắc phục kết nối IPv6?
Nhấp chuột phải vào kết nối của bạn và chọn “thuộc tính” Trên tab mạng, cuộn xuống 'Giao thức Internet Phiên bản 6 (TCP / IPv6)' Bỏ chọn hộp kiểm ở bên trái thuộc tính này, sau đó nhấp vào OK. Bạn có thể cần phải khởi động lại máy tính của mình.
Làm cách nào để sửa lỗi máy chủ DNS trên máy tính xách tay của tôi không phản hồi?
Lỗi chính xác sẽ là: Máy tính của bạn dường như được định cấu hình chính xác, nhưng thiết bị hoặc tài nguyên (máy chủ DNS) không phản hồi.
Máy chủ DNS không phản hồi
- Đi tới Bắt đầu và nhấp vào Bảng điều khiển.
- Mở Mạng và Internet và đi tới Trung tâm Mạng và Chia sẻ.
- Nhấp vào Thay đổi cài đặt bộ điều hợp.
Ảnh trong bài viết của “Wikimedia Commons” https://commons.wikimedia.org/wiki/File:Psalter_of_Eleanor_of_Aquitaine_(ca._1185)_-_KB_76_F_13,_folium_036r.jpg