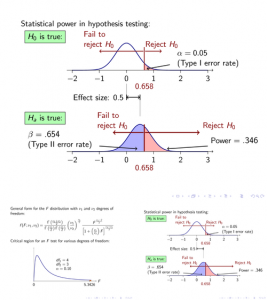Nhấn vào biểu tượng Windows.
- Chọn cài đặt.
- Nhấn vào Tài khoản.
- Chọn Gia đình và những người dùng khác.
- Nhấn vào “Thêm người khác vào PC này”.
- Chọn “Tôi không có thông tin đăng nhập của người này.”
- Chọn “Thêm người dùng không có tài khoản Microsoft.”
- Nhập tên người dùng, nhập mật khẩu của tài khoản hai lần, nhập một đầu mối và chọn Tiếp theo.
Nhấn vào biểu tượng Windows.
- Chọn cài đặt.
- Nhấn vào Tài khoản.
- Chọn Gia đình và những người dùng khác.
- Nhấn vào “Thêm người khác vào PC này”.
- Chọn “Tôi không có thông tin đăng nhập của người này.”
- Chọn “Thêm người dùng không có tài khoản Microsoft.”
- Nhập tên người dùng, nhập mật khẩu của tài khoản hai lần, nhập một đầu mối và chọn Tiếp theo.
Để thay đổi / đặt mật khẩu
- Nhấp vào nút Bắt đầu ở dưới cùng bên trái của màn hình.
- Nhấp vào Cài đặt từ danh sách ở bên trái.
- Chọn Tài khoản.
- Chọn Tùy chọn đăng nhập từ menu.
- Nhấp vào Thay đổi trong Thay đổi mật khẩu tài khoản của bạn.
Trên PC chạy Windows 10, đi tới Cài đặt > Hệ thống > Giới thiệu, sau đó nhấp vào Tham gia miền.
- Nhập Tên miền và nhấp vào Tiếp theo.
- Nhập thông tin tài khoản được sử dụng để xác thực trên Miền, sau đó nhấp vào OK.
- Chờ trong khi máy tính của bạn được xác thực trên Miền.
- Nhấp vào Tiếp theo khi bạn nhìn thấy màn hình này.
Làm cách nào để thiết lập tài khoản khách trên Windows 10?
Cách tạo tài khoản khách trong Windows 10
- Nhấp chuột phải vào nút Windows và chọn Command Prompt (Admin).
- Nhấp vào Có khi được hỏi bạn có muốn tiếp tục không.
- Nhập lệnh sau và sau đó bấm Enter:
- Nhấn Enter hai lần khi được yêu cầu đặt mật khẩu.
- Nhập lệnh sau rồi nhấn Enter:
- Nhập lệnh sau rồi nhấn Enter:
Làm cách nào để tạo tài khoản quản trị viên mới trong Windows 10?
Để tạo tài khoản Windows 10 cục bộ, hãy đăng nhập vào tài khoản có đặc quyền quản trị. Mở menu Bắt đầu, nhấp vào biểu tượng người dùng, sau đó chọn Thay đổi cài đặt tài khoản. Trên hộp thoại Cài đặt, bấm Gia đình & người dùng khác trong ngăn bên trái. Sau đó, nhấp vào Thêm người khác vào PC này trong Người dùng khác ở bên phải.
Làm thế nào để bạn thêm một tài khoản người dùng?
Để tạo một tài khoản người dùng mới:
- Chọn Bắt đầu → Bảng điều khiển và trong cửa sổ hiện ra, nhấp vào liên kết Thêm hoặc Xóa tài khoản người dùng. Hộp thoại Quản lý tài khoản xuất hiện.
- Nhấp vào Tạo tài khoản mới.
- Nhập tên tài khoản, sau đó chọn loại tài khoản bạn muốn tạo.
- Nhấp vào nút Tạo tài khoản và sau đó đóng Bảng điều khiển.
Làm cách nào để thiết lập tài khoản quản trị viên trong Windows 10?
3. Thay đổi loại tài khoản người dùng trên Tài khoản người dùng
- Sử dụng phím tắt Windows + R để mở lệnh chạy, nhập netplwiz và nhấn Enter.
- Chọn tài khoản người dùng và nhấp vào nút Thuộc tính.
- Nhấp vào tab Thành viên Nhóm.
- Chọn loại tài khoản: Người dùng chuẩn hoặc Quản trị viên.
- Nhấp vào OK.
Làm cách nào để thiết lập Windows 10 mà không cần tài khoản Microsoft?
Bạn cũng có thể cài đặt Windows 10 mà không cần sử dụng tài khoản Microsoft bằng cách thay thế tài khoản quản trị viên của bạn bằng tài khoản cục bộ. Đầu tiên, đăng nhập bằng tài khoản quản trị viên của bạn, sau đó đi tới Cài đặt> Tài khoản> Thông tin của bạn. Nhấp vào tùy chọn 'Quản lý tài khoản Microsoft của tôi' và sau đó chọn 'Đăng nhập bằng tài khoản cục bộ để thay thế'.
Làm cách nào để thiết lập tài khoản khách trên Windows?
Cách tạo tài khoản khách
- Mở Bắt đầu.
- Tìm kiếm Command Prompt.
- Nhấp chuột phải vào kết quả và chọn Chạy với tư cách quản trị viên.
- Nhập lệnh sau để tạo tài khoản mới và nhấn Enter:
- Gõ lệnh sau để tạo mật khẩu cho tài khoản mới tạo và nhấn Enter:
Làm cách nào để tạo tài khoản quản trị viên trong Windows 10 bằng CMD?
Để bắt đầu, bạn cần mở Command Prompt nâng cao trong Windows 10. Nhấn phím Windows + X để mở menu Quick Access và nhấp vào Command Prompt (Admin). Nhập các lệnh sau để tạo tài khoản cục bộ mới và sau đó tham gia tài khoản đó vào nhóm Quản trị viên.
Làm cách nào để bạn tạo tài khoản quản trị viên trong Windows 10?
Để tạo tài khoản quản trị viên trên máy tính Windows trong miền ADS của Đại học Indiana:
- Điều hướng đến Bảng điều khiển.
- Bấm đúp vào Tài khoản Người dùng, bấm Quản lý Tài khoản Người dùng, sau đó bấm Thêm.
- Nhập tên và miền cho tài khoản quản trị viên.
- Trong Windows 10, chọn Quản trị viên.
Làm cách nào để tạo hồ sơ mới trong Windows 10?
Tạo tài khoản người dùng cục bộ
- Chọn nút Bắt đầu, chọn Cài đặt> Tài khoản, sau đó chọn Gia đình và người dùng khác.
- Chọn Thêm người khác vào PC này.
- Chọn Tôi không có thông tin đăng nhập của người này và trên trang tiếp theo, hãy chọn Thêm người dùng không có tài khoản Microsoft.
Bạn có thể có hai tài khoản Microsoft một máy tính không?
Chắc chắn không có vấn đề. Bạn có thể có bao nhiêu tài khoản người dùng trên một máy tính tùy thích và không quan trọng chúng là tài khoản cục bộ hay tài khoản Microsoft. Mỗi tài khoản người dùng là riêng biệt và duy nhất. BTW, không có động vật như một tài khoản người dùng chính, ít nhất là không liên quan đến Windows.
Làm cách nào để lấy lại quyền quản trị viên trong Windows 10?
Tùy chọn 1: Lấy lại quyền quản trị viên đã mất trong Windows 10 thông qua chế độ an toàn. Bước 1: Đăng nhập vào tài khoản Quản trị viên hiện tại của bạn mà bạn đã mất quyền quản trị viên. Bước 2: Mở bảng Cài đặt PC rồi chọn Tài khoản. Bước 3: Chọn Gia đình và người dùng khác, sau đó nhấp vào Thêm người khác vào PC này.
Làm cách nào để bật hoặc tắt tài khoản quản trị viên nâng cao được tích hợp sẵn trong Windows 10?
Sử dụng hướng dẫn Command Prompt bên dưới cho Windows 10 Home. Bấm chuột phải vào menu Bắt đầu (hoặc nhấn phím Windows + X)> Quản lý máy tính, sau đó mở rộng Người dùng cục bộ và Nhóm> Người dùng. Chọn tài khoản Quản trị viên, nhấp chuột phải vào tài khoản đó rồi nhấp vào Thuộc tính. Bỏ chọn Tài khoản bị vô hiệu hóa, nhấp vào Áp dụng rồi OK.
Ảnh trong bài viết của “TeXample.net” http://www.texample.net/tikz/examples/animated-distributions/