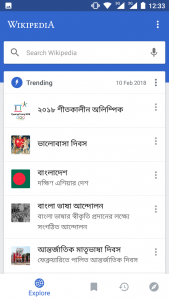Nếu bạn có một chiếc điện thoại mới sáng bóng với Ice Cream Sandwich trở lên, ảnh chụp màn hình sẽ được tích hợp ngay vào điện thoại của bạn!
Chỉ cần nhấn nút Giảm âm lượng và nút Nguồn cùng lúc, giữ chúng trong một giây và điện thoại của bạn sẽ chụp ảnh màn hình.
Nó sẽ hiển thị trong ứng dụng Thư viện của bạn để bạn chia sẻ với bất kỳ ai bạn muốn!
Làm cách nào để chụp ảnh màn hình trên Samsung của tôi?
Dưới đây là cách thực hiện:
- Chuẩn bị sẵn sàng màn hình bạn muốn chụp.
- Nhấn đồng thời nút nguồn và nút trang chủ.
- Giờ đây, bạn sẽ có thể xem ảnh chụp màn hình trong ứng dụng Thư viện hoặc trong trình duyệt tệp “Tệp của tôi” được tích hợp sẵn của Samsung.
Làm cách nào để chụp ảnh màn hình?
Phương pháp 1: Cách chụp ảnh màn hình bằng phím tắt
- Chuẩn bị sẵn sàng cho ứng dụng hoặc màn hình bạn muốn chụp.
- Nhấn và giữ nút Home và nút nguồn cùng lúc.
Làm thế nào để bạn chụp màn hình trên Android mà không có nút nguồn?
Cách chụp ảnh màn hình mà không cần sử dụng nút nguồn trên Android gốc
- Bắt đầu bằng cách chuyển đến màn hình hoặc ứng dụng trên Android mà bạn muốn chụp màn hình.
- Để kích hoạt màn hình Now on Tap (một tính năng cho phép ảnh chụp màn hình không có nút), hãy nhấn và giữ nút trang chủ.
Làm cách nào để bạn chụp ảnh màn hình trên Android pie?
Tổ hợp nút Giảm âm lượng + Nguồn cũ vẫn hoạt động để chụp ảnh màn hình trên thiết bị Android 9 Pie của bạn, nhưng bạn cũng có thể nhấn và giữ nút Nguồn và nhấn vào Ảnh chụp màn hình thay thế (nút Tắt nguồn và Khởi động lại cũng được liệt kê).
How do you screenshot on Samsung s10?
Samsung Galaxy S10 - Chụp ảnh màn hình. Để chụp ảnh màn hình, hãy nhấn và giữ nút Nguồn và Giảm âm lượng cùng lúc (trong khoảng 2 giây). Để xem ảnh chụp màn hình bạn đã chụp, hãy vuốt lên hoặc xuống từ giữa màn hình trên Màn hình chính rồi chạm vào Bộ sưu tập.
Làm cách nào để chụp ảnh màn hình trên Samsung Galaxy 10 của tôi?
Đảm bảo bạn bật phương pháp chụp ảnh màn hình Galaxy S10 này bằng cách đi tới Cài đặt> Tính năng nâng cao> Chụp thông minh. Hướng dẫn từng bước: Điều hướng đến nội dung bạn muốn chụp. Chụp ảnh màn hình bằng nút giảm âm lượng và nút nguồn hoặc vuốt lòng bàn tay.
Làm cách nào để chụp ảnh màn hình với Samsung Galaxy s9 của tôi?
Ảnh chụp màn hình Galaxy S9 phương pháp 1: Giữ các nút
- Điều hướng đến nội dung bạn muốn nắm bắt.
- Nhấn và giữ đồng thời nút giảm âm lượng và nút nguồn.
Làm thế nào để bạn chụp màn hình với Samsung Galaxy s9?
Samsung Galaxy S9 / S9 + - Chụp ảnh màn hình. Để chụp ảnh màn hình, hãy nhấn và giữ nút Nguồn và Giảm âm lượng cùng lúc (trong khoảng 2 giây). Để xem ảnh chụp màn hình bạn đã chụp, hãy vuốt lên hoặc xuống từ giữa màn hình trên Màn hình chính, sau đó điều hướng: Thư viện> Ảnh chụp màn hình.
How do I take a screenshot on Samsung s7?
Samsung Galaxy S7 / S7 edge - Chụp ảnh màn hình. Để chụp ảnh màn hình, hãy nhấn đồng thời nút Nguồn và nút Trang chủ. Để xem ảnh chụp màn hình bạn đã chụp, hãy điều hướng: Ứng dụng> Thư viện.
Tại sao tôi không thể chụp ảnh màn hình trên Android của mình?
Cách chuẩn để chụp ảnh màn hình Android. Chụp ảnh màn hình thường bao gồm việc nhấn hai nút trên thiết bị Android của bạn - phím giảm âm lượng và nút nguồn hoặc nút Home và nút nguồn. Có nhiều cách thay thế để chụp ảnh màn hình và những cách đó có thể được hoặc không được đề cập trong hướng dẫn này.
Có cảm ứng hỗ trợ cho Android không?
iOS đi kèm với tính năng Assistive Touch mà bạn có thể sử dụng để truy cập các phần khác nhau của điện thoại / máy tính bảng. Để có được Assistive Touch cho Android, bạn có thể sử dụng ứng dụng Floating Touch mang đến giải pháp tương tự cho điện thoại Android nhưng có nhiều tùy chọn tùy chỉnh hơn.
Làm cách nào để tắt Android mà không cần nút nguồn?
Phương pháp 1. Sử dụng Âm lượng và Nút Home
- Thử nhấn cả hai nút âm lượng cùng một lúc trong vài giây.
- Nếu thiết bị của bạn có nút Home, bạn cũng có thể thử nhấn đồng thời âm lượng và nút Home.
- Nếu không có gì hoạt động, hãy để pin điện thoại thông minh của bạn cạn kiệt để điện thoại tự tắt.
Làm cách nào để bạn chụp ảnh màn hình trên bản cập nhật Android?
Trong tất cả các điện thoại Android, phương pháp mặc định để chụp ảnh màn hình là nhấn và giữ nút nguồn và nút giảm âm lượng đồng thời. Sử dụng tổ hợp nút này để chụp ảnh màn hình hoạt động trên tất cả điện thoại và máy tính bảng Android.
Ảnh chụp màn hình được lưu ở đâu trên Android?
Ảnh chụp màn hình được chụp theo cách thông thường (bằng cách nhấn các nút phần cứng) được lưu trong thư mục Ảnh / Ảnh chụp màn hình (hoặc DCIM / Ảnh chụp màn hình). Nếu bạn cài đặt ứng dụng Ảnh chụp màn hình của bên thứ ba trên Hệ điều hành Android, bạn cần kiểm tra vị trí ảnh chụp màn hình trong Cài đặt.
Phiên bản Android mới nhất là gì?
Tên mã
| Tên mã | Số phiên bản | Ngày phát hành đầu tiên |
|---|---|---|
| Oreo | 8.0 - 8.1 | Tháng Tám 21, 2017 |
| bánh | 9.0 | Tháng Tám 6, 2018 |
| Android Q | 10.0 | |
| Chú thích: Phiên bản cũ Phiên bản cũ hơn, vẫn được hỗ trợ Phiên bản mới nhất Phiên bản xem trước mới nhất |
14 hàng nữa
Làm thế nào để bạn chụp màn hình trên Samsung Galaxy Plus s10?
Cách chụp ảnh màn hình trên Galaxy S10
- Dưới đây là cách chụp ảnh màn hình trên Galaxy S10, S10 Plus và S10e.
- Nhấn và giữ nút nguồn và nút giảm âm lượng cùng lúc.
- Sau khi nhấn nút nguồn và giảm âm lượng để chụp màn hình, hãy nhấn vào biểu tượng Scroll Capture trong menu tùy chọn bật lên.
How do you screenshot on a s10+?
Ảnh chụp màn hình tổ hợp nút
- Mở ứng dụng hoặc trang web bạn muốn chụp.
- Nhấn và giữ nút nguồn và nút giảm âm lượng trong khoảng 2 giây cho đến khi bạn thấy màn hình nhấp nháy. Hình ảnh màn hình sẽ thu nhỏ lại một chút trước khi trở lại bình thường khi các nút điều khiển ảnh chụp màn hình xuất hiện gần cuối màn hình.
Làm thế nào để bạn chụp màn hình trên Samsung Galaxy 10?
Chụp ảnh màn hình - Samsung Galaxy Tab® 4 (10.1) Để chụp ảnh màn hình, hãy nhấn và giữ đồng thời nút Nguồn (nằm ở cạnh trên bên trái) và nút Trang chủ (nút hình bầu dục nằm ở dưới cùng). Để xem ảnh chụp màn hình bạn đã chụp, hãy điều hướng: Thư viện> Ảnh chụp màn hình từ nhà riêng hoặc màn hình Ứng dụng.
Ứng dụng chụp Samsung là gì?
Tính năng chụp thông minh cho phép bạn chụp các phần của màn hình bị ẩn khỏi tầm nhìn. Nó có thể tự động cuộn xuống trang hoặc hình ảnh và chụp màn hình những phần thường bị thiếu. Tính năng chụp thông minh sẽ kết hợp tất cả các ảnh chụp màn hình thành một hình ảnh. Bạn cũng có thể cắt và chia sẻ ảnh chụp màn hình ngay lập tức.
Chia sẻ trực tiếp của Samsung là gì?
Chia sẻ trực tiếp là một tính năng mới trong Android Marshmallow cho phép người dùng chia sẻ nội dung với các mục tiêu, chẳng hạn như danh bạ, trong các ứng dụng khác.
Thông báo thông minh là gì?
Cảnh báo thông minh là một cử chỉ chuyển động sẽ khiến thiết bị của bạn rung khi bạn nhấc thiết bị lên và các thông báo, chẳng hạn như cuộc gọi nhỡ hoặc tin nhắn mới, đang chờ. Bạn có thể bật tính năng này trong menu cài đặt Chuyển động và cử chỉ.
Làm cách nào để chụp ảnh màn hình trên Galaxy s8 của tôi?
Samsung Galaxy S8 / S8 + - Chụp ảnh màn hình. Để chụp ảnh màn hình, hãy nhấn nút Nguồn và nút Giảm âm lượng cùng lúc (trong khoảng 2 giây). Để xem ảnh chụp màn hình bạn đã chụp, hãy vuốt lên hoặc xuống từ giữa màn hình trên Màn hình chính, sau đó điều hướng: Thư viện> Ảnh chụp màn hình.
Làm cách nào để chụp ảnh màn hình Samsung lâu?
Đây là cách nó được thực hiện:
- Đầu tiên, hãy bật Chụp thông minh từ Cài đặt nâng cao.
- Điều hướng đến màn hình bạn muốn chụp.
- Chụp ảnh màn hình như bình thường.
- Sau khi bạn chụp ảnh màn hình, hãy nhấn vào Chụp cuộn (trước đây là “chụp thêm”) từ các tùy chọn sẽ hiển thị ở cuối màn hình.
Làm cách nào để chụp ảnh màn hình bằng Galaxy s5?
Chụp ảnh màn hình
- Kéo màn hình bạn muốn chụp lên.
- Nhấn đồng thời nút nguồn và nút home. Nút nguồn nằm ở cạnh bên phải của S5 (khi điện thoại hướng về phía bạn) trong khi nút Trang chủ nằm bên dưới màn hình.
- Đi tới Thư viện để tìm ảnh chụp màn hình của bạn.
- Nhấn vào thư mục Ảnh chụp màn hình.
Ảnh trong bài viết của “Wikimedia Commons” https://commons.wikimedia.org/wiki/File:Wikipedia_Android_app_screenshots_for_Bangla_10.png