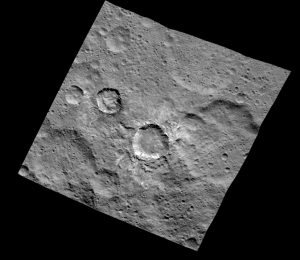Започнете ги Windows 7 / Vista / XP во безбеден режим со вмрежување
- Веднаш откако компјутерот е вклучен или рестартиран (обично откако ќе го слушнете звукот на вашиот компјутер), допрете го копчето F8 во интервали од 1 секунда.
- Откако вашиот компјутер ќе прикаже хардверски информации и ќе изврши тест за меморија, ќе се појави менито Advanced Boot Options.
Како да го стартувам компјутерот во безбеден режим?
Влегување во безбеден режим при стартување. Користете ги следните чекори за да го стартувате Windows 7 во безбеден режим кога компјутерот е исклучен: Вклучете го компјутерот и веднаш започнете со постојано притискање на копчето F8. Од менито за напредни опции на Windows, користете ги копчињата со стрелки за да изберете Safe Mode и притиснете ENTER.
Како да го стартувам Windows 7 во безбеден режим ако f8 не работи?
Стартувајте безбеден режим на Windows 7/10 без F8. За да го рестартирате компјутерот во Safe Mode, започнете со кликнување на Start и потоа Run. Ако вашето мени за почеток на Windows не ја прикажува опцијата Run, задржете го копчето Windows на тастатурата и притиснете го копчето R.
Како да стигнам до безбеден режим од командната линија?
Стартувајте го компјутерот во безбеден режим со командна линија. За време на процесот на стартување на компјутерот, притиснете го копчето F8 на вашата тастатура повеќе пати додека не се појави менито за напредни опции на Windows, потоа изберете Safe mode with Command Prompt од списокот и притиснете ENTER.
How do I get to BIOS in Windows 7?
Метод на клучеви F12
- Вклучете го компјутерот.
- Ако видите покана да го притиснете копчето F12, направете го тоа.
- Опциите за подигање ќе се појават заедно со можноста за влез во Setup.
- Користејќи го копчето со стрелка, скролувајте надолу и изберете .
- Притиснете Enter.
- Screenе се појави екранот за поставување.
- Ако овој метод не работи, повторете го, но држете го F12.
Како да го стартувам мојот HP Windows 7 во безбеден режим?
Користете ги следниве чекори за да го стартувате Windows 7 во безбеден режим кога компјутерот е исклучен:
- Вклучете го компјутерот и веднаш започнете со постојано притискање на копчето F8.
- Од менито за напредни опции на Windows, користете ги копчињата со стрелки за да изберете Safe Mode и притиснете ENTER.
Како да го вратам Windows 7 во безбеден режим?
За да го отворите System Restore во безбеден режим, следете ги овие чекори:
- Подигнете го вашиот компјутер.
- Притиснете го копчето F8 пред да се појави логото на Windows на вашиот екран.
- Во Напредни опции за подигање, изберете Safe Mode with Command Prompt.
- Притиснете Enter.
- Тип: rstrui.exe.
- Притиснете Enter.
Како да го поправам неуспехот да се подигне Windows 7?
Поправете бр. 2: подигнете се во последната позната добра конфигурација
- Рестартирајте го компјутерот.
- Притискајте F8 повеќепати додека не го видите списокот со опции за подигање.
- Изберете ја последната позната добра конфигурација (напредна)
- Притиснете Enter и почекајте да се подигне.
Како да го стартувам мојот Dell Windows 7 во безбеден режим?
Како да го стартувам компјутерот во безбеден режим со вмрежување?
- Започнете со целосно исклучување на компјутерот.
- Притиснете го копчето за напојување.
- Веднаш, започнете со притискање на копчето F8 еднаш во секунда додека не се појави менито за напредно подигање.
- Притиснете ја стрелката нагоре или стрелката надолу за да означите Safe Mode with Networking, а потоа притиснете Enter.
Како да стигнам до напредни опции за подигање без f8?
Пристап до менито „Напредни опции за подигање“.
- Целосно исклучете го вашиот компјутер и уверете се дека целосно стопирал.
- Притиснете го копчето за вклучување на компјутерот и почекајте да заврши екранот со логото на производителот.
- Штом ќе се тргне екранот со логото, почнете постојано да допирате (не притискајте и држете го притиснато) копчето F8 на вашата тастатура.
Која е командната линија за Safe Mode?
1. Користете „Shift + Restart“ на екранот за најавување на Windows 10
- Стандарден безбеден режим – притиснете го копчето 4 или F4 на тастатурата за да го стартувате.
- Безбеден режим со вмрежување - притиснете 5 или F5.
- Безбеден режим со командна линија - притиснете или 6 или F6.
Како да пристапам до биосот од командната линија?
Како да го уредите BIOS-от од командна линија
- Исклучете го компјутерот со притискање и држење на копчето за вклучување.
- Почекајте околу 3 секунди и притиснете го копчето „F8“ за да го отворите известувањето за BIOS-от.
- Користете ги копчињата со стрелки нагоре и надолу за да изберете опција и притиснете го копчето „Enter“ за да изберете опција.
- Променете ја опцијата користејќи ги копчињата на тастатурата.
Што прави безбеден режим?
Безбеден режим е дијагностички режим на компјутерски оперативен систем (ОС). Може да се однесува и на режим на работа со апликативен софтвер. Во Windows, безбедниот режим дозволува само основните системски програми и услуги да се стартуваат при подигање. Безбедниот режим е наменет да помогне да се поправат повеќето, ако не и сите проблеми во оперативниот систем.
Може ли да пристапам до BIOS-от од Windows 7?
Чекори за пристап до BIOS-от на уред на HP. Исклучете го компјутерот, почекајте неколку секунди и повторно вклучете го. Кога ќе се вклучи првиот екран, започнете со постојано притискање на F10 додека не се прикаже екранот на BIOS-от. Ова се однесува на компјутерите што се претходно инсталирани со Windows 7, односно уредите произведени во 2006 година или подоцна.
Како да влезам во BIOS-от на Windows 7 HP?
Пристапете до алатката BIOS Setup користејќи серија притискања на копчињата за време на процесот на подигање.
- Исклучете го компјутерот и почекајте пет секунди.
- Вклучете го компјутерот, а потоа веднаш притиснете го копчето Esc повеќепати додека не се отвори менито за стартување.
- Притиснете F10 за да ја отворите алатката за поставување на BIOS-от.
Како да ги променам поставките на BIOS-от без да го рестартирам Windows 7?
Чекори
- Рестартирајте го компјутерот. Отвори Старт.
- Почекајте да се појави првиот екран за стартување на компјутерот. Откако ќе се појави екранот за стартување, ќе имате многу ограничен прозорец во кој можете да го притиснете копчето за поставување.
- Притиснете и задржете Del или F2 за да влезете во поставувањето.
- Почекајте да се вчита BIOS -от.
Како да го стартувам мојот HP компјутер во безбеден режим?
Започнете во безбеден режим. Допрете го копчето „F8“ на горниот ред на тастатурата непрекинато штом машината ќе почне да се подига. Притиснете го копчето на курсорот „Надолу“ за да изберете „Safe Mode“ и притиснете го копчето „Enter“.
Како да го рестартирам компјутерот Windows 7?
Метод 2 Рестартирање со помош на напредно стартување
- Отстранете ги сите оптички медиуми од вашиот компјутер. Ова вклучува флопи дискови, ЦД-а, ДВД-а.
- Исклучете го компјутерот. Можете исто така да го рестартирате компјутерот.
- Вклучете го вашиот компјутер.
- Притиснете и задржете F8 додека се вклучува компјутерот.
- Изберете опција за подигање користејќи ги копчињата со стрелки.
- Притиснете ↵ Внесете .
Како да го стартувам мојот лаптоп HP во безбеден режим?
Отворете го Windows во безбеден режим користејќи командна линија.
- Вклучете го компјутерот и постојано притискајте го копчето esc додека не се отвори менито за стартување.
- Започнете со обновување на системот со притискање на F11.
- Се прикажува екранот Изберете опција.
- Кликнете Напредни опции.
- Кликнете на Command Prompt за да го отворите прозорецот Command Prompt.
Дали обновувањето на системот работи во безбеден режим Windows 7?
Вклучувањето на обновувањето на системот во безбеден режим Windows 7 може да ви помогне да го вратите компјутерот во претходната состојба. Но, што ако не можете да се подигнете во безбеден режим Windows 7? Можете да користите диск за поправка на системот или бутабилен USB флеш драјв.
Дали може да се подигне во безбеден режим, но не е нормално?
Можеби ќе треба да се подигнете во Safe Mode за да завршите некоја работа, но понекогаш Windows само автоматски се подига во Safe Mode кога ќе ги промените поставките во Normal Startup. Притиснете го копчето „Windows + R“ и потоа напишете „msconfig“ (без наводници) во полето и потоа притиснете Enter за да ја отворите системската конфигурација на Windows.
How do I start Windows Defender in Safe Mode?
If you want to run Windows Defender but want to be in ‘safe mode’, you can schedule it to run at your next restart.
- Go to Settings, Windows Security.
- Кликнете на Заштита од вируси и закани.
- Click on the blue link ‘Scan Options’
- Choose Defender offline mode.
Како да пристапите до менито Напредни опции за подигање?
Следете ги овие чекори за да го користите менито Напредни опции за подигање:
- Стартувајте (или рестартирајте) го вашиот компјутер.
- Притиснете F8 за да го повикате менито Advanced Boot Options.
- Изберете Repair Your Computer од списокот (првата опција).
- Користете ги стрелките нагоре и надолу за да се движите по изборите во менито.
Како да започнам напредни опции за стартување?
За да го стартувате Windows во безбеден режим или да стигнете до други поставки за стартување:
- Изберете го копчето Start, а потоа изберете Settings.
- Изберете Ажурирање и безбедност > Обнова.
- Под Напредно стартување изберете Рестартирај сега.
- Откако вашиот компјутер ќе се рестартира на екранот Изберете опција, изберете Решавање проблеми > Напредни опции > Поставки за стартување > Рестартирајте.
Како да стигнам до менито за подигање без тастатура?
Ако можете да пристапите на Desktop
- Сè што треба да направите е да го задржите копчето Shift на тастатурата и да го рестартирате компјутерот.
- Отворете го менито Старт и кликнете на копчето „Напојување“ за да ги отворите опциите за напојување.
- Сега притиснете и задржете го копчето Shift и кликнете на „Рестартирај“.
- Windows автоматски ќе започне во напредните опции за подигање по кратко одложување.
Фотографија во написот на „ЈПЛ - НАСА“ https://www.jpl.nasa.gov/blog/?page=1&search=&blog_columns=Dawn+Journal&blog_authors=Marc+Rayman