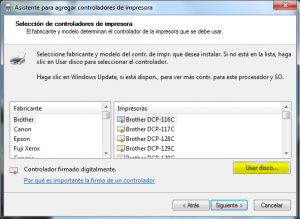Како да ги ажурирам сите мои драјвери?
Како да ги ажурирате драјверите користејќи Управувач со уреди
- Отворете Почеток.
- Пребарајте Управник со уреди, кликнете на горниот резултат за да го отворите искуството.
- Проширете ја категоријата со хардверот што сакате да го ажурирате.
- Десен-клик на уредот и изберете Ажурирај драјвер.
- Кликнете на опцијата Барај автоматски софтвер за ажуриран драјвер.
Како да го ажурирам мојот драјвер за Realtek?
Отворете Управувач со уреди (десен клик на менито Старт). Пронајдете „Контролори за звук, видео и игри“ и проширете го. Десен клик на „Realtek High Definition Audio“ и изберете „Update Driver“. Пронајдете ги датотеките на драјверите што претходно ги проширивте/извлечевте.
Дали постои начин да се ажурираат сите драјвери одеднаш Windows 10?
Ажурирањата на драјверите за Windows 10, заедно со многу уреди, како што се мрежни адаптери, монитори, печатачи и видео картички, автоматски се преземаат и инсталираат преку Windows Update. Во полето за пребарување на лентата со задачи, внесете Управувач со уреди, а потоа изберете Управувач со уреди.
Дали Windows 10 ги инсталира драјверите автоматски?
Мајкрософт веќе потврди дека ако драјверите за Виндоус 7 се достапни за одреден хардвер, тие ќе работат со Виндоус 10. Само антивирусни програми ќе треба да се реинсталираат, вели Мајкрософт. Откако ќе се инсталира Windows 10, дајте му време да преземе ажурирања и драјвери од Windows Update.
Дали треба да ги ажурирам драјверите?
Ажурирањето на драјверите може да ги подобри перформансите на играта, бидејќи производителот на хардверски уреди ќе го ажурира драјверот за својот уред откако ќе бидат објавени некои нови игри. Значи, ако сакате да играте нова игра, ви се препорачува да ги ажурирате драјверите. Најновите драјвери можат да ви дадат фантастично искуство со играта.
Дали моите возачи се ажурирани?
Отворете го контролниот панел и изберете „Хардвер и звук“, потоа „Дивери на уреди“. Изберете ги уредите на кои можеби ќе им требаат ажурирања на драјверите. Изберете „Акција“, а потоа „Ажурирај го софтверот за драјвери“. Системот ќе ги скенира вашите тековни драјвери и ќе провери дали е достапна ажурирана верзија.
Како да ја проверам мојата верзија на возачот Realtek?
За да ја проверите верзијата на софтверот, направете ги следните чекори.
- Кликнете на Start.
- Десен-клик на Computer, а потоа кликнете Properties.
- Во левиот панел, кликнете Управувач со уреди.
- Кликнете двапати на категоријата Контролори за звук, видео и игри.
- Двоен клик на Realtek аудио со висока дефиниција.
- Кликнете на табулаторот Возач.
- Проверете ја верзијата на драјверот.
Како да го поправам мојот аудио драјвер Realtek?
Внесете devmgmt.msc и кликнете OK за да го отворите Управувачот со уреди. Проширете ја категоријата Контролори за звук, видео и игри. Десен-клик на Realtek Audio Driver и изберете Uninstall, а потоа следете ги упатствата на екранот за да го деинсталирате драјверот. Рестартирајте го компјутерот и повторно отворете го Управувачот со уреди.
Како повторно да го инсталирам мојот драјвер за аудио?
Fix your audio driver
- In Device Manager, right-click (or press and hold) the audio driver, and then select Uninstall.
- Restart your device and Windows will attempt to reinstall the driver.
Како автоматски да ги ажурирам драјверите во Windows 10?
Ажурирајте ги драјверите во Windows 10
- Во полето за пребарување на лентата со задачи, внесете Управувач со уреди, потоа изберете Управувач со уреди.
- Изберете категорија за да ги видите имињата на уредите, а потоа кликнете со десното копче (или притиснете и задржете) на оној што сакате да го ажурирате.
- Изберете Ажурирај го драјверот.
- Изберете Пребарување автоматски за ажуриран софтвер за двигатели.
Дали ажурирањето на драјверите ги зголемува перформансите?
Главниот исклучок од ова правило се видео драјверите. За разлика од другите драјвери, драјверите за видео често се ажурираат и обично со големи зголемувања на перформансите, особено во новите игри. По ѓаволите, неодамнешното ажурирање на Nvidia ги зголеми перформансите на Skyrim за 45%, а возачот потоа ги зголеми неговите перформанси за уште 20%.
Дали е безбедно да се ажурира Windows 10?
Сите ажурирања се стандардно задолжителни на Windows 10, но можете да го користите овој водич за да го прескокнете ажурирањето на функцијата. Иако имаше голем број ажурирања, од 6 ноември 2018 година, сè уште не е безбедно да го инсталирате ажурирањето на Windows 10 октомври 2018 година (верзија 1809) на вашиот компјутер.
Како да принудам драјвер да инсталира Windows 10?
За да го инсталирате драјверот рачно, треба да го направите следново:
- Отворете Менаџер на уреди.
- Сега ќе се појави Управувачот со уреди.
- Изберете ја опцијата Прелистај го мојот компјутер за софтвер за возач.
- Изберете ја опцијата Дозволете ми да изберам од списокот на двигатели на уредот на мојот компјутер.
- Кликнете на копчето Имај диск.
- Сега ќе се појави прозорец Install from Disk.
Кои драјвери се потребни за да се инсталира Windows 10?
Еве ги минималните системски барања што треба да ги исполните за да го стартувате Windows 10:
- Процесор: 1 гигахерци (GHz) или побрз процесор или SoC.
- RAM меморија: 1 гигабајт (GB) за 32-битни или 2 GB за 64-битни.
- Простор на HDD: 16 GB за 32-битен оперативен систем 20 GB за 64-битен оперативен систем.
- GPU: DirectX 9 или понова верзија со двигател WDDM 1.0.
- Екран: 800×600.
Дали драјверите автоматски се инсталираат?
Најдобро е Windows да ги инсталира драјверите автоматски. Повремено, Windows можеби нема да може да најде драјвер за вашиот уред. Ако тоа се случи, можеби ќе сакате да ја проверите веб-страницата на производителот за двигател или ажурирање за уредот или да пробате да инсталирате софтвер што доаѓа со уредот.
Колку е важно да се ажурираат драјверите?
Исто така, многу е важно редовно да ги ажурирате драјверите на вашиот компјутер за да ги одржувате перформансите на вашиот компјутер на оптимално ниво. Ако не сакате мака за рачно ажурирање на сите драјвери, тогаш можете да инсталирате RadarSync. Тоа е автоматско ажурирање на драјвери. Застарените драјвери можат да предизвикаат многу проблеми.
Кој е најдобриот ажурирач на драјвери бесплатно?
Еве список на 8-те најдобри софтвери за ажурирање драјвери достапни за Windows во 2019 година.
- Засилувач на драјвери. Driver Booster е најдобриот бесплатен софтвер за ажурирање драјвери.
- Winzip ажурирач на драјвери. Ова е развиено од WinZip System Tools.
- Напредно ажурирање на драјвери.
- Возач талент.
- Лесен за возачот.
- Бесплатен извидник на возачи.
- Driver Reviver.
- Проверка на возачи.
Дали ги ажурирате драјверите на процесорот?
Дополнително, ажурирањата обично ќе ги поправат сите грешки или грешки што биле идентификувани од објавувањето на претходниот двигател на процесорот. Windows 7 не само што автоматски ќе го открие моделот на вашиот процесор, туку и ќе ги преземе и инсталира најновите драјвери за вашиот процесор откако ќе го започнете процесот на ажурирање.
Како да проверам за ажурирања на драјверите?
Чекори
- Отвори Почеток. .
- Отворете Поставки. .
- Кликнете. Ажурирање и безбедност.
- Кликнете на Windows Update. Ќе го видите ова во менито за навигација на левата страна на прозорецот.
- Кликнете Проверете за ажурирања. Тоа е на врвот на страницата.
- Доколку е потребно, кликнете Инсталирај сега. Ова ќе се појави на врвот на страницата ако се достапни ажурирања.
Како да проверам за ажурирања на драјверите на Nvidia?
Одете во Поставки (Windows + I) > Ажурирање и безбедност > Windows Update. Кликнете Провери за ажурирања за да видите дали има достапни ажурирања на NVIDIA или Windows. Кликнете Преземи доколку е применливо.
Дали моите прозорци се ажурирани?
Отворете го Windows Update со кликнување на копчето Start, кликнување на Сите програми и потоа кликнување на Windows Update. Во левиот панел, кликнете Провери за ажурирања, а потоа почекајте додека Windows ги бара најновите ажурирања за вашиот компјутер. Ако се најдат ажурирања, кликнете Инсталирај ажурирања.
Како да го инсталирам повторно двигателот за аудио Realtek со висока дефиниција?
Одете до Програми и карактеристики > Најдете аудио драјвер со висока дефиниција на Realtek > Деинсталирајте го драјверот. Повторно одете во Управувачот со уреди > деинсталирајте го оневозможениот драјвер на Microsoft. Повторно инсталирајте го Realtek HD аудио драјверот > потоа рестартирајте го системот.
Како да го инсталирам повторно Realtek аудио со висока дефиниција?
Кликнете на копчето Start и одете до Управувач со уреди. Проширете ги контролерите за звук, видео и игри од списокот во Управувач со уреди. Под ова, лоцирајте го аудио драјверот Realtek High Definition Audio. Кликнете со десното копче на неа и изберете Деинсталирај уред од опаѓачкото мени.
Како да го поправам мојот аудио драјвер Windows 10?
За да ги поправите проблемите со аудиото во Windows 10, само отворете го Start и внесете Управувач со уреди. Отворете го и од списокот на уреди, пронајдете ја вашата звучна картичка, отворете ја и кликнете на табот Драјвер. Сега, изберете ја опцијата Ажурирај драјвер.
Како повторно да го инсталирам мојот драјвер за аудио Windows 10?
Ако ажурирањето не функционира, тогаш отворете го Управникот со уреди, повторно пронајдете ја звучната картичка и кликнете со десното копче на иконата. Изберете Деинсталирај. Ова ќе го отстрани вашиот возач, но не паничете. Рестартирајте го компјутерот и Windows ќе се обиде повторно да го инсталира драјверот.
Зошто не можам да слушнам ништо на мојот компјутер?
Run the audio troubleshooting tool in Windows. Try connecting headphones or a set of external speakers. Set the default sound device to make sure your computer is sending audio output to the correct device. If you upgraded your computer to Windows 10, you can update the sound driver in Device Manager.
Како повторно да ги инсталирам драјверите?
Како повторно да инсталирате драјвери во Windows 10
- Отворете го Управувачот со уреди со држење на копчето Windows и притискање на копчето X на тастатурата.
- Откако ќе се отвори Управувачот со уреди, ќе се пополни список на уреди инсталирани на вашиот систем.
- Откако ќе се прошири стрелката, кликнете со десното копче на конкретниот драјвер што сакате повторно да го инсталирате и потоа изберете Деинсталирај.
Фотографија во написот на „Викимедија комонс“ https://commons.wikimedia.org/wiki/File:Agregar_drivers.png