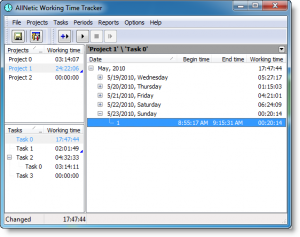Отворете ја алатката за отсекување
- Откако ќе ја отворите алатката Snipping, отворете го менито од кое сакате да имате слика.
- Притиснете ги копчињата Ctrl + PrtScn.
- Изберете Режим (во постарите верзии, изберете ја стрелката до копчето Ново), изберете го саканиот вид исечок и потоа изберете ја областа на снимањето на екранот што ја сакате.
Како да направам слика од екранот на одредена област во Windows 10?
Првиот метод: правете брзи снимки од екранот со печатење на екранот (PrtScn)
- Притиснете го копчето PrtScn за да го копирате екранот на таблата со исечоци.
- Притиснете ги копчињата Windows+PrtScn на тастатурата за да го зачувате екранот во датотека.
- Користете ја вградената алатка за отсекување.
- Користете ја лентата за игри во Windows 10.
Кое е копчето за кратенка за Snipping Tool?
Комбинација на алатки за отсекување и кратенки на тастатура. Кога е отворена програмата Snipping Tool, наместо да кликнете на „Ново“, можете да ја користите кратенката на тастатурата (Ctrl + Prnt Scrn). Наместо курсорот ќе се појават вкрстените влакна. Можете да кликнете, влечете/цртате и отпуштите за да ја снимите вашата слика.
Како да направам слика од екранот на одредена област на Mac?
Снимајте избран дел од екранот
- Притиснете Shift-Command-4.
- Повлечете за да ја изберете областа на екранот за снимање. За да го преместите целиот избор, притиснете и задржете ја лентата Space додека влечете.
- Откако ќе го ослободите копчето за глувчето или подлогата, пронајдете ја сликата од екранот како датотека .png на работната површина.
Како да направам скриншот од само еден монитор?
Слики од екранот што прикажуваат само еден екран:
- Поставете го курсорот на екранот од кој сакате слика од екранот.
- Притиснете CTRL + ALT + PrtScn на вашата тастатура.
- Притиснете CTRL + V за да ја залепите сликата од екранот во Word, Paint, е-пошта или што било друго во кое можете да залепите.
Каде одат сликите од екранот на компјутер?
За да направите слика од екранот и да ја зачувате сликата директно во папка, притиснете ги копчињата Windows и Print Screen истовремено. Ќе го видите вашиот екран затемнет накратко, имитирајќи ефект на бленда. За да ја пронајдете зачуваната слика од екранот, одете во стандардната папка за слики од екранот, која се наоѓа во C:\Users[User]\My Pictures\Screenshots.
Како снимате слика од екранот на компјутер?
- Кликнете на прозорецот што сакате да го снимите.
- Притиснете Ctrl + Print Screen (Print Scrn) со држење на копчето Ctrl и потоа притискање на копчето Print Screen.
- Кликнете на копчето Start, кое се наоѓа на долната лева страна на вашата работна површина.
- Кликнете на Сите програми.
- Кликнете на Додатоци.
- Кликнете на Paint.
Кое е копче за кратенка за алатката за отсекување во Windows 10?
Чекори за создавање кратенка на алатката Snipping во Windows 10: Чекор 1: допрете со десното копче на празното место, отворете Ново во контекстното мени и изберете Кратенка од под-ставките. Чекор 2: Напишете snippingtool.exe или snippingtool и кликнете Next во прозорецот Креирај кратенка. Чекор 3: Изберете Finish за да се креира кратенката.
Како да креирам кратенка за алатка за отсекување во Windows 10?
Кратенки на тастатурата на алатката Snipping
- Alt+M – Изберете режим на отсекување.
- Alt+N - Создадете нов исечок во истиот режим како и последниот.
- Shift + копчиња со стрелки - Поместете го курсорот за да изберете правоаголна област за отсекување.
- Alt+D – Одложено снимање за 1-5 секунди.
- Ctrl+C – Копирајте го исечокот во таблата со исечоци.
Која е кратенката за алатката за отсекување во Windows 10?
Како да ја отворите алатката Snipping во Windows 10 Plus Совети и трикови
- Отворете контролен панел > Опции за индексирање.
- Кликнете Напредно копче, потоа во Напредни опции > Кликнете Обнова.
- Отворете го менито Старт > Одете до > Сите апликации > Додатоци за Windows > Алатка за отсекување.
- Отворете го полето Run Command со притискање на Windows + R. Внесете: snippingtool и Enter.
Како се отсекува и залепува на Mac?
Повеќе алтернативи на алатката за отсекување на Mac
- Command + Shift + 3: снима скриншот од целиот ваш екран.
- Command + Shift + 4: го претвора курсорот во вкрстување, овозможувајќи ви да изберете кој дел од екранот сакате да го снимите.
Како да направам скриншот на мојот Mac и да го направам JPG?
Отворете ја сликата во Преглед со двоен клик на неа. Следно, кликнете на „Датотека“ во лентата со мени, потоа „Зачувај како“ за да ја зачувате сликата во посакуваниот формат (JPEG, JIFF, итн.) и со саканата големина. Можете исто така да направите слика од екранот само од прозорецот на една апликација.
Како се прави скриншот на лента на допир?
За да направите скриншот од лентата на допир, истовремено држете Shift + Command + 6.
Како да исечам и залепувам слика од екранот?
Копирајте ја само сликата од активниот прозорец
- Кликнете на прозорецот што сакате да го копирате.
- Притиснете ALT+PRINT SCREEN.
- Залепете (CTRL+V) сликата во програма на Office или друга апликација.
Како да направам слика од екранот без копчето Print Screen?
Притиснете го копчето „Windows“ за да се прикаже почетниот екран, напишете „тастатура на екранот“ и потоа кликнете „Тастатура на екранот“ во списокот со резултати за да ја стартувате алатката. Притиснете го копчето „PrtScn“ за да го снимите екранот и да ја зачувате сликата во таблата со исечоци. Залепете ја сликата во уредувач на слики со притискање на „Ctrl-V“ и потоа зачувајте ја.
Зошто моето копче на екранот за печатење не работи?
Примерот погоре ќе ги додели копчињата Ctrl-Alt-P да го заменат копчето Print Screen. Држете ги копчињата Ctrl и Alt и потоа притиснете го копчето P за да извршите снимање на екранот.
Каде се чуваат сликите од екранот на Windows 10?
Во Windows 10 и Windows 8.1, сите слики од екранот што ги правите без да користите апликации од трети лица се зачувани во истата стандардна папка, наречена Screenshots. Можете да го најдете во папката Слики, во вашата корисничка папка.
Каде одат сликите од екранот на DELL?
Ако користите таблет компјутер Dell Windows, можете истовремено да ги притиснете копчето Windows и копчето за намалување на јачината на звукот (-) на таблетот за да направите слика од екранот на целиот екран. Сликата од екранот направена на овој начин се зачувува во папката Screenshots во папката Pictures (C:\Users\[ВАШЕТО ИМЕ]\Pictures\Screenshots).
Кое е копче за кратенка за да направите слика од екранот во Windows 7?
(За Windows 7, притиснете го копчето Esc пред да го отворите менито.) Притиснете Ctrl + PrtScn копчиња. Ова го снима целиот екран, вклучувајќи го и отвореното мени. Изберете Режим (во постарите верзии, изберете ја стрелката до копчето Ново), изберете го саканиот вид исечок и потоа изберете ја областа на снимањето на екранот што ја сакате.
Како се отсекува на Windows?
(За Windows 7, притиснете го копчето Esc пред да го отворите менито.) Притиснете Ctrl + PrtScn копчиња. Ова го снима целиот екран, вклучувајќи го и отвореното мени. Изберете Режим (во постарите верзии, изберете ја стрелката до копчето Ново), изберете го саканиот вид исечок и потоа изберете ја областа на снимањето на екранот што ја сакате.
Како снимате слики од екранот на Google Chrome?
Како да направите слика од екранот на цела веб-страница во Chrome
- Одете во веб-продавницата на Chrome и побарајте „снимање екран“ во полето за пребарување.
- Изберете ја екстензијата „Снимање екран (од Google)“ и инсталирајте ја.
- По инсталацијата, кликнете на копчето Сними екран на лентата со алатки Chrome и изберете Сними ја целата страница или користете ја кратенката на тастатурата, Ctrl + Alt + H.
Како да направам слика од екранот на работната површина на Dell?
- Кликнете на прозорецот што сакате да го снимите.
- Притиснете Alt + Print Screen (Print Scrn) со држење на копчето Alt и потоа притискање на копчето Print Screen.
- Забелешка – Можете да направите слика од екранот на целата работна површина наместо само еден прозорец со притискање на копчето Print Screen без да го држите копчето Alt.
Како да добијам Snipping Tool на Windows 10?
Влезете во Start менито, изберете Сите апликации, изберете Windows Accessories и допрете Snipping Tool. Внесете snip во полето за пребарување на лентата со задачи и кликнете Snipping Tool во резултатот. Прикажи Стартувај користејќи Windows+R, внесете ја алатката за отсекување и притиснете ОК. Стартувајте ја командната линија, напишете snippingtool.exe и притиснете Enter.
Како да направите слика од екранот на Windows 10 без алатка за отсекување?
9 начини да направите слика од екранот на компјутер со Windows, лаптоп или таблет, користејќи вградени алатки
- Користете ја кратенката на тастатурата: PrtScn (Print Screen) или CTRL + PrtScn.
- Користете ја кратенката на тастатурата: Windows + PrtScn.
- Користете ја кратенката на тастатурата: Alt + PrtScn.
- Користете ја кратенката на тастатурата: Windows + Shift + S (само за Windows 10)
- Користете ја алатката Snipping.
Кој е правилниот редослед на чекори за пристап до алатката за отсекување во Windows 10?
За да пристапите до Својствата и да поставите копче за кратенка за алатката Snipping, можете да ги следите чекорите подолу:
- Притиснете го копчето Windows.
- Тип Snipping Tool.
- Десен-клик на резултатот Snipping Tool и кликнете Отвори ја локацијата на датотеката.
- Кликнете со десното копче на кратенката на алатката Snipping и кликнете на Својства.
Како да направите слика од екранот на одредена област во Windows 10?
Првиот метод: правете брзи снимки од екранот со печатење на екранот (PrtScn)
- Притиснете го копчето PrtScn за да го копирате екранот на таблата со исечоци.
- Притиснете ги копчињата Windows+PrtScn на тастатурата за да го зачувате екранот во датотека.
- Користете ја вградената алатка за отсекување.
- Користете ја лентата за игри во Windows 10.
Кое е копче за кратенка за алатката за отсекување во Windows 7?
Брзи чекори
- Најдете ја апликацијата Snipping Tool во Windows Explorer со одење во менито Start и копчување „Snipping“.
- Кликнете со десното копче на името на апликацијата (Снипинг алатката) и кликнете на Својства.
- До копче за кратенка: вметнете ги комбинациите на копчињата што сакате да ги користите за да ја отворите таа апликација.
Може ли алатката за отсекување да снима прозорец со лизгање?
За да направите слика од екранот, сè што треба да направите е да притиснете Ctrl + PRTSC или Fn + PRTSC и веднаш ќе добиете слика од екранот. Има дури и вградена алатка за отсекување која ви овозможува да снимате дел од прозорецот, како и скокачки менија. Во оваа објава ќе ги научите трите најдобри алатки за снимање на скролувачка слика од екранот во Windows.
Како да правам слики од екранот?
Обично, копчињата за јачина на звук се на левата страна, а копчето за вклучување е на десната страна. Сепак, за некои модели, копчињата за јачина на звук се наоѓаат на десната страна. Кога сакате да направите слика од екранот, само држете ги копчињата за вклучување и намалување на јачината на звукот истовремено. Екранот ќе трепка, што покажува дека е снимена слика од екранот.
Како да сликате од екранот на MacBook Pro 2018?
Снимајте избран дел од екранот
- Притиснете Shift-Command-4.
- Повлечете за да ја изберете областа на екранот за снимање. За да го преместите целиот избор, притиснете и задржете ја лентата Space додека влечете.
- Откако ќе го ослободите копчето за глувчето или подлогата, пронајдете ја сликата од екранот како датотека .png на работната површина.
Како да направам слика од екранот на мојот MacBook Pro Touch Bar?
Како да направите слики од екранот со лентата за допир на MacBook Pro
- Кликнете на логото на Apple.
- Изберете System Preferences.
- Кликнете на тастатура.
- Кликнете Приспособете контролна лента.
- Кликнете и повлечете го Screenshot надолу, исклучете го екранот до лентата за допир.
- Ослободете ја иконата Screenshot во лентата за допир.
- Допрете Готово.
- Допрете ја иконата Слика од екранот.
Фотографија во написот на „Викимедија комонс“ https://commons.wikimedia.org/wiki/File:AllNetic_Working_Time_Tracker_Main_Window.png