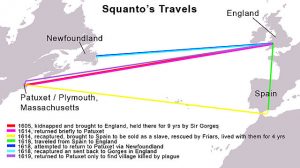За да избришете привремени датотеки користејќи „Чистење диск“ на Windows 10, користете ги овие чекори:
- Отворете Почеток.
- Пребарајте Disk Cleanup и изберете го горниот резултат за да го отворите искуството.
- Користете го паѓачкото мени „Дискови“ и изберете го погонот (C:).
- Кликнете на копчето ОК.
- Кликнете на копчето Чистење системски датотеки.
Што зафаќа простор на мојот хард диск Windows 10?
Ослободете простор на дискот во Windows 10
- Изберете го копчето Start, а потоа изберете Settings > System > Storage.
- Во смисла за складирање, изберете Ослободи простор сега.
- На Windows ќе му требаат неколку моменти за да одреди кои датотеки и апликации заземаат најмногу простор на вашиот компјутер.
- Изберете ги сите ставки што сакате да ги избришете, а потоа изберете Отстрани датотеки.
Како да ги најдам најголемите датотеки на мојот компјутер Windows 10?
Полн хард диск? Еве како да заштедите простор во Windows 10
- Отворете File Explorer (познато како Windows Explorer).
- Изберете „Овој компјутер“ во левиот панел за да можете да го пребарувате целиот компјутер.
- Внесете „големина:“ во полето за пребарување и изберете Gigantic.
- Изберете „детали“ од табулаторот View.
- Кликнете на колоната Големина за да ги сортирате по најголеми до најмали.
Дали е безбедно да се бришат непотребни датотеки?
За да се ослободите од непотребните датотеки од вашиот компјутер со Windows, користете ја алатката Чистење диск вклучена во оперативниот систем. Таму имате можност да ги избришете сите податоци кои повеќе не ви се потребни, како привремени датотеки, датотеки од корпа за отпадоци и друго. Кликнете на неа и ќе ги избришете сите несакани датотеки.
Како да го исчистам кешот во Windows 10?
Изберете „Исчисти ја целата историја“ во горниот десен агол, а потоа проверете ја ставката „Кеширани податоци и датотеки“. Исчистете го кешот на привремените датотеки: Чекор 1: Отворете го менито за почеток, напишете „Disk cleanup“. Чекор 2: Изберете го дискот каде што е инсталиран вашиот Windows.
Зошто мојот C-диск постојано го пополнува Windows 10?
Кога датотечниот систем ќе се расипе, погрешно ќе го пријави слободниот простор и ќе предизвика C-пополнување на проблемот. Може да се обидете да го поправите со следниве чекори: отворете покачена командна линија (т.е. можете да ослободите привремени и кеширани датотеки од Windows со пристап до Чистење диск.
Како да ослободам простор на дискот на Windows 10?
2. Отстранете ги привремените датотеки користејќи „Чистење на дискот“.
- Отворете ги подесувањата.
- Кликнете на Систем.
- Кликнете на Складирање.
- Кликнете на врската Ослободи простор сега.
- Проверете ги сите ставки што сакате да ги избришете, вклучувајќи ги: датотеките за дневници за надградба на Windows. Системот падна на датотеките за пријавување грешки на Windows. Антивирус на Windows Defender.
- Кликнете на копчето Отстрани датотеки.
Зошто дискот C е полн со Windows 10?
Ако во Windows 7/8/10 се појави проблем „мојот диск C е полн без причина“, може да избришете и привремени датотеки и други неважни податоци за да ослободите простор на тврдиот диск. И овде, Windows вклучува вградена алатка, Disk Cleanup, која ќе ви помогне да го исчистите вашиот диск од непотребни датотеки.
Како да ги идентификувам најголемите датотеки на мојот компјутер?
За да ги пронајдете најголемите датотеки на вашиот компјутер со помош на Explorer, отворете го Компјутер и кликнете во полето за пребарување. Кога ќе кликнете внатре во него, подолу се појавува мал прозорец со список на вашите неодамнешни пребарувања, а потоа опција за филтер за додавање пребарување.
Кои датотеки можам да ги избришам од Windows 10?
За да избришете привремени датотеки:
- Пребарајте за расчистување на дискот од лентата со задачи и изберете го од списокот со резултати.
- Изберете го уредот што сакате да го исчистите и потоа изберете ОК.
- Под Датотеки за бришење, изберете ги типовите датотеки од кои ќе се ослободите. За да добиете опис на типот на датотека, одберете го.
- Изберете OK.
Како да ги избришам непотребните датотеки?
Метод 1 Чистење на вашиот диск
- Отворете го „Мојот компјутер“. Десен-клик на дискот што сакате да го исчистите и изберете „Карактеристики“ на дното од менито.
- Изберете „Чистење на дискот“. Ова може да се најде во менито „Карактеристики на дискот“.
- Идентификувајте ги датотеките што сакате да ги избришете.
- Избришете ги непотребните датотеки.
- Одете во „Повеќе опции“.
- Привршувај.
Како да ги отстранам непотребните датотеки од мојот мобилен телефон?
За да го направите ова:
- Одете во менито за поставки;
- Кликнете на Апликации;
- Најдете го табот Сите;
- Изберете апликација која зафаќа многу простор;
- Кликнете на копчето Избриши кеш. Ако користите Android 6.0 Marshmallow на вашиот уред, тогаш ќе треба да кликнете на Storage, а потоа на Clear Cache.
Што значи да се исчистат непотребните датотеки?
Со нормална употреба на вашиот компјутер, вашиот хард диск ќе се преполни со стотици или дури илјадници несакани датотеки. Овие непотребни датотеки се креирани од Windows и други програми кои запишуваат привремени датотеки, за време на инсталацијата и кога се извршуваат, на вашиот хард диск што треба да го направат за да работат.
Како да избришам колачиња на Windows 10?
3 начини да ја избришете историјата на прелистување и колачињата на Windows 10
- Чекор 1: Во Internet Explorer, кликнете на иконата Tools (т.е. иконата за мала брзина) во горниот десен агол и изберете Internet options во менито.
- Чекор 2: Изберете Избриши ја историјата на прелистување при излезот и допрете Избриши.
- Чекор 3: Изберете Избриши во дијалогот Избриши историја на прелистување.
- Чекор 4: Кликнете OK за да го завршите процесот.
Како да избришам привремени датотеки во Windows 10?
Како да отстраните привремени датотеки користејќи „Чистење диск“.
- Отвори датотека Explorer.
- Кликнете на овој компјутер.
- Десен-клик на уредот со инсталација на Windows 10 и изберете Својства.
- Кликнете на копчето Чистење диск.
- Кликнете на копчето Чистење системски датотеки.
- Проверете ги ставките што сакате да ги избришете.
- Кликнете OK.
- Кликнете Избриши датотеки за да ја завршите задачата.
Како да ослободам RAM меморија на Windows 10?
3. Прилагодете го вашиот Windows 10 за најдобри перформанси
- Десен клик на иконата „Компјутер“ и изберете „Карактеристики“.
- Изберете „Напредни системски поставки“.
- Одете во „Својства на системот“.
- Изберете „Поставки“
- Изберете „Прилагоди за најдобри перформанси“ и „Примени“.
- Кликнете на „Во ред“ и рестартирајте го вашиот компјутер.
Како да го исчистам мојот C погон?
Основи: Услужна алатка за чистење диск
- Кликнете на копчето Start.
- Во полето за пребарување, напишете „Чистење на дискот“.
- Во списокот со дискови, изберете го дискот што сакате да го исчистите (обично погонот C:).
- Во полето за дијалог „Чистење диск“, на табулаторот „Чистење на диск“, проверете ги полињата за типовите на датотеки што сакате да ги избришете.
Дали е безбедно да се компресира погонот C?
Можете исто така да ги компресирате Program Files и ProgramData папките, но не обидувајте се да ја компресирате папката Windows или целиот системски диск! Системските датотеки мора да се декомпресираат додека се стартува Windows. Досега треба да имате доволно простор на дискот на вашиот хард диск.
Како да го направам мојот погон C поголем?
Смалете го D за да го направите погонот C поголем
- Чекор 1: Преземете го NIUBI Partition Editor, десен клик D:
- Чекор 2: кликнете со десното копче на дискот C и повторно изберете „Промени големина/Премести јачина на звук“.
- Чекор 3: Кликнете Примени горе лево за да се изврши, завршено.
Што прави чистењето на дискот Windows 10?
Може да брише привремени датотеки и системски датотеки, да ја испразни корпата за отпадоци и да отстрани разни други ставки што можеби повеќе нема да ви требаат. Овој туторијал ќе ви покаже како да го отворите и користите Чистење диск и проширено чистење на дискот за да помогнете да се ослободи простор со отстранување на непотребните датотеки во Windows 10.
Дали е безбедно да се направи чистење на дискот?
Алатката за чистење диск вклучена во Windows може брзо да избрише различни системски датотеки и да ослободи простор на дискот. Но, некои работи – како „Датотеки за инсталација на Windows ESD“ на Windows 10 – веројатно не треба да се отстранат. Во најголем дел, ставките во Disk Cleanup е безбедно да се бришат.
Колку траат SSD дисковите?
Покрај тоа, се проценува количината на податоци што се запишуваат на уредот годишно. Ако проценката е тешка, тогаш препорачуваме да изберете вредност помеѓу 1,500 и 2,000 GB. Spивотниот век на Samsung 850 PRO со 1TB потоа резултира со: Овој SSD веројатно ќе трае неверојатни 343 години.
Како да направам длабоко чистење на Windows 10?
Еве ги начините за длабоко чистење на вашиот систем:
- Користете го Disk CleanUp. Кликнете двапати на иконата „Овој компјутер“ на работната површина и кликнете со десното копче на дискот што сакате да го исчистите.
- Компоненти на WinSxS Windows 10.
- Исчистете ги дупликатите.
- Избришете ги привремените датотеки со податоци за апликации.
- Избришете ги привремените интернет-датотеки, кешот на прелистувачот.
Може ли да ја избришам папката ProgramData Windows 10?
Ќе ја најдете папката под вашата нова папка на Windows за Windows 10. Меѓутоа, ако не сакате да се вратите на стариот оперативен систем, тоа е само потрошен простор, и многу од него. Така можете да го избришете без да предизвикате проблеми на вашиот систем. Наместо тоа, ќе мора да ја користите алатката за чистење диск на Windows 10.
Како да избришам .SYS-датотеки во Windows 10?
Како да избришете заклучена датотека во Windows 10
- Лоцирајте ја папката што сакате да ја избришете.
- Преземете го Process Explorer од веб-локацијата на Microsoft и притиснете ОК на скокачкиот прозорец.
- Кликнете двапати на processexp64 за да ја извадите датотеката.
- Изберете Извлечете ги сите.
- Кликнете Отвори.
- Кликнете двапати на апликацијата procexp64 за да ја отворите апликацијата.
- Изберете Стартувај.
Фотографија во написот на „Викимедија комонс“ https://commons.wikimedia.org/wiki/File:SquantoTravels.jpg