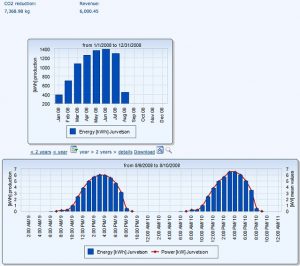Чистете го подигањето во Windows 8 и Windows 10
- Притиснете го копчето „Windows + R“ за да отворите поле „Стартувај“.
- Внесете msconfig и кликнете OK.
- На картичката Општо, кликнете Селективно стартување.
- Исчистете го полето за избор Вчитај ставки за стартување.
- Кликнете на јазичето Услуги.
- Изберете го полето за избор Сокриј ги сите услуги на Microsoft (на дното).
- Кликнете Оневозможи ги сите.
Што прави чистата чизма?
Обично кога го стартувате компјутерот, тој вчитува многу датотеки и програми за да ја прилагоди вашата околина. Чистото подигање е техника за решавање проблеми што ви овозможува да го вклучите компјутерот и да работи за да можете да извршите дијагностички тестови за да одредите кои елементи од нормалниот процес на подигање предизвикуваат проблеми.
Дали е безбедна чистата чизма?
Разлика помеѓу безбеден режим или чист подигање. Режимот за безбедно подигање користи минимален претходно дефиниран сет на двигатели и услуги на уредот за да го стартува оперативниот систем Windows. Чиста состојба на подигање. Од друга страна, постои и Clean Boot State која се користи за дијагностицирање и смена на напредни проблеми со Windows.
Како да одредите што го предизвикува проблемот откако ќе го чистите багажникот?
- Кликнете на Start, внесете msconfig.exe во полето Start Search, а потоа притиснете Enter.
- На јазичето Општо, кликнете на опцијата Нормално стартување, а потоа кликнете OK.
- Кога ќе ви биде побарано да го рестартирате компјутерот, кликнете Restart.
Дали чистото подигање брише датотеки?
Дали чистото подигање брише датотеки? Чистото стартување е само начин да го стартувате вашиот компјутер со минимум програми и драјвери за да ви овозможи да ги решите проблемите кои програми и двигатели може да предизвикаат проблем. Не ги брише вашите лични датотеки како што се документи и слики.
Зошто да се направи чиста чизма?
When the issue is resolved, the computer can be rebooted again to restore all features and functionality to a normal operating environment. In a Windows operating system, the system configuration utility (MSCONFIG) is used to select and initiate a clean boot process.
Како да го исчистам мојот стартап?
Услужна алатка за конфигурација на системот (Windows 7)
- Притиснете Win-r. Во полето „Отвори:“ напишете msconfig и притиснете Enter.
- Кликнете на табулаторот Startup.
- Отштиклирајте ги ставките што не сакате да ги стартувате при стартување. Забелешка:
- Кога ќе завршите со изборот, кликнете OK.
- Во полето што се појавува, кликнете Restart за да го рестартирате компјутерот.
What do I do after a clean boot?
За да извршите чисто подигање во Windows 7 или Vista:
- Кликнете на Start и внесете msconfig во полето за пребарување.
- Притиснете Enter.
- На картичката Општо, кликнете Селективно стартување.
- Исчистете го полето за избор Вчитај ставки за стартување.
- Кликнете на јазичето Услуги.
- Изберете го полето за избор Сокриј ги сите услуги на Microsoft (на дното).
- Кликнете Оневозможи ги сите.
- Кликнете OK.
Која е разликата помеѓу безбедниот режим и нормалниот?
Безбедниот режим е дијагностички режим за стартување во оперативните системи на Windows што се користи како начин за стекнување ограничен пристап до Windows кога оперативниот систем нема да започне нормално. Нормалниот режим, значи, е спротивен на Safe Mode со тоа што го стартува Windows на неговиот типичен начин. Безбедниот режим се нарекува Безбедно подигање на macOS.
How do I do a clean boot in safe mode?
За да влезете во состојба на чисто подигање, напишете msconfig во стартното пребарување и притиснете Enter за да ја отворите алатката за конфигурација на системот. Кликнете на јазичето Општо, а потоа кликнете Селективно стартување. Избришете го полето за избор Вчитај ставки за стартување и проверете дали се означени Вчитај системски услуги и Користете ја оригиналната конфигурација за подигање.
Како да извршам чисто подигање во Windows 10?
За да извршите чисто подигање во Windows 8 или Windows 10:
- Притиснете го копчето „Windows + R“ за да отворите поле „Стартувај“.
- Внесете msconfig и кликнете OK.
- На картичката Општо, кликнете Селективно стартување.
- Исчистете го полето за избор Вчитај ставки за стартување.
- Кликнете на јазичето Услуги.
- Изберете го полето за избор Сокриј ги сите услуги на Microsoft (на дното).
- Кликнете Оневозможи ги сите.
Како да спречам програма да работи при стартување на Windows 10?
Windows 8, 8.1 и 10 го прават навистина едноставно оневозможувањето на апликациите за стартување. Сè што треба да направите е да го отворите Управувачот со задачи со десен клик на лентата со задачи или со користење на копчињата за кратенки CTRL + SHIFT + ESC, кликнување на „Повеќе детали“, префрлување на јазичето Стартување и потоа користејќи го копчето Оневозможи.
Како да ги исклучам програмите што работат во позадина?
Кликнете на „Системска безбедност“ и „Административни алатки“. Кликнете двапати на „Системска конфигурација“, а потоа кликнете на табулаторот „Стартување“ на прозорецот за конфигурација на системот. Отштиклирајте го полето до апликацијата за да ја отстраните од списокот за стартување. Рестартирајте го компјутерот за да работи Windows 7 без апликацијата да работи во заднина.
Како да најдам софтверски конфликти во Windows 10?
Како да направите чисто подигање на Windows 10
- Користете ја кратенката на тастатурата Windows + R за да ја отворите командата Run.
- Внесете msconfig и кликнете OK за да ја отворите Конфигурацијата на системот.
- Кликнете на јазичето Услуги.
- Проверете ја опцијата Скриј ги сите услуги на Microsoft.
- Кликнете на копчето Оневозможи ги сите.
- Кликнете на табулаторот Startup.
- Кликнете на врската Отвори Управувач со задачи.
Како да го ресетирам компјутерот од стартување?
За да пристапите до опциите за обновување на системот, освежување и ресетирање користејќи ја опцијата F12 при стартување, направете го следново:
- Ако не е веќе, проверете дали компјутерот е целосно исклучен.
- Сега рестартирајте го компјутерот со притискање на копчето за вклучување - ВЕДНАШ почнете да го допирате копчето F12 на тастатурата додека не се појави екранот „Мени за подигање“.
Како да го избришам мојот лаптоп со Windows 10?
Windows 10 има вграден метод за бришење на вашиот компјутер и враќање во состојба „како нов“. Можете да изберете да ги зачувате само вашите лични датотеки или да избришете сè, во зависност од тоа што ви треба. Одете до Почеток > Поставки > Ажурирање и безбедност > Обнова, кликнете Започнете и изберете ја соодветната опција.
Што значи враќање на промените на компјутерот?
Кога се обидувате да инсталирате надградби на Windows, ја добивате следнава грешка: Неуспешно конфигурирање на ажурирањата на Windows. Враќање на промените. Не исклучувајте го вашиот компјутер. Забелешка Ако се појави овој проблем, може да бидат потребни околу 30 минути за да се вратат промените, а потоа системот ќе го прикаже екранот за најавување на Windows.
Што е нов почеток на Windows?
Преглед. Функцијата „Свеж почеток“ во основа врши чиста инсталација на Windows 10 додека ги остава вашите податоци непроменети. Операцијата потоа ќе ги врати податоците, поставките и апликациите на Windows Store што беа инсталирани со Windows 10 од Microsoft или од производителот на компјутерот.
Како да ги овозможам услугите во Windows 10?
Како да извршите чисто подигање на Windows 10
- Десен-клик на копчето Start.
- Кликнете на Барај
- Напишете msconfig и притиснете Enter на вашата тастатура.
- Кликнете Услуги.
- Кликнете на полето за избор веднаш до Сокриј ги сите услуги на Microsoft.
- Кликнете Оневозможи ги сите.
- Кликнете Стартување.
- Кликнете Отвори Task Manager.
Дали Windows 10 има безбеден режим?
Ако сте најавени на вашиот системски профил, можете едноставно да се рестартирате во безбеден режим од менито за поставки. За разлика од некои претходни верзии на Windows, нема потреба да се користи командната линија Safe Mode во Windows 10. Чекори за стартување на Safe Mode од менито Settings: Кликнете на копчето „Рестартирај сега“ под Напредно стартување.
What is normal boot mode?
Normal Mode: Also called Normal Startup Mode, it is generally used to activate the Android phone. Press “Power” button to start the device when it is off. Safe Mode: Similar to Normal mode, safe mode is to start up your Android but without Google registration, and you can’t access Market or use Google account.
Што прави безбедниот режим Windows 10?
Вклучете го вашиот компјутер во безбеден режим во Windows 10. Безбедниот режим го стартува Windows во основна состојба, користејќи ограничен сет на датотеки и драјвери. Ако проблемот не се случи во безбеден режим, тоа значи дека стандардните поставки и основните драјвери на уредот не го предизвикуваат проблемот. Притиснете го копчето за лого на Windows + I на тастатурата за да ги отворите Поставки.
Како да направите чиста инсталација на Windows 10?
За да започнете со чиста копија на Windows 10, користете ги овие чекори:
- Стартувајте го вашиот уред со медиум што може да се подигне преку USB.
- На „Windows Setup“, кликнете Next за да го започнете процесот.
- Кликнете на копчето Инсталирај сега.
- Ако инсталирате Windows 10 за прв пат или надградувате стара верзија, мора да внесете оригинален клуч на производот.
Како да го рестартирам мојот лаптоп Windows 10?
Како да го ресетирате компјутерот со Windows 10
- Одете во Поставки.
- Изберете „Ажурирање и безбедност“
- Кликнете на Обнова во левиот панел.
- Кликнете Започнете под Ресетирај го овој компјутер.
- Кликнете или „Зачувај ги моите датотеки“ или „Отстрани сè“, во зависност од тоа дали сакате да ги задржите вашите датотеки со податоци непроменети.
Како да го рестартирам Windows?
Метод 2 Рестартирање со помош на напредно стартување
- Отстранете ги сите оптички медиуми од вашиот компјутер. Ова вклучува флопи дискови, ЦД-а, ДВД-а.
- Исклучете го компјутерот. Можете исто така да го рестартирате компјутерот.
- Вклучете го вашиот компјутер.
- Притиснете и задржете F8 додека се вклучува компјутерот.
- Изберете опција за подигање користејќи ги копчињата со стрелки.
- Притиснете ↵ Внесете .
Фотографија во написот на „Фликр“ https://www.flickr.com/photos/jurvetson/2754378872