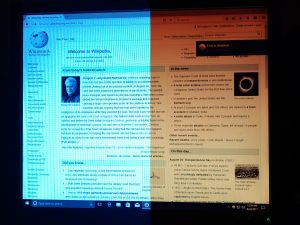如何禁用 Windows 防火牆?
在 Windows 10、8 和 7 中禁用防火牆
- 打開控制面板。
- 選擇系統和安全鏈接。
- 選擇 Windows 防火牆。
- 在“Windows 防火牆”屏幕的左側選擇打開或關閉 Windows 防火牆。
- 選擇關閉 Windows 防火牆(不推薦)旁邊的氣泡。
如何在 Windows 10 中關閉防火牆?
如何在 Windows 10 中阻止來自 Internet 的程序
- 首先單擊 Windows 10 開始按鈕,然後在搜索部分鍵入防火牆一詞。
- 您將看到主 Windows 10 防火牆屏幕。
- 從窗口左側的列中,單擊高級設置...項目。
如何關閉 Windows Defender 防火牆?
打開或關閉Windows Defender防火牆
- 選擇開始按鈕。
- 選擇設置 > 更新和安全 > Windows 安全 > 防火牆和網絡保護。
- 選擇網絡配置文件。
- 在 Windows Defender 防火牆下,將設置切換為開。 如果您的設備已連接到網絡,網絡策略設置可能會阻止您完成這些步驟。
如何在 win 10 中關閉 Windows Defender?
步驟 1:按“Win + R”並鍵入“gpedit.msc”,然後按 Enter 或 OK。 步驟 2:單擊計算機配置和管理模板。 第 3 步:單擊“Windows 組件”並雙擊“Windows Defender Antivirus”。 第 4 步:雙擊“關閉 Windows Defender 防病毒”。
無法單擊打開或關閉 Windows 防火牆?
如何打開或關閉 Windows 防火牆設置
- 單擊開始,單擊運行,鍵入 firewall.cpl,然後單擊確定。
- 在“常規”選項卡上,單擊“開”(推薦)或“關”(不推薦),然後單擊“確定”。
如何在 Windows 10 上禁用防病毒軟件?
在 Windows 安全中心關閉防病毒保護
- 選擇“開始”>“設置”>“更新和安全”>“Windows 安全”>“病毒和威脅防護”>“管理設置”(或 Windows 10 以前版本中的“病毒和威脅防護”設置)。
- 將實時保護切換為關閉。 請注意,計劃掃描將繼續運行。
如何阻止防火牆阻止我的 Internet?
右鍵單擊要禁用防火牆的連接,然後選擇“屬性”。 轉到高級選項卡並在 Internet 連接防火牆部分中找到名為通過限製或阻止從 Internet 訪問此計算機來保護我的計算機和網絡的選項。
Windows 10 防火牆好用嗎?
適用於 Windows 10 的最佳防火牆。 Windows 有一個非常強大且高度可配置的內置防火牆。 但是,Windows 內置防火牆默認只做單向過濾。 此外,用戶界面使得正確配置規則和阻止/允許應用程序成為一項複雜的工作。
如何允許網站通過我的防火牆 Windows 10?
如何允許應用程序通過 Windows 10 上的防火牆
- 打開 Windows Defender 安全中心。
- 單擊防火牆和網絡保護。
- 單擊允許應用程序通過防火牆鏈接。
- 單擊更改設置按鈕。
- 檢查您要允許通過防火牆的應用程序或功能。
- 檢查應用程序可以訪問網絡的網絡類型:
- 單擊“確定”。
如何永久禁用 Windows Defender 防火牆 Windows 10?
打開或關閉Windows Defender防火牆
- 選擇開始按鈕。
- 選擇設置 > 更新和安全 > Windows 安全 > 防火牆和網絡保護。
- 選擇允許應用程序通過防火牆。
- 選擇您要允許通過的應用程序。
- 選擇“確定”。
如何在 Windows 10 中暫時禁用 Windows Defender?
方法 1 關閉 Windows Defender
- 打開開始。 。
- 打開設置。 .
- 點擊。 更新和安全。
- 單擊 Windows 安全。 此選項卡位於窗口的左上角。
- 單擊病毒和威脅防護。
- 單擊病毒和威脅防護設置。
- 禁用 Windows Defender 的實時掃描。
如何永久禁用 Windows Defender?
禁用 Windows Defender 的步驟
- 去運行。
- 輸入“gpedit.msc”(不帶引號)並按 Enter。
- 前往位於“計算機配置”下的“管理模板”選項卡。
- 單擊“Windows 組件”,然後單擊“Windows Defender”。
- 找到“關閉 Windows Defender”選項,然後雙擊它。
我應該禁用 Windows Defender 嗎?
當您安裝其他防病毒軟件時,Windows Defender 應自動禁用:打開 Windows Defender 安全中心,然後選擇病毒和威脅防護 > 威脅設置。 關閉實時保護。
如何關閉 Windows Defender 2019?
使用安全中心關閉 Windows Defender
- 單擊 Windows 開始菜單。
- 選擇“設置”
- 點擊“更新和安全”
- 選擇“Windows 安全”
- 選擇“病毒和威脅防護”
- 單擊“病毒和威脅防護設置”
- 關閉實時保護
如何允許程序在 Windows Defender Windows 10 中運行?
Windows防火牆
- 選擇 Windows 防火牆。
- 選擇更改設置,然後選擇允許其他程序。
- 選擇同步並單擊添加。
- 在 Windows Defender 中單擊“工具”
- 在工具菜單中單擊“選項”
- 4.在選項菜單中選擇“排除的文件和文件夾”,然後單擊“添加...”
- 添加以下文件夾:
Windows 防火牆好用嗎?
因此,微軟開始在 Windows 中構建自己的防火牆,但關於其作為“最佳解決方案”的穩健性,或者它是否僅僅足夠好,一直存在爭議。 我們大多數人在路由器上運行硬件防火牆,在 Windows PC 上運行軟件防火牆。
我應該打開 Windows 防火牆嗎?
一次只能啟用一個軟件防火牆。 如果您安裝了帶有自己的防火牆的防病毒或其他安全程序,請確保首先將其禁用。 如果已關閉,請單擊左側欄中的更改設置或打開或關閉 Windows 防火牆。 在防火牆設置窗口中,選擇打開並單擊確定。
無法啟用 Windows 防火牆?
要重新啟動 Windows 防火牆服務,請執行以下操作:
- 轉到“搜索”,鍵入 services.msc,然後打開“服務”。
- 查找 Windows Defender 防火牆。
- 右鍵單擊它,然後選擇重新啟動。
- 等到該過程結束。
- 現在,右鍵單擊 Windows 防火牆,然後轉到屬性。
- 確保啟動類型:設置為自動]
如何禁用 Windows 防病毒軟件?
如何禁用 Microsoft Security Essentials
- 單擊 Windows 通知區域中的 Microsoft Security Essentials 圖標,然後單擊打開。
- 單擊設置選項卡,然後單擊實時保護。
- 取消選中打開實時保護(推薦)旁邊的框。
- 保存更改。
如何禁用我的防病毒軟件?
打開 AVG 程序。 在“選項”菜單上,單擊“高級設置”。 在左側菜單中選擇“臨時禁用 AVG 保護”。
對於邁克菲防病毒軟件:
- 雙擊系統托盤中的 McAfee 圖標。
- 單擊“實時掃描”。
- 禁用實時掃描。
- 設置您希望禁用它的時間。
如何永久關閉 Windows 10 更新?
要在 Windows 10 上永久禁用自動更新,請使用以下步驟:
- 打開開始。
- 搜索 gpedit.msc 並選擇頂部結果以啟動體驗。
- 導航到以下路徑:
- 雙擊右側的配置自動更新策略。
- 選中禁用選項以關閉該策略。
Windows 10 有防火牆嗎?
在 Windows 10 中,Windows 防火牆自 Vista 以來沒有太大變化。 總的來說,它幾乎相同。 除非它們在允許列表中,否則到程序的入站連接將被阻止。 您可以打開控制面板並從那裡打開防火牆,或者您可以單擊開始並輸入防火牆一詞。
如何阻止防火牆阻止 Internet Windows 10?
- 打開控制面板。
- 單擊系統和安全。
- 單擊 Windows 防火牆。
- 在左側窗格中,單擊“打開或關閉 Windows 防火牆”。
- 為兩個網絡選擇“關閉 Windows 防火牆”選項。
- 單擊“確定”完成任務。
如何允許端口通過 Windows 10 防火牆?
在 Windows 10 中打開防火牆端口
- 導航到控制面板、系統和安全以及 Windows 防火牆。
- 選擇高級設置並在左窗格中突出顯示入站規則。
- 右鍵單擊入站規則並選擇新建規則。
- 添加您需要打開的端口,然後單擊下一步。
- 將協議(TCP 或 UDP)和端口號添加到下一個窗口中,然後單擊下一步。
“維基共享資源”文章中的照片 https://commons.wikimedia.org/wiki/File:F.lux_stitched_screenshots.jpg