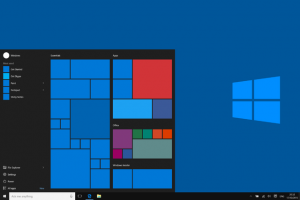點擊或點擊工作列上的 Cortana 搜尋框,然後輸入單字「相機」。
然後,點擊或點擊相機應用程式。
在 Windows 10 中開啟相機應用程式的另一種方法是使用「開始」功能表。
點擊或點擊“開始”按鈕,捲動應用程式列表,然後點擊或點擊“相機”捷徑。
如何在 Windows 10 上訪問我的 USB 攝像頭?
在 Windows 10 中打開相機
- 要打開網絡攝像頭或相機,請選擇“開始”按鈕,然後在應用列表中選擇“相機”。
- 如果要在其他應用程序中使用相機,請選擇“開始”按鈕,選擇“設置”>“隱私”>“相機”,然後打開“讓應用程序使用我的相機”。
如何在 Windows 上查看我的網絡攝像頭?
相機應用程序和網絡攝像頭幫助
- 打開相機應用程序。
- 選擇照片或視頻按鈕。
- 要查看您剛拍攝的照片或視頻:在 Windows 10 中,在右下角,選擇相機膠卷。 在 Windows 8.1 中,選擇向左箭頭。
如何測試我的筆記本電腦相機?
選擇開始按鈕,進入設備管理器,然後從搜索結果中選擇設備管理器。 在成像設備或聲音、視頻和遊戲控制器下找到您的網絡攝像頭。 按住(或右鍵單擊)網絡攝像頭的名稱,然後選擇“屬性”。
如何在電腦上開啟相機?
步驟
- 確保您的計算機有網絡攝像頭。 如果您的筆記本電腦像大多數人一樣有內置網絡攝像頭,您就可以輕鬆拍照。
- 打開開始。 。
- 在開始中輸入相機。
- 單擊相機。
- 等待計算機的相機打開。
- 將計算機面對想要拍攝的任何東西。
- 單擊“捕獲”按鈕。
為什麼我的相機不能在 Windows 10 上工作?
不兼容或過時的驅動程序也可能導致相機應用程序無法運行。 如果問題是在最近的 Windows 10 升級後開始的,請嘗試將您的網絡攝像頭驅動程序回滾到以前的版本:只需打開設備管理器,右鍵單擊您的網絡攝像頭設備並選擇屬性。
如何在 Windows 10 中使用不同的網絡攝像頭?
方法 1:如果網絡攝像頭列在設備和打印機下,請按照步驟操作。
- 一種。 按 Windows 鍵 + X。
- 灣選擇控制面板。
- C。 單擊設備和打印機。
- d. 檢查是否列出了 Logitech 網絡攝像頭。
- e. 右鍵單擊 Logitech 網絡攝像頭。
- F。 單擊將此設備設置為默認值。
- a.
- b.
如何在線查看我的網絡攝像頭?
使用此在線測試來檢查您的網絡攝像頭是否正常工作並正確設置。
- 單擊“播放”按鈕。
- 2如果您在瀏覽器中看到問題,請單擊“允許”。
- 3 現在你應該看到你自己(或者你的網絡攝像頭指向的任何東西!)
如何訪問筆記本電腦上的網絡攝像頭?
打開設備管理器並雙擊成像設備。 您的網絡攝像頭應列在成像設備中。 激活筆記本電腦網絡攝像頭的另一種方法是通過 Skype、雅虎、MSN 或 Google Talk 等即時通訊服務開始使用它。
如何在 Windows 10 中使用網絡攝像頭拍照?
老年人的 Windows 10 傻瓜
- 在開始屏幕上選擇相機應用程序。
- 選擇是繼續。
- 要拍照,請微笑,然後單擊或點擊“相機”按鈕。
- 如果您看到“更改相機”選項,請選擇該選項。
- 選擇位於“相機”窗口右上角的“設置”按鈕。
如何修理我的筆記本電腦相機?
解決方案 3:重新安裝筆記本電腦攝像頭
- 右鍵單擊開始按鈕。
- 選擇設備管理器。
- 轉至成像設備並單擊箭頭以展開列表。
- 右鍵單擊您的筆記本電腦攝像頭或集成網絡攝像頭。
- 選擇卸載。
- 重新啟動您的計算機。
如何測試網路攝影機是否正常運作?
方法 1 視窗
- 點擊。 菜單。 它通常位於屏幕的左下角。
- 在搜索欄中輸入相機。 它也位於屏幕的左下角。
- 單擊相機。 這將打開相機應用程序,它將自動打開您的網絡攝像頭。 如果您可以看到網絡攝像頭的圖像,則說明它工作正常。
為什麼我的筆記型電腦攝影機不工作?
如果您的集成網絡攝像頭在 Windows 10 更新或升級後無法正常工作,則問題很可能是由錯誤的驅動程序或驅動程序衝突引起的。 要解決此問題,請首先檢查設備管理器中的驅動程序狀態。 首先,轉到設備管理器,查看網絡攝像頭設備旁邊是否有黃色標記。
如何在 Windows 10 上開啟相機?
在 Windows 10 中打開相機
- 要打開網絡攝像頭或相機,請選擇“開始”按鈕,然後在應用列表中選擇“相機”。
- 如果要在其他應用程序中使用相機,請選擇“開始”按鈕,選擇“設置”>“隱私”>“相機”,然後打開“讓應用程序使用我的相機”。
如何在我的計算機上安裝網絡攝像頭?
步驟
- 將網絡攝像頭連接到您的計算機。 將網絡攝像頭的 USB 電纜插入計算機側面或背面的一個矩形 USB 端口。
- 插入網絡攝像頭的 CD。
- 等待網絡攝像頭的設置頁面打開。
- 按照屏幕上的任何說明進行操作。
- 等待您的網絡攝像頭完成安裝。
如何在計算機上拍照?
- 單擊要捕獲的窗口。
- 按住 Ctrl 鍵,然後按 Print Screen 鍵,按 Ctrl + Print Screen (Print Scrn)。
- 單擊位於桌面左下角的“開始”按鈕。
- 單擊所有程序。
- 點擊附件。
- 單擊“油漆”。
如何在 Windows 10 上測試我的網絡攝像頭?
如何在 Windows 10 中啟用/禁用相機(或網絡攝像頭)
- 通過按 Windows + I 快捷鍵或單擊 Windows 10 中開始菜單中的設置圖標打開設置應用程序。
- 在“設置”窗口中,單擊“隱私”。
- 在左側窗格中選擇相機。 你會看到一個選項,上面寫著“讓應用程序使用我的相機”。
如何在 Windows 10 上修復我的相機?
如何解決應用程式無法存取相機的問題
- 單擊任務欄上的搜索圖標。
- 輸入“設置”(無引號),然後按 Enter。
- 選擇隱私。
- 轉到左側欄選單,然後按一下“相機”。
- 切換“允許應用程式存取您的相機”開關。
- 選擇您想要授予相機存取權限的應用程式。
如何在 Windows 10 上重新安裝我的相機?
如何在 Windows 10 上重新安裝丟失的應用程序
- 打開設置。
- 單擊應用程序。
- 單擊應用程序和功能。
- 選擇有問題的應用程序。
- 單擊卸載按鈕。
- 單擊“卸載”按鈕進行確認。
- 打開商店。
- 搜索您剛剛卸載的應用程序。
如何在 Windows 10 上翻轉我的相機?
WINDOWS 10 相機應用程序設置
- 選擇設置。
- 在“按住相機按鈕”下,選擇按住“相機”按鈕而不是單擊或點擊它時會發生什麼。
- 在“照片”下,決定您要如何拍照:
- 在視頻下,決定您想要如何拍攝視頻:
- 通過單擊或點擊“相機”應用程序屏幕返回“相機”應用程序。
如何調整 Windows 10 網絡攝像頭的亮度?
我們也可以從網絡攝像頭或相機應用程序轉到 Windows 10、8.1 中的網絡攝像頭設置。 您需要打開相機或網絡攝像頭應用程序,將鼠標移到屏幕的右下角,然後單擊(左鍵單擊)“設置”。 進入設置菜單後,我們需要單擊(左鍵單擊)“選項”。
如何訪問我的羅技網絡攝像頭設置?
使用以下步驟調整網絡攝像頭的圖像質量:
- 啟動羅技網絡攝像頭軟件。
- 單擊快速捕獲按鈕。
- 單擊控制按鈕。
- 單擊高級設置。
- 在高級設置窗口中,清除 RightLight Auto 選項。
如何在戴爾筆記本電腦上打開網絡攝像頭?
搜索相機並打開它。 檢查是否在設備管理器中檢測到網絡攝像頭。 打開開始菜單,在搜索框中輸入“設備管理器”,然後按. 該系統隨附 Dell Webcam Central 軟件套件。
我的電腦有內置攝像頭嗎?
並非所有筆記本電腦都有內置麥克風和內置網絡攝像頭。 在大多數情況下,您可以通過對機器外殼進行目視檢查來確定您的筆記本電腦是否安裝了任一設備。 例如,筆記本電腦的網絡攝像頭和麥克風通常位於屏幕頂部的邊框中。
如何在 HP 筆記本電腦上使用網絡攝像頭?
如何在 HP 筆記本電腦上使用網絡攝像頭
- 將您的計算機連接到 Internet。
- 在位於“設備管理”窗口右側窗格的設備列表中找到 HP 網絡攝像頭。
- 導航到“開始”菜單,然後單擊“搜索”框。
- 單擊紅色的“錄製”按鈕開始和停止網絡攝像頭的視頻錄製。
如何在 Windows 10 中更改我的相機設置?
相機設置。 要訪問相機隱私設置,首先通過單擊(輕觸)開始菜單按鈕打開 Windows 10 設置主屏幕,然後單擊設置圖標。
可以用筆記型電腦拍照嗎?
如何使用筆記本電腦中的相機拍照? 現在大多數筆記本電腦都配備了集成網絡攝像頭。 使用筆記本電腦的網絡攝像頭拍照很容易,而且是一種拍攝照片的簡單方法,可立即在計算機上使用。 您可以使用筆記本電腦的網絡攝像頭快速拍攝照片。
如何使用網絡攝像頭進行錄製?
步驟
- 確保您的網絡攝像頭已連接到計算機。
- 打開開始。
- 輸入相機。
- 單擊相機。
- 切換到錄音模式。
- 單擊“錄製”按鈕。
- 錄製您的視頻。
- 單擊“停止”按鈕。
“維基共享資源”文章中的照片 https://commons.wikimedia.org/wiki/File:Windows10abstract.png