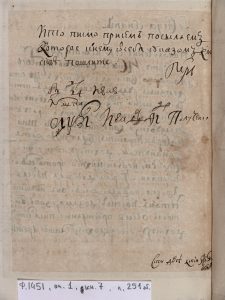如何在 Windows 10 中掃描文檔
- 從“開始”菜單中,打開“掃描”應用程序。 如果您沒有在“開始”菜單上發現“掃描”應用程序,請單擊“開始”菜單左下角的“所有應用程序”字樣。
- (可選)要更改設置,請單擊“顯示更多”鏈接。
- 單擊“預覽”按鈕以確保您的掃描正確無誤。
- 單擊掃描按鈕。
如何在 Windows 中掃描?
如何在 WINDOWS 7 中掃描文檔
- 選擇開始→所有程序→Windows 傳真和掃描。
- 單擊導航窗格中的掃描按鈕,然後單擊工具欄上的新建掃描按鈕。
- 使用右側的設置來描述您的掃描。
- 單擊“預覽”按鈕以查看文檔的外觀。
- 如果您對預覽感到滿意,請單擊“掃描”按鈕。
如何掃描文檔並將其上傳到我的計算機?
步驟
- 將文檔面朝下放入掃描儀中。
- 打開開始。
- 在開始中鍵入傳真和掃描。
- 單擊 Windows 傳真和掃描。
- 單擊新建掃描。
- 確保您的掃描儀正確無誤。
- 選擇文檔類型。
- 決定文檔的顏色。
你如何使用掃描儀?
如何使用掃描儀
- 將掃描儀連接到您的 PC。
- 將要掃描的材料放入掃描儀,就像使用複印機一樣。
- 按掃描儀上的掃描按鈕,這是獲取數字圖像的按鈕。
- 預覽掃描。
- 在掃描儀軟件中選擇掃描區域。
- 設置其他選項。
- 掃描圖像。
如何使用 Windows 10 進行掃描和修復?
如何離線掃描和修復 Windows 10 上的系統文件
- 使用 Windows 鍵 + I 鍵盤快捷鍵打開“設置”應用。
- 單擊更新和安全。
- 單擊恢復。
- 在高級啟動下,單擊立即重新啟動。
- 單擊疑難解答。
- 單擊高級選項。
如何在 Windows 10 中設置掃描儀?
在 Windows 10 中安裝和使用掃描儀
- 選擇“開始”按鈕,然後選擇“設置”>“設備”>“打印機和掃描儀”。
- 選擇添加打印機或掃描儀。 等待它找到附近的掃描儀,然後選擇您要使用的掃描儀,然後選擇添加設備。
如何掃描文檔並將其上傳到我的計算機 Windows 10?
如何在 WINDOWS 10 中掃描文檔
- 從“開始”菜單中,打開“掃描”應用程序。 如果您沒有在“開始”菜單上發現“掃描”應用程序,請單擊“開始”菜單左下角的“所有應用程序”字樣。
- (可選)要更改設置,請單擊“顯示更多”鏈接。
- 單擊“預覽”按鈕以確保您的掃描正確無誤。
- 單擊掃描按鈕。
如何掃描文檔然後通過電子郵件發送?
步驟
- 掃描您要發送的文檔。
- 打開您的電子郵件應用程序或電子郵件網站。
- 撰寫新的電子郵件。
- 在“收件人:”字段中輸入收件人的電子郵件地址。
- 單擊“附加文件”按鈕。
- 在對話框中找到並單擊掃描的文檔。
- 單擊打開。
- 發送消息。
如何將文檔掃描成筆記?
如何在 Notes 應用程序中掃描文檔
- 打開一個新的或現有的筆記。
- 點擊 + 圖標,然後點擊掃描文檔。
- 將您的文檔放在相機的視圖中。
- 使用快門按鈕或音量按鈕之一來捕獲掃描。
- 如果需要,通過拖動調整掃描的角,然後點擊保持掃描。
掃描儀有什麼作用?
掃描儀是一種從照片、海報、雜誌頁面和類似來源捕獲圖像以進行計算機編輯和顯示的設備。 非常高分辨率的掃描儀用於掃描高分辨率打印,但較低分辨率的掃描儀足以捕獲圖像以供計算機顯示。
如何維護掃描儀?
就是這樣:
- 關閉掃描儀並拔掉電源插頭。
- 抬起蓋子。
- 用非研磨性玻璃清潔劑稍微潤濕布或紙巾。 不要直接噴灑玻璃,也不要使用過多的液體。 您不希望它滲入掃描儀。
- 保持蓋子打開直到玻璃乾燥。
手持式掃描儀如何工作?
手持式掃描儀的核心是其探測器陣列:一組微型光傳感器形成一條線,佔據了掃描儀的大部分長度。 當它經過文檔時,掃描儀照亮頁面,傳感器將圖像或文本拾取為一組光點。
如何驗證 Windows 10 中的文件?
在 Windows 10 中使用系統文件檢查器
- 在任務欄上的搜索框中,輸入命令提示符。 從搜索結果中按住(或右鍵單擊)命令提示符(桌面應用程序)並選擇以管理員身份運行。
- 輸入 DISM.exe /Online /Cleanup-image /Restorehealth(注意每個“/”前的空格)。
- 輸入 sfc /scannow(注意“sfc”和“/”之間的空格)。
如何檢查我的筆記本電腦 Windows 10 的運行狀況?
如何在Windows 10上診斷內存問題
- 打開控制面板。
- 單擊系統和安全。
- 單擊管理工具。
- 雙擊Windows內存診斷快捷方式。
- 單擊立即重新啟動並檢查問題選項。
如何使用磁盤修復 Windows 10?
在 Windows 設置屏幕上,單擊“下一步”,然後單擊“修復您的計算機”。 選擇疑難解答 > 高級選項 > 啟動修復。 等到系統修復完畢。 然後取出安裝/修復盤或U盤,重啟系統,讓Windows 10正常啟動。
如何在 Windows 10 中啟用掃描到計算機?
自 Windows 10 升級後,如何啟用掃描到計算機?
- 打印配置頁以獲取打印機的 IPv4 地址(您也可以點擊打印機前面板上的無線圖標以獲取 IP 地址)
- 在您的 PC 上,轉到控制面板,從設備和打印機,右鍵單擊打印機並左鍵單擊打印機屬性,選擇端口選項卡。
如何將掃描儀無線連接到筆記本電腦?
確保您的打印機與計算機連接到同一個 Wi-Fi 網絡。 您需要訪問控制面板,設置無線嚮導,然後按照說明進行連接。 打開打印機的平板掃描儀。 只需將其從打印機上抬起即可。
我可以給文檔拍照而不是掃描它嗎?
是的,只需拍下文檔的照片並裁剪不需要的項目並發送即可。 或者,您可以使用 camscanner(移動應用程序)來完成所有掃描和文檔的精確裁剪。
如何掃描文檔並將其以 PDF 格式通過電子郵件發送?
您可以使用 A-PDF Image to PDF(在此處免費下載)將文檔掃描為 PDF 格式並通過電子郵件發送,只需 2 個步驟:
- 單擊“掃描紙張”圖標以從掃描儀掃描文檔。
- 單擊“構建到一個 PDF 和郵件”圖標以創建包含所有掃描文檔的 PDF 文檔並通過電子郵件發送它們。
在哪裡可以掃描文件?
斯台普斯商店就在附近,我們是您隨時隨地的辦公室。 使用複印和打印,您永遠不會離開辦公室。 您可以訪問云、複印、掃描文檔、發送傳真、粉碎文件並使用位於 Staples 位置的計算機租賃站。 斯台普斯商店就在附近,我們是您隨時隨地的辦公室。
您可以使用手機掃描文檔嗎?
從手機掃描。 Scannable 等應用程序可讓您在掃描文檔後處理和共享文檔。 您可能已經註意到,您的智能手機附帶了一個攝像頭,可以兼作掃描儀。 Android 版 Google Drive 應用中會出現一個掃描文檔的選項。
如何將文檔掃描為 PDF?
如何將掃描文檔轉換為 PDF
- 打開掃描儀並打開掃描儀軟件。
- 將紙質文檔放入掃描儀,然後按掃描儀上的“掃描”按鈕。
- 掃描完成後,屏幕上會出現一個圖像。
- 下載 PDF 轉換程序。
如何用手機掃描文件?
掃描文件
- 打開 Google 雲端硬盤應用。
- 在右下角,點按添加 。
- 點按掃描。
- 為您要掃描的文檔拍照。 調整掃描區域:輕點裁剪 。 再次拍照:點擊重新掃描當前頁面 。 掃描另一個頁面:輕點“添加” 。
- 要保存完成的文檔,請點擊完成。
如何將掃描文檔另存為筆記?
將掃描文檔從 Notes 應用程序保存到相機膠卷 [操作方法]
- 掃描任何文檔 [如果您不知道如何使用 iOS 11 中的 Notes App 掃描文檔,那麼這裡是為您準備的教程。
- 保存文檔。
- 點擊可查看掃描的文檔。
- 現在點擊並按住文檔或圖像。
- 點擊共享。
- 點擊保存。
- 完成!
手持式掃描儀有什麼用途?
手持式掃描儀,顧名思義,是指執行與平板掃描儀相同任務的電子設備。 它用於將物理文檔掃描成數字形式,可以以數字方式存儲、編輯、傳輸和通過電子郵件發送。
為什麼要使用掃描儀?
我應該在掃描儀中尋找什麼? 掃描儀非常適合將舊照片或重要文檔保存到計算機上以供後代使用。 正如打印機將計算機文件打印到紙上一樣,掃描儀的作用恰恰相反 - 它掃描物理文檔和圖像並將其轉換為數字文件。
什麼是最好的便攜式照片掃描儀?
10 款最佳照片掃描儀
- Epson FastFoto FF-680W 無線高速照片掃描儀。
- 富士通 PA03656-B005 照片掃描儀。
- 佳能 CanoScan LiDE220 照片掃描儀。
- Doxie Go SE 便攜式照片掃描儀。
- Epson Perfection V600 照片掃描儀。
- 兄弟 DS-620 移動照片掃描儀。
- Flip-Pal 移動照片掃描儀。
- Plustek ephoto Z300 照片掃描儀。
“維基共享資源”文章中的照片 https://commons.wikimedia.org/wiki/File:%D0%A3%D0%BA%D0%B0%D0%B7_%D0%9F%D0%B5%D1%82%D1%80%D0%B0_I_No_3092_(%D0%BB%D0%B8%D1%81%D1%82_2).jpg