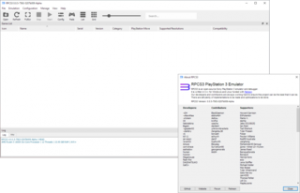如何在 Windows 10 中錄製應用程序的視頻
- 打開您要錄製的應用程序。
- 同時按下 Windows 鍵和字母 G 打開遊戲欄對話框。
- 選中“是的,這是一款遊戲”複選框以加載遊戲欄。
- 單擊開始錄製按鈕(或 Win + Alt + R)開始錄製視頻。
如何錄製我的電腦屏幕?
第 1 步:前往插入選項卡,然後選擇屏幕錄製。 第 2 步:單擊選擇區域以選擇您要錄製的屏幕的特定區域。 如果要錄製整個屏幕,請按 Windows 鍵 + Shift + F。 第 3 步:單擊“錄製”按鈕,或按 Windows 鍵 + Shift + R。
Windows 10是否有屏幕錄像機?
使用 Windows 10 的內置遊戲欄。 它隱藏得很好,但 Windows 10 有自己的內置屏幕錄像機,用於錄製遊戲。 單擊“開始錄製”或點擊 [Windows]+[Alt]+[R] 開始錄製,完成後使用相同的快捷方式。 錄製的視頻將以 MP4 格式保存在您的 Videos/Capture 文件夾中
適用於 Windows 10 的最佳免費屏幕錄像機是什麼?
適用於 Windows 8 的 10 個最佳屏幕錄像機 - 免費和付費
- 活動演示者。 Atomi Systems 的 ActivePresenter 是一款多合一的屏幕錄像機和視頻編輯器。
- Windows 10 的內置遊戲欄。
- OBS 工作室。
- 閃回快車。
- 卡姆塔西亞。
- 班迪康。
- 截屏-O-Matic的。
- 冰淇淋屏幕錄像機。
Windows 有內置的屏幕錄像機嗎?
Windows 的內置屏幕錄製軟件是 Xbox Game Bar 的一部分。 它被稱為遊戲 DVR,主要針對創建遊戲視頻的遊戲玩家。 但是,沒有什麼能阻止您將 Game DVR 重新用作通用桌面錄像機。
如何在 Windows 10 上用聲音錄製我的屏幕?
如何在 Windows 10 中錄製應用程序的視頻
- 打開您要錄製的應用程序。
- 同時按下 Windows 鍵和字母 G 打開遊戲欄對話框。
- 選中“是的,這是一款遊戲”複選框以加載遊戲欄。
- 單擊開始錄製按鈕(或 Win + Alt + R)開始錄製視頻。
如何在筆記本電腦上錄製視頻?
步驟
- 確保您的網絡攝像頭已連接到計算機。
- 打開開始。
- 輸入相機。
- 單擊相機。
- 切換到錄音模式。
- 單擊“錄製”按鈕。
- 錄製您的視頻。
- 單擊“停止”按鈕。
Windows 10是否具有視頻捕獲功能?
Windows 10 有一個秘密的內置工具,旨在幫助您在 Xbox 遊戲會話期間錄製屏幕。 但是遊戲欄也可以與非遊戲應用程序一起使用。 在 Windows 10 中可以輕鬆截取屏幕截圖。您的屏幕活動隨後會自動保存為 MP4 視頻文件。
如何在我的筆記本電腦 Windows 10 上錄製視頻?
要使用 Windows 10 中的相機應用錄製視頻,您首先必須切換到視頻模式。 單擊或點擊應用程序窗口右側的“視頻”按鈕。 然後,要開始使用相機應用程序錄製視頻,請再次單擊或點擊視頻按鈕。
如何免費錄製我的屏幕?
功能強大的免費屏幕錄像機
- 捕獲屏幕的任何部分並開始錄製。
- 添加並調整網絡攝像頭的大小,以實現畫中畫效果。
- 錄製時從選定的麥克風中解說。
- 在您的錄音中添加股票音樂和字幕。
- 修剪開始和結尾以刪除不必要的部分。
什麼是最好的免費 PC 屏幕錄像機?
這是排名前 10 的視頻截屏軟件列表。
- 截屏-O-Matic的。
- 冰淇淋屏幕錄像機。
- Telestream 的 Screenflow – 僅限 Mac。
- 智能像素。
- TinyTake。
- 埃茲維德。
- 攝像頭工作室。
- DVD VideoSoft 的免費屏幕錄像機。
如何在 Windows 10 上免費錄製我的屏幕?
5 個最好的免費 Windows 10 屏幕錄像機
- Apowersoft 免費在線屏幕錄像機。 如果您想省錢,請嘗試 Apowersoft 免費在線屏幕錄像機。
- OBS 工作室。 適用於 Windows 10 的另一種免費屏幕錄製軟件是 OBS Studio。
- 埃茲維德。
- 截屏-O-Matic的。
- 冰淇淋屏幕錄像機。
大多數 Youtuber 使用什麼屏幕錄像機?
用於錄製遊戲視頻的 10 個最佳遊戲屏幕錄像機
- 皮影戲。 它是由 Nvidia GetForce 創建的免費視頻遊戲捕獲軟件,用於流式傳輸遊戲視頻。
- 卡姆塔西亞。
- 打開廣播軟件。
- 班迪康。
- 史詩倒帶。
- 幀。
- 微軟屏幕編碼器 4.
- 小竹。
如何在PC上錄製遊戲?
如何使用 Windows 10 的遊戲 DVR 和遊戲欄錄製 PC 遊戲
- 錄製遊戲視頻。 要錄製視頻,請使用 Windows 鍵 + G 打開遊戲欄,然後單擊紅色錄製按鈕。
- 獲取遊戲截圖。
- 配置遊戲 DVR 設置。
- 使用後台錄音。
如何使用 Windows 10 製作視頻?
以下是您需要做的事情才能開始:
- 打開 Windows 10 照片應用程序。
- 單擊“創建”按鈕並選擇“視頻混音”。
- 然後選擇要合併的照片和/或視頻。
- 完成的視頻將自動播放。
如何在 Windows 10 中修剪視頻?
Windows 10:如何修剪視頻
- 右鍵單擊視頻文件,然後選擇“打開方式”>“照片”。
- 選擇位於窗口右上角的“修剪”按鈕。
- 將兩個白色滑塊滑動到您希望保留的視頻部分之間的位置。
如何在我的計算機上錄製網絡研討會?
在 PC 和 Mac 上錄製網絡研討會的最佳方式
- 設置您的錄音。 在您的 Windows PC 或 Mac 上,訪問 showmore.com,您可以在其中單擊“開始錄製”,然後會出現一個錄製框。
- 設置音頻輸入。
- 開始錄製。
- 編輯錄音。
- 完成錄音。
- 視頻託管和管理。
如何在 Windows 10 上錄製我的聲音?
在 Windows 10 中,在 Cortana 的搜索框中鍵入“錄音機”,然後單擊或點擊顯示的第一個結果。 您還可以通過單擊“開始”按鈕在“應用程序”列表中找到其快捷方式。 當應用程序打開時,在屏幕中央,您會注意到“錄製”按鈕。 按此按鈕開始錄音。
Windows 鍵是什麼樣子的?
Windows 鍵是為使用 Windows 操作系統而構建的計算機上大多數鍵盤上的標準鍵。 它標有 Windows 標誌,通常位於鍵盤左側的 Ctrl 和 Alt 鍵之間; 右側也可能有第二個相同的鍵。
如何在我的筆記本電腦 Windows 10 上使用外部網絡攝像頭?
如何在帶攝像頭的筆記本電腦上使用 USB 網絡攝像頭
- 單擊“開始”,然後單擊“控制面板”。
- 單擊設備管理器列表中的“成像設備”鏈接並突出顯示筆記本電腦內置網絡攝像頭的名稱。
- 右鍵單擊您的網絡攝像頭設備名稱,然後在彈出列表中單擊“禁用”。
- 將新網絡攝像頭的安裝 CD 插入筆記本電腦的光驅中。
如何在 Windows 10 上使用外部網絡攝像頭?
如何為 Skype 使用外部攝像頭
- 在 Windows 上打開 Skype。 很有可能,如果您運行的是 Windows 10,則您正在使用 Skype 預覽版,因此我們將在本教程中使用它。
- 更多:最佳網絡攝像頭。
- 單擊左側邊欄中的圖標打開設置菜單。
- 在視頻設置下,單擊下拉菜單。
- 選擇任何其他連接的相機。
如何在 Windows 10 上訪問我的網絡攝像頭?
如何在 Windows 10 中啟用/禁用相機(或網絡攝像頭)
- 通過按 Windows + I 快捷鍵或單擊 Windows 10 中開始菜單中的設置圖標打開設置應用程序。
- 在“設置”窗口中,單擊“隱私”。
- 在左側窗格中選擇相機。 你會看到一個選項,上面寫著“讓應用程序使用我的相機”。
我可以使用什麼軟件來錄製我的電腦屏幕?
Bandicam Screen Recorder 是一款易於使用的記錄器,能夠捕捉特定區域或全屏。 它可讓您輕鬆錄製 Flash 遊戲、流媒體視頻等。 該軟件提供了多種模式,如游戲模式、屏幕錄製模式和設備錄製模式,以實現完美錄製。
我可以錄製我的屏幕嗎?
錄製您的螢幕。 前往“設定”>“控制中心”>“自訂控制”,然後點擊“螢幕錄製”旁邊的 。 從任何螢幕的底部邊緣向上滑動。 點擊開始錄製,然後等待三秒倒數。
可以在電腦上錄屏嗎?
有多種適用於 Windows 的屏幕捕獲程序。 您可以選擇錄製整個屏幕、窗口或使用鼠標選擇的特定區域。 您可以使用熱鍵開始、暫停和停止錄製。 該程序可以從 PC 的麥克風中拾取您的聲音或其他聲音。
“維基百科”文章中的照片 https://en.wikipedia.org/wiki/File:This_is_a_screenshot_capture_of_RPCS3_running_in_Windows_10.png