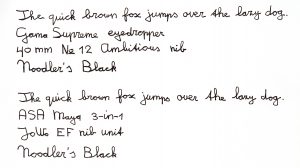要打開工作區,請按住(或右鍵單擊)任務欄,然後選擇“顯示 Windows Ink 工作區”按鈕。
從任務欄中選擇 Windows Ink 工作區以將其打開。
從這裡,您將看到便箋、畫板和屏幕草圖。
另外,在最近使用下快速打開您使用筆的應用程序。
如何啟用 Windows 墨水?
要在鎖定屏幕上啟用 Windows Ink 工作區,請執行以下操作:
- 打開設置。
- 單擊設備。
- 單擊筆和 Windows 墨水。
- 在筆快捷方式下,配置單擊一次下拉菜單以打開 Windows Ink 工作區。
- 從第二個下拉菜單中選擇主頁。
所有 Windows 10 都有 Windows 墨水嗎?
在 Windows 10 中,微軟為數字筆愛好者添加了一項名為 Windows Ink Workspace 的新功能。 借助這項新功能,您可以獲得一個內置於 Windows 10 中的集中位置,用於存放系統的筆友好型應用程序。 許多用戶如果不在 PC 上使用數字筆,就永遠不會看到 Ink Workspace。
我的電腦有 Windows 墨水嗎?
這可以是台式計算機、筆記本電腦或平板電腦。 由於設備的便攜性和可操作性,Windows Ink 現在似乎是平板電腦用戶中最受歡迎的,但任何兼容的設備都可以使用。 您還需要啟用該功能。 您可以從“開始”>“設置”>“設備”>“筆和 Windows Ink”執行此操作。
Windows 墨水是什麼意思?
Windows Ink 是 Windows 10 中的軟件套件,包含面向筆計算的應用程序和功能,並在 Windows 10 週年更新中引入。 該套件包括粘滯便箋、畫板和屏幕草圖應用程序。
您可以在任何觸摸屏上使用 Windows 墨水嗎?
您不需要配備帶筆的設備,例如 Surface Pro 4。您可以在任何 Windows 10 電腦上使用 Windows Ink Workspace,無論是否帶有觸摸屏。 有了觸摸屏,您可以在 Sketchpad 或 Screen Sketch 應用程序中用手指在屏幕上書寫。
如何將觸控筆連接到 Windows 10?
從屏幕右邊緣向內輕掃,然後點擊或單擊“設置”。 點擊或單擊更改電腦設置,點擊或單擊電腦和設備,然後點擊或單擊藍牙。 按住 Surface Pen 上的頂部按鈕 XNUMX 秒鐘,直到筆夾中間的燈開始閃爍。
什麼筆可以使用 Windows 墨水?
Bamboo Ink 適用於各種支持觸控筆的設備。 觸控筆預設為 Wacom AES 協議。 如果您使用的是帶有 Microsoft Pen Protocol (MPP) 的設備,只需按住兩個側邊按鈕兩秒鐘即可進行切換。
如何在 Windows 中繪製屏幕截圖?
向下滾動鍵盤屏幕並打開開關以使用 PrtScn 按鈕打開屏幕截圖。 要使用 Snip & Sketch 截取屏幕截圖,只需按 PrtScn。 Snipping 菜單彈出三個選項。 單擊第一個圖標並在要捕獲的內容周圍繪製一個矩形(圖 A)。
如何更改 Windows 10 中便箋的顏色?
Windows 10 中的便簽
- 要打開一個新的便箋,請在開始搜索中鍵入sticky 並按Enter。
- 要更改其大小,請從其右下角拖動它。
- 要更改其顏色,請右鍵單擊註釋,然後單擊所需的顏色。
- 要創建新的便簽,請單擊左上角的“+”號。
如何將 Wacom 筆連接到計算機?
- 將 USB 電纜插入平板電腦。 和電腦。
- 下載並安裝驅動程序。 麥克 | 視窗。
- 重新啟動您的計算機(僅適用於 Windows,Mac 不需要)和。
- 拔下平板電腦。
- 打開計算機上的藍牙設置/首選項。
- 按下電源(中)按鈕。
- 在您的計算機上,選擇“Wacom Intuos”
如何啟用 Windows 墨跡工作區?
要打開工作區,請按住(或右鍵單擊)任務欄,然後選擇“顯示 Windows Ink 工作區”按鈕。 從任務欄中選擇 Windows Ink 工作區以將其打開。 從這裡,您將看到便簽、畫板和屏幕草圖。 另外,在最近使用下快速打開您使用筆的應用程序。
如何在筆記本電腦上使用數字筆?
要確認您的平板電腦可以使用數字筆,請打開控制面板。 在硬件和聲音屏幕上,查看筆和触摸類別。 如果您看到標題為“更改平板電腦筆設置”的項目,則您的筆記本電腦可以使用數字筆。 一些數字筆使用電池。
“維基共享資源”文章中的照片 https://commons.wikimedia.org/wiki/File:Noodler%27s_Black_fountain_pen_ink_writing_samples.jpg