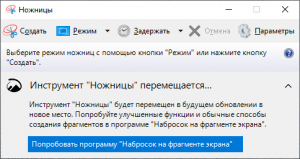在 Windows 10 中激活之前的文件历史记录。
到达那里后,将外部硬盘驱动器连接到 Windows,然后在“设置”应用中单击“添加驱动器”旁边的“+”。
您将看到选择外部驱动器的提示,选择您想要的驱动器,仅此而已。
什么是文件历史记录?
文件历史记录是一个备份应用程序,可以持续保护您存储在库、桌面、收藏夹和联系人文件夹中的个人文件。 它定期扫描文件系统的更改并将更改的文件复制到另一个位置。
如何查看文件历史记录?
为文件历史设置驱动器
- 从屏幕右边缘向内轻扫,然后点击“搜索”。
- 在搜索框中输入文件历史记录设置,然后选择文件历史记录设置。
- 选择选择驱动器,然后选择要使用的网络或外部驱动器。
- 打开文件历史记录。
Windows 文件历史记录如何工作?
使用 Windows 文件历史记录备份。 文件历史记录功能取代了以前版本的 Windows 中的备份和恢复功能,目前存在于 Windows 8、8.1 和 10 中。它是一个应用程序,可以持续备份您的库、桌面、收藏夹和您的文件夹中的文件。联系人文件夹。
什么是文件历史驱动器?
如果您的“文件历史记录”驱动器断开连接时间过长,您将看到此消息。 如果您要备份到外部驱动器(如 USB 驱动器),请确保它已连接到您的 PC。 如果您要备份到网络位置,请转到设置 > 更新和安全 > 备份并重新选择网络。
第一个文件历史记录需要多长时间?
文件历史记录是一个低优先级的后台进程,第一次运行时,备份数据需要几个小时。 如果您需要备份超过 100 GB 的数据,第一次完整运行可能需要长达 24 小时。
我可以删除文件历史记录 Windows 10 吗?
删除 Windows 10 中的旧文件历史记录版本。从控制面板中,向下滚动并单击文件历史记录。 接下来,单击左侧列表中的高级设置链接。 在“高级设置”的“版本”部分下,单击“清理版本”链接。
文件历史记录占用多少空间?
对于“保存的文件副本”,您可以将其设置在“每 10 分钟”到每天之间。 检查间隔越长,文件历史记录在硬盘驱动器上使用的空间就越少。 对于“保留保存的版本”,您可以将“直到需要空间”之间的间隔设置为永远。
如何查看 Windows 文件夹历史记录?
1答案
- 创建 %AppData%\Microsoft\Windows\Recent\ 的桌面快捷方式并将其命名为“Recent Items”。
- 将该快捷方式复制到 %ProgramData%\Microsoft\Windows\Start Menu\Programs。
- 右键单击“所有应用”列表中的快捷方式,然后选择“固定启动”。
文件历史记录是否进行增量备份?
与旧版本类似,文件历史记录支持增量备份,其中连续的数据副本仅包含自上次备份以来已更改的内容。 它还可以保存同一个文件的多次迭代,从而取代了 Windows 的“以前的版本”功能。
如何将我的文件历史记录恢复到新计算机?
按着这些次序:
- 在 Windows 10 的搜索框中键入“恢复”,然后在搜索结果中单击“使用文件历史记录恢复文件”。
- 双击“文件历史记录”窗口中的“文档”文件夹。
- 查找包含“按月销售”和“按季度销售”电子表格的最后一个备份。
文件历史记录备份前景吗?
文件历史记录和 Outlook。 在使用文件历史记录备份 Outlook 文件之前,需要注意一些事项。 文件历史记录只会备份运行时未使用的文件。 这意味着如果您打开 Outlook,您的文件将不会被备份。
文件历史记录是否备份 OneDrive?
文件历史记录是Windows 10和Windows 8.1所有版本中内置的文件备份工具。 您可以在备份中包含或排除任何文件夹。 拥有 OneDrive 帐户的用户可能希望将文件历史记录备份到 OneDrive 云,尤其是适用于企业用户的 OneDrive。
如何重新选择文件历史驱动器?
2答案
- 打开“设置”应用。
- 打开“更新和安全”
- 选择“备份”类别。
- 单击“使用文件历史记录备份”下的“更多选项”。
- 向下滚动到“备份到其他驱动器”
- 点击“停止使用驱动器”
- 返回主备份窗口。
- 点击“添加驱动器”
如何在 Windows 10 中恢复文件?
Windows 10 – 如何恢复之前备份的文件?
- 点击或单击“设置”按钮。
- 点击或单击“更新和安全”按钮。
- 点击或单击“备份”,然后选择“使用文件历史记录备份”。
- 下拉页面并单击“从当前备份还原文件”。
Windows 10 备份会覆盖旧备份吗?
将打开以下管理 Windows 备份磁盘空间设置。 您可以在此处单击“查看备份”按钮。 这将允许您查看所有数据文件备份,并删除不需要的备份。 接下来在系统映像下,您可以单击更改设置按钮。
我应该使用 Windows 10 文件历史记录吗?
要在最新版本的 Windows 10 中开始使用文件历史记录,请打开“设置”应用并转到“更新和安全”>“备份”。 在 Windows 10 中激活之前的文件历史记录。到达那里后,将外部硬盘驱动器连接到 Windows,然后在“设置”应用程序中单击“添加驱动器”旁边的“+”。
Windows 10 文件历史记录是否备份子文件夹?
Windows 10 文件历史记录不包括其备份过程中的所有子文件夹。 在下面的屏幕截图中,您可以从我的 Documents 文件夹中看到“Daten”子文件夹,因为它位于 C 驱动器上 - 在文件夹结构下方,因为我在为文件历史记录选择的外部驱动器上找到它。
备份如何在 Windows 10 中工作?
如果您在以前版本的 Windows 中使用备份和还原来备份文件或创建系统映像备份,则您的旧备份在 Windows 10 中仍然可用。在任务栏上开始旁边的搜索框中,输入控制面板。 然后选择控制面板 > 备份和还原 (Windows 7)。
如何在 Windows 10 中删除最近的文件?
这意味着只有一件事要做。
- 从 Windows 10 文件资源管理器中删除最近使用的文件。
- 打开Windows资源管理器
- 单击顶部菜单中的查看。
- 将“打开文件资源管理器:”更改为此 PC。
- 取消选中“隐私”下底部的两个框。
- 从 Windows 10 文件资源管理器替换最近使用的文件。
- 打开Windows资源管理器
我可以删除我的文件历史文件夹吗?
您可以设置在自动删除之前将文件历史记录备份的文件保存版本保留多长时间。 您还可以随时使用文件历史记录清理来删除超过选定期限的文件和文件夹版本,文件或文件夹的最新版本除外。
如何删除文件夹历史记录?
从文件夹选项中删除。 第二种最简单的方法是使用文件夹选项。 首先,使用“Win + E”快捷方式打开文件资源管理器,然后从“查看”选项卡中选择“选项”。 打开文件夹选项窗口后,单击“清除”按钮清除所有文件资源管理器历史记录。
Windows 10 可以做增量备份吗?
Windows 10 的增量备份是一种高级类型的系统备份。 简单来说,我们可以说,它只是备份之前备份副本所做的修改。 此外,增量备份是不收集重复数据的备份,因此您无需担心空间问题。
如何备份我的文件历史记录?
如何使用文件历史记录备份文件
- 单击“开始”按钮。
- 单击设置按钮。 (它看起来像一个齿轮,位于开始菜单的左下角。)
- 单击更新和安全。
- 单击备份。
- 单击更多选项。
- 单击添加文件夹。
- 单击要备份的文件夹。
- 单击选择此文件夹。
Windows 10 有备份程序吗?
备份 Windows 10 本身的主要选项称为系统映像。 使用系统映像可能有点令人困惑,尤其是因为它很难找到。 打开控制面板并在系统和安全性下查看备份和还原(Windows 7)。是的,它确实是这样叫的,即使在 Windows 10 中也是如此。
如何关闭文件历史记录?
1. 启用文件历史记录。 默认情况下,文件历史记录处于关闭状态,因此打开“开始”菜单并单击“设置”。 选择“更新和安全”,然后选择“备份”。
如何自动将我的文件备份到外置硬盘 Windows 10?
要在 Windows 10 上配置自动备份,请使用以下步骤:
- 打开控制面板。
- 单击系统和安全。
- 单击备份和还原 (Windows 7)。
- 在“备份”部分下,单击右侧的“设置备份”选项。
- 选择可移动驱动器来存储备份。
- 单击“下一步”按钮。
如何将文件添加到文件历史记录?
在 Windows 10 中添加或删除文件历史记录的文件夹
- 单击/点击左侧的备份,然后单击/点击右侧的更多选项。 (见下面的截图)
- 向下滚动到备份这些文件夹部分,然后单击/点击添加文件夹。 (
- 浏览并选择要备份的驱动器、文件夹或库,然后单击/点击选择此文件夹。 (
“维基共享资源”文章中的照片 https://commons.wikimedia.org/wiki/File:%D0%9F%D1%80%D0%B8%D0%BB%D0%BE%D0%B6%D0%B5%D0%BD%D0%B8%D0%B5_%D0%9D%D0%BE%D0%B6%D0%BD%D0%B8%D1%86%D1%8B_%D0%B2_Windows_10.png