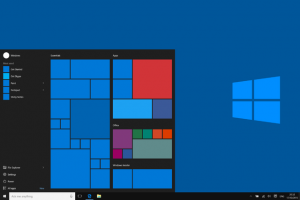从任务栏中单击或点击 Cortana 的搜索框,然后输入单词相机。
然后,单击或点击相机应用程序。
在 Windows 10 中打开“相机”应用的另一种方法是使用“开始”菜单。
单击或点击“开始”按钮,滚动浏览应用程序列表,然后单击或点击“相机”快捷方式。
如何在 Windows 10 上访问我的 USB 摄像头?
在 Windows 10 中打开相机
- 要打开网络摄像头或相机,请选择“开始”按钮,然后在应用列表中选择“相机”。
- 如果要在其他应用程序中使用相机,请选择“开始”按钮,选择“设置”>“隐私”>“相机”,然后打开“让应用程序使用我的相机”。
如何在 Windows 上查看我的网络摄像头?
相机应用程序和网络摄像头帮助
- 打开相机应用。
- 选择照片或视频按钮。
- 要查看您刚拍摄的照片或视频:在 Windows 10 中,在右下角,选择相机胶卷。 在 Windows 8.1 中,选择向左箭头。
如何测试我的笔记本电脑摄像头?
选择开始按钮,进入设备管理器,然后从搜索结果中选择设备管理器。 在成像设备或声音、视频和游戏控制器下找到您的网络摄像头。 按住(或右键单击)网络摄像头的名称,然后选择“属性”。
如何打开电脑上的相机?
步骤
- 确保您的计算机有网络摄像头。 如果您的笔记本电脑像大多数人一样有内置网络摄像头,您就可以轻松拍照。
- 打开开始。 。
- 在开始中输入相机。
- 单击相机。
- 等待计算机的相机打开。
- 将计算机面对想要拍摄的任何东西。
- 单击“捕获”按钮。
为什么我的相机不能在 Windows 10 上工作?
不兼容或过时的驱动程序也可能导致相机应用程序无法运行。 如果问题是在最近的 Windows 10 升级后开始的,请尝试将您的网络摄像头驱动程序回滚到以前的版本:只需打开设备管理器,右键单击您的网络摄像头设备并选择属性。
如何在 Windows 10 中使用不同的网络摄像头?
方法 1:如果网络摄像头列在设备和打印机下,请按照步骤操作。
- 一种。 按 Windows 键 + X。
- 湾 选择控制面板。
- C。 单击“设备和打印机”。
- d. 检查是否列出了 Logitech 网络摄像头。
- e. 右键单击 Logitech 网络摄像头。
- F。 单击“将此设备设置为默认值”。
- a.
- b.
如何在线查看我的网络摄像头?
使用此在线测试检查您的网络摄像头是否正常工作并正确设置。
- 单击“播放”按钮。
- 2如果您在浏览器中看到问题,请单击“允许”。
- 3 现在你应该看到你自己(或任何你的网络摄像头指向的东西!)
如何访问笔记本电脑上的网络摄像头?
打开设备管理器并双击成像设备。 您的网络摄像头应列在成像设备中。 激活笔记本电脑网络摄像头的另一种方法是通过 Skype、雅虎、MSN 或 Google Talk 等即时通讯服务开始使用它。
如何在 Windows 10 中使用网络摄像头拍照?
老年人的 Windows 10 傻瓜
- 在开始屏幕上选择相机应用程序。
- 选择是继续。
- 要拍照,请微笑,然后单击或点击“相机”按钮。
- 如果您看到“更改相机”选项,请选择该选项。
- 选择位于“相机”窗口右上角的“设置”按钮。
如何修理我的笔记本电脑相机?
解决方案 3:重新安装笔记本电脑摄像头
- 右键单击开始按钮。
- 选择设备管理器。
- 转至成像设备并单击箭头以展开列表。
- 右键单击您的笔记本电脑摄像头或集成网络摄像头。
- 选择卸载。
- 重启电脑
您如何测试您的网络摄像头是否正常工作?
方法 1 视窗
- 点击。 菜单。 它通常位于屏幕的左下角。
- 在搜索栏中输入相机。 它也在屏幕的左下角。
- 单击相机。 这将打开相机应用程序,该应用程序将自动打开您的网络摄像头。 如果您可以看到网络摄像头的图像,则它工作正常。
为什么我的笔记本电脑摄像头不工作?
如果您的集成网络摄像头在 Windows 10 更新或升级后无法正常工作,则问题很可能是由错误的驱动程序或驱动程序冲突引起的。 要解决此问题,请首先检查设备管理器中的驱动程序状态。 首先,转到设备管理器,查看网络摄像头设备旁边是否有黄色标记。
如何在 Windows 10 上打开相机?
在 Windows 10 中打开相机
- 要打开网络摄像头或相机,请选择“开始”按钮,然后在应用列表中选择“相机”。
- 如果要在其他应用程序中使用相机,请选择“开始”按钮,选择“设置”>“隐私”>“相机”,然后打开“让应用程序使用我的相机”。
如何在我的计算机上安装网络摄像头?
步骤
- 将网络摄像头连接到您的计算机。 将网络摄像头的 USB 电缆插入计算机侧面或背面的一个矩形 USB 端口。
- 插入网络摄像头的 CD。
- 等待网络摄像头的设置页面打开。
- 按照屏幕上的任何说明进行操作。
- 等待您的网络摄像头完成安装。
如何在计算机上拍照?
- 单击要捕获的窗口。
- 按住 Ctrl 键,然后按 Print Screen 键,按 Ctrl + Print Screen (Print Scrn)。
- 单击位于桌面左下角的“开始”按钮。
- 单击所有程序。
- 点击附件。
- 单击“油漆”。
如何在 Windows 10 上测试我的网络摄像头?
如何在 Windows 10 中启用/禁用相机(或网络摄像头)
- 通过按 Windows + I 快捷键或单击 Windows 10 中开始菜单中的设置图标打开设置应用程序。
- 在“设置”窗口中,单击“隐私”。
- 在左侧窗格中选择相机。 你会看到一个选项,上面写着“让应用程序使用我的相机”。
如何在 Windows 10 上修复我的相机?
如何修复应用程序无法访问相机
- 单击任务栏上的搜索图标。
- 输入“设置”(无引号),然后按 Enter。
- 选择隐私。
- 转到左侧栏菜单,然后单击相机。
- 切换“允许应用程序访问您的相机”的开关。
- 选择您要授予相机访问权限的应用程序。
如何在 Windows 10 上重新安装我的相机?
如何在 Windows 10 上重新安装丢失的应用程序
- 打开设置。
- 单击应用程序。
- 单击应用程序和功能。
- 选择有问题的应用程序。
- 单击卸载按钮。
- 单击“卸载”按钮进行确认。
- 打开商店。
- 搜索您刚刚卸载的应用程序。
如何在 Windows 10 上翻转我的相机?
WINDOWS 10 相机应用程序设置
- 选择设置。
- 在“按住相机按钮”下,选择按住“相机”按钮而不是单击或点击它时会发生什么。
- 在“照片”下,决定您要如何拍照:
- 在视频下,决定您想要如何拍摄视频:
- 通过单击或点击“相机”应用程序屏幕返回“相机”应用程序。
如何调整 Windows 10 网络摄像头的亮度?
我们也可以从网络摄像头或相机应用程序转到 Windows 10、8.1 中的网络摄像头设置。 您需要打开相机或网络摄像头应用程序,将鼠标移至屏幕右下角,然后单击(左键单击)“设置”。 进入设置菜单后,我们需要单击(左键单击)“选项”。
如何访问我的罗技网络摄像头设置?
使用以下步骤调整网络摄像头的图像质量:
- 启动罗技网络摄像头软件。
- 单击快速捕获按钮。
- 单击控制按钮。
- 单击高级设置。
- 在高级设置窗口中,清除 RightLight Auto 选项。
如何打开戴尔笔记本电脑上的网络摄像头?
搜索相机并打开它。 检查是否在设备管理器中检测到网络摄像头。 打开开始菜单,在搜索框中输入“设备管理器”,然后按. 该系统随 Dell Webcam Central 软件套件一起安装。
我的电脑有内置摄像头吗?
并非所有笔记本电脑都有内置麦克风和内置网络摄像头。 在大多数情况下,您可以通过对机器外壳进行目视检查来确定您的笔记本电脑是否安装了任一设备。 例如,笔记本电脑的网络摄像头和麦克风通常位于屏幕顶部的边框中。
如何使用 HP 笔记本电脑上的网络摄像头?
如何在 HP 笔记本电脑上使用网络摄像头
- 将您的计算机连接到 Internet。
- 在位于“设备管理”窗口右侧窗格的设备列表中找到 HP 网络摄像头。
- 导航到“开始”菜单,然后单击“搜索”框。
- 单击红色的“录制”按钮开始和停止使用网络摄像头录制视频。
如何在 Windows 10 中更改我的相机设置?
相机设置。 要访问相机隐私设置,首先通过单击(轻触)开始菜单按钮打开 Windows 10 设置主屏幕,然后单击设置图标。
可以用笔记本电脑拍照吗?
如何使用笔记本电脑中的相机拍照? 现在大多数笔记本电脑都配备了集成网络摄像头。 使用笔记本电脑的网络摄像头拍照很容易,而且是一种拍摄照片的简单方法,可以立即在您的计算机上使用。 您可以使用笔记本电脑的网络摄像头快速拍照。
如何使用网络摄像头进行录制?
步骤
- 确保您的网络摄像头已连接到计算机。
- 打开开始。
- 输入相机。
- 单击相机。
- 切换到录音模式。
- 单击“录制”按钮。
- 录制您的视频。
- 单击“停止”按钮。
“维基共享资源”文章中的照片 https://commons.wikimedia.org/wiki/File:Windows10abstract.png