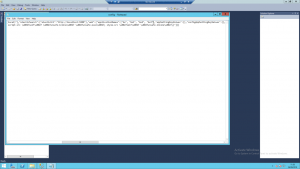内容
在 Windows Vista 和 Windows 7 中显示文件扩展名
- 单击开始菜单。
- 输入“文件夹选项”(不带引号)。
- 将出现一个标题为“文件夹选项”的对话框。
- 单击以取消选中“隐藏已知文件类型的扩展名”框。
- 单击对话框底部的“确定”按钮。
如何让我的计算机显示文件扩展名?
- 打开我的电脑。
- 单击工具,然后单击文件夹选项,或者单击查看,然后单击选项,具体取决于您的 Windows 版本。
- 在“文件夹选项”窗口中,单击“查看”选项卡。
- 取消选中隐藏已知文件类型的文件扩展名框。
你如何显示文件名?
对于 Windows Vista、Windows 7 和 Windows Server 2008
- 启动 Windows 资源管理器,您可以通过打开任何文件夹来执行此操作。
- 单击组织。
- 单击文件夹和搜索选项。
- 单击查看选项卡。
- 向下滚动直到您注意到隐藏已知文件类型的扩展名,通过单击复选框取消选中此行。
- 单击“确定”。
如何启用文件可见性?
打开控制面板 > 外观和个性化。 现在,单击文件夹选项或文件资源管理器选项,因为它现在称为 > 查看选项卡。 在此选项卡中,在高级设置下,您将看到隐藏已知文件类型的扩展名选项。 取消选中此选项并单击应用和确定。
什么是常见的文件扩展名?
以下是用于文本文件和文档的最常见的文件扩展名。
- .doc 和 .docx – Microsoft Word 文件。
- .odt – OpenOffice Writer 文档文件。
- .pdf – PDF 文件。
- .rtf – 富文本格式。
- .tex – LaTeX 文档文件。
- .txt – 纯文本文件。
- .wks 和 .wps - Microsoft Works 文件。
- .wpd – WordPerfect 文档。
我的电脑上有哪些扩展?
文件扩展名,有时称为文件后缀或文件扩展名,是构成整个文件名的句点之后的字符或字符组。 文件扩展名可帮助操作系统(如 Windows 或 macOS)确定该文件与您计算机上的哪个程序相关联。
如何在 Windows 中更改文件扩展名?
如何在 Windows 中更改文件扩展名
- 单击“确定”。
- 现在选中文件扩展名旁边的框。
- 单击文件资源管理器中的查看选项卡,然后单击选项按钮(或单击下拉菜单并单击更改文件夹和搜索选项),如下所示。
- 显示文件夹选项对话框。
- 完成后单击“确定”。
如何更改文件类型?
方法 1 在几乎所有软件程序中更改文件扩展名
- 在其默认软件程序中打开文件。
- 单击文件菜单,然后单击另存为。
- 选择要保存文件的位置。
- 命名文件。
- 在“另存为”对话框中,查找标有“另存为类型”或“格式”的下拉菜单。
如何在 Chrome 中查看扩展程序?
程序
- 打开Chrome。
- 单击菜单按钮,单击更多工具,然后单击扩展。 出现扩展屏幕。
- 在列表中找到 Rapport 扩展,然后选中启用复选框。 Rapport Chrome 扩展程序现已启用,您将在工具栏中看到灰色的 Rapport 图标。
Win 10 控制面板在哪里?
在 Windows 10 中启动控制面板的一种稍微慢一点的方法是从“开始”菜单进行。 单击或点击“开始”按钮,然后在“开始”菜单中向下滚动到 Windows 系统文件夹。 在那里你会找到一个控制面板快捷方式。
你如何隐藏文件名?
Windows Vista
- 在 Windows 资源管理器中,选择“组织”>“文件夹和搜索选项”。
- 单击文件夹选项对话框中的查看选项卡。
- 在高级设置中,选择显示隐藏的文件和文件夹。
- 取消选择隐藏已知文件类型的扩展名。
- 单击“确定”。
如何在 Chrome 中显示隐藏的扩展程序?
检索 Google Chrome 中的隐藏扩展图标
- 转到地址栏右侧的选项菜单。
- 找到要取消隐藏的扩展程序。
- 获得图标后,右键单击该图标。
- 然后你会得到一个选项“在工具栏中显示”。 点击它。
- 现在您的扩展图标再次显示在工具箱中。
如何将文件更改为 PDF?
可以打印的任何类型的文件都可以转换为 pdf 文件,这包括所有 Microsoft Office 文档、文本和图像文件。
- 打开要转换为 PDF 的文件。
- 单击文件按钮。
- 选择另存为。
- 选择 PDF 或 XPS。
- 选择要保存的位置。
“维基共享资源”文章中的照片 https://commons.wikimedia.org/wiki/File:ConfigAppNames.png