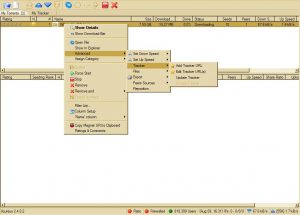怎么在电脑上截屏?
- 单击要捕获的窗口。
- 按住 Ctrl 键,然后按 Print Screen 键,按 Ctrl + Print Screen (Print Scrn)。
- 单击位于桌面左下角的“开始”按钮。
- 单击所有程序。
- 点击附件。
- 单击“油漆”。
PC上的屏幕截图在哪里?
要截取屏幕截图并将图像直接保存到文件夹,请同时按下 Windows 和 Print Screen 键。 您会看到屏幕短暂变暗,模拟快门效果。 要找到您保存的屏幕截图,请前往默认屏幕截图文件夹,该文件夹位于 C:\Users[User]\My Pictures\Screenshots。
如何在戴尔上截屏?
要对戴尔笔记本电脑或台式机的整个屏幕进行屏幕截图:
- 按键盘上的 Print Screen 或 PrtScn 键(捕获整个屏幕并将其保存到计算机上的剪贴板)。
- 单击屏幕左下角的开始按钮并输入“paint”。
如何截屏?
如果您有一部带有冰淇淋三明治或更高版本的闪亮新手机,屏幕截图将直接内置于您的手机中! 只需同时按下降低音量和电源按钮,按住它们一秒钟,您的手机就会截取屏幕截图。 它将显示在您的图库应用程序中,供您与任何人分享!
如何在 Windows 笔记本电脑上截屏?
使用键盘快捷键:Alt + PrtScn。 您还可以截取活动窗口的屏幕截图。 打开要捕获的窗口,然后按键盘上的 Alt + PrtScn。 屏幕截图将保存到剪贴板。
如何在 HP 电脑上截屏?
HP 计算机运行 Windows 操作系统,Windows 允许您通过简单地按“PrtSc”、“Fn + PrtSc”或“Win+ PrtSc”键来截取屏幕截图。 在 Windows 7 上,按下“PrtSc”键后,屏幕截图将被复制到剪贴板。 您可以使用 Paint 或 Word 将屏幕截图保存为图像。
截图保存在哪里?
屏幕截图文件夹在 Windows 中的位置是什么? 在 Windows 10 和 Windows 8.1 中,您在不使用第三方应用程序的情况下拍摄的所有屏幕截图都存储在同一个默认文件夹中,称为 Screenshots。 您可以在用户文件夹内的图片文件夹中找到它。
Steam 上的屏幕截图在哪里?
- 转到您截取屏幕截图的游戏。
- 按 Shift 键和 Tab 键进入 Steam 菜单。
- 转到屏幕截图管理器,然后单击“在磁盘上显示”。
- 瞧! 你有你想要的截图!
Windows 7 截屏的快捷键是什么?
(对于 Windows 7,在打开菜单之前按 Esc 键。)按 Ctrl + PrtScn 键。 这将捕获整个屏幕,包括打开的菜单。 选择模式(在旧版本中,选择新建按钮旁边的箭头),选择所需的剪辑类型,然后选择所需的屏幕截图区域。
如何在没有打印屏幕按钮的情况下截取屏幕截图?
按“Windows”键显示开始屏幕,键入“屏幕键盘”,然后在结果列表中单击“屏幕键盘”以启动该实用程序。 按“PrtScn”按钮捕获屏幕并将图像存储在剪贴板中。 按“Ctrl-V”将图像粘贴到图像编辑器中,然后保存。
什么是打印屏幕键?
打印屏幕键。 有时缩写为 Prscr、PRTSC、PrtScrn、Prt Scrn 或 Ps/SR,打印屏幕键是大多数计算机键盘上的键盘键。 在右图中,打印屏幕键是控制键的左上键,位于键盘的右上角。
为什么打印屏幕不工作?
上面的示例将分配 Ctrl-Alt-P 键来代替 Print Screen 键。 按住 Ctrl 和 Alt 键,然后按 P 键执行屏幕截图。 2. 单击此向下箭头并选择一个字符(例如,“P”)。
您如何在PC上捕获屏幕截图?
方法一:使用打印屏幕(PrtScn)快速截图
- 按 PrtScn 按钮将屏幕复制到剪贴板。
- 按键盘上的 Windows+PrtScn 按钮将屏幕保存到文件中。
- 使用内置的截图工具。
- 在 Windows 10 中使用游戏栏。
如何在摩托罗拉上截屏?
这是有关如何使用摩托罗拉 Moto G 截屏的快速指南。
- 按住电源按钮和音量减小按钮三秒钟,或直到您听到相机快门咔嗒声。
- 要查看屏幕图像,请轻触应用程序 > 图库 > 屏幕截图。
s9怎么截屏?
三星 Galaxy S9 / S9+ – 截取屏幕截图。 要截取屏幕截图,请同时按住电源和降低音量按钮(大约 2 秒钟)。 要查看您截取的屏幕截图,请从主屏幕上的显示屏中心向上或向下滑动,然后导航:图库 > 屏幕截图。
你如何在 Windows 上剪辑?
(对于 Windows 7,在打开菜单之前按 Esc 键。)按 Ctrl + PrtScn 键。 这将捕获整个屏幕,包括打开的菜单。 选择模式(在旧版本中,选择新建按钮旁边的箭头),选择所需的剪辑类型,然后选择所需的屏幕截图区域。
如何在笔记本电脑上截屏?
2. 截取活动窗口的截图
- 同时按下键盘上的 Alt 键和 Print Screen 或 PrtScn 键。
- 单击屏幕左下角的开始按钮并输入“paint”。
- 将屏幕截图粘贴到程序中(同时按下键盘上的 Ctrl 和 V 键)。
您如何在Google Chrome浏览器上截取屏幕截图?
如何在 Chrome 中截取整个网页的屏幕截图
- 转到Chrome网上应用店,然后在搜索框中搜索“屏幕截图”。
- 选择“ Screen Capture(由Google捕获)”扩展名并安装它。
- 安装后,单击Chrome工具栏上的“屏幕捕获”按钮,然后选择“捕获整个页面”或使用键盘快捷键Ctrl + Alt + H。
如何在 HP Chromebook 笔记本电脑上截屏?
每台 Chromebook 都有一个键盘,可以通过多种方式使用键盘截取屏幕截图。
- 要捕获整个屏幕,请按 Ctrl + 窗口切换键。
- 要仅捕获屏幕的一部分,请按 Ctrl + Shift + 窗口切换键,然后单击并拖动光标以选择要捕获的区域。
如何在我的 Mac 笔记本电脑上截屏?
捕获屏幕的选定部分
- 按下 Shift-Command-4。
- 拖动以选择要捕获的屏幕区域。 要移动整个选区,请在拖动时按住空格键。
- 松开鼠标或触控板按钮后,在桌面上找到 .png 文件格式的屏幕截图。
如何在 HP Pavilion x360 笔记本电脑上截屏?
如何在pavilion 360上截屏。有免费程序可以为您截屏。 最简单的方法是同时按下“Fn”和“prt sc”按钮,然后打开油漆并按下 ctrl+V。
如何截取 Windows 中特定区域的屏幕截图?
按 Windows 键 + G 键调出游戏栏。 从这里,您可以单击游戏栏中的屏幕截图按钮或使用默认键盘快捷键 Windows 键 + Alt + PrtScn 来捕捉全屏屏幕截图。
Windows 7 中保存的屏幕截图在哪里?
然后,此屏幕截图将保存在 Screenshots 文件夹中,该文件夹将由 Windows 创建以保存您的屏幕截图。 右键单击 Screenshots 文件夹并选择属性。 在“位置”选项卡下,您将看到默认情况下保存屏幕截图的目标或文件夹路径。
如何在 Microsoft 上截取屏幕截图?
按您的键盘用于拍摄屏幕截图的屏幕截图键盘快捷键。 单击要捕获的窗口。 按住 ALT 键,然后按 PRINT SCREEN 键,按 ALT+PRINT SCREEN。 PRINT SCREEN 键位于键盘右上角附近。
笔记本电脑上的打印屏幕键在哪里?
按键盘上的 Windows 徽标键 +“PrtScn”按钮。 屏幕会暂时变暗,然后将屏幕截图另存为“图片”>“屏幕截图”文件夹中的文件。 按键盘上的 CTRL + P 键,然后选择“打印”。 现在将打印屏幕截图。
什么是 PRT SC 按钮?
Print Screen(通常缩写为 Print Scrn、Prnt Scrn、Prt Scrn、Prt Scn、Prt Scr、Prt Sc 或 Pr Sc)是大多数 PC 键盘上的一个键。 它通常与中断键和滚动锁定键位于同一部分。
印刷屏幕去哪里了?
按 PRINT SCREEN 可捕获整个屏幕的图像并将其复制到计算机内存中的剪贴板。 然后,您可以将图像粘贴 (CTRL+V) 到文档、电子邮件或其他文件中。 PRINT SCREEN 键通常位于键盘的右上角。
为什么我不能在我的电脑上截取屏幕截图?
如果您想对整个屏幕进行截图并将其作为文件保存在硬盘驱动器上,而不使用任何其他工具,请按键盘上的Windows + PrtScn。 在 Windows 中,您还可以截取活动窗口的屏幕截图。 打开要捕获的窗口,然后按键盘上的 Alt + PrtScn。
如何让我的打印屏幕按钮工作?
- 单击要捕获的窗口。
- 按住 Ctrl 键,然后按 Print Screen 键,按 Ctrl + Print Screen (Print Scrn)。
- 单击位于桌面左下角的“开始”按钮。
- 单击所有程序。
- 点击附件。
- 单击“油漆”。
如何启用打印屏幕按钮?
启用 Print Screen Key 以在 Windows 10 中启动屏幕截图
- 打开设置应用程序。
- 转到轻松访问 -> 键盘。
- 在右侧,向下滚动到 Print Screen 键部分。
- 打开选项使用打印屏幕键启动屏幕截图。
“维基百科”文章中的照片 https://en.wikipedia.org/wiki/File:Trackers_list_using_Azureus_2.4.0.2_in_WindowsXP.jpg