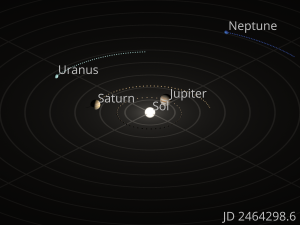在 Windows 6 中打开计算机/系统属性的 10 种方法:
- 步骤1:右键单击此PC,然后从菜单中选择属性。
- 步骤 2:在系统窗口中选择远程设置、系统保护或高级系统设置。
- 方式2:通过此PC和键盘快捷键打开它。
- 方式3:通过键盘快捷键打开它。
如何从运行中打开系统属性?
同时按 Windows + R 键,在“运行”对话框中键入命令“sysdm.cpl”,然后按 Enter。 或者,您可以打开命令提示符并键入相同的命令以打开系统属性。
打开系统属性的快捷键是什么?
使用以下任一快捷键快速打开 Microsoft Windows 系统属性。
- 同时按下 Windows 键和暂停键。
- 按住 Alt 键并双击“我的电脑”或“这台电脑”图标。
如何进入 Windows 10 中的系统设置?
方式1:在开始菜单中打开它。 单击桌面左下角的开始按钮,展开开始菜单,然后在其中选择设置。 按键盘上的 Windows+I 访问设置。 点击任务栏上的搜索框,在其中输入设置并在结果中选择设置。
如何在 Windows 10 中打开任务栏属性?
在 Windows 2 中打开任务栏和开始菜单属性的 10 种方法: 方法 1:通过任务栏打开它。 右键单击任务栏上的任何空白区域,然后在上下文菜单中选择“属性”。 第 2 步:在右上角的搜索框中键入任务栏,然后点击任务栏和导航。
如何从运行命令中打开添加删除程序?
运行命令以添加或删除程序。 这个 appwiz.cpl 命令也可以在 windows 命令提示符下使用。 此命令也适用于 Windows 7,但窗口的外观已更改。 通过从 Run 运行命令“optionalfeatures”,可以直接打开向导“添加或删除功能”窗口。
什么是 Inetcpl Cpl 命令?
Inetcpl.cpl 是一种与 MSDN Disc 2444.4 关联的 CPL 文件,由 Microsoft 为 Windows 操作系统开发。 Inetcpl.cpl 的最新已知版本是 1.0.0.0,它是为 Windows 生产的。
如何在 Windows 10 中更改系统信息?
选择 OEM 密钥(左侧),右键单击窗口右侧部分,然后选择新建 > 字符串值。 值类型为 REG_SZ 并命名为“制造商”。 接下来,双击该值以打开“编辑字符串”窗口并将您的自定义信息输入到“值数据”框中。
如何进入 Windows 10 中的高级设置?
在 Windows 10 中进入安全模式和其他启动设置
- 选择“开始”按钮,然后选择“设置”。
- 选择更新和安全 > 恢复。
- 在高级启动下选择立即重启。
- 在您的 PC 重新启动到“选择一个选项”屏幕后,选择“疑难解答”>“高级选项”>“启动设置”>“重新启动”。
如何找到我的操作系统?
在 Windows 7 中查找操作系统信息
- 选择开始。 按钮,在搜索框中键入计算机,右键单击计算机,然后选择属性。
- 在 Windows 版本下,您将看到设备运行的 Windows 版本。
如何修复 Windows 10 设置?
打开开始菜单,单击电源图标,按住 Shift 键并从菜单中选择重新启动。 您将看到三个选项。 选择“疑难解答”>“重置此电脑”>“删除所有内容”。 系统可能会要求您插入 Windows 10 安装介质以继续,因此请务必准备好。
在 Windows 10 中打开系统属性的快捷方式是什么?
在 Windows 6 中打开计算机/系统属性的 10 种方法:
- 步骤1:右键单击此PC,然后从菜单中选择属性。
- 步骤 2:在系统窗口中选择远程设置、系统保护或高级系统设置。
- 方式2:通过此PC和键盘快捷键打开它。
- 方式3:通过键盘快捷键打开它。
如何在 Windows 10 中重新安装设置应用程序?
如何在 Windows 10 上重新安装丢失的应用程序
- 打开设置。
- 单击应用程序。
- 单击应用程序和功能。
- 选择有问题的应用程序。
- 单击卸载按钮。
- 单击“卸载”按钮进行确认。
- 打开商店。
- 搜索您刚刚卸载的应用程序。
Windows 10 上的任务栏是什么样的?
它允许您通过“开始”和“开始”菜单定位和启动程序,或查看当前打开的任何程序。 任务栏首先在 Microsoft Windows 95 中引入,并且可以在所有后续版本的 Windows 中找到。 Windows 10 类似于 Windows 8.1,但有一个新的 Cortana 搜索框。
在 Windows 10 中锁定任务栏意味着什么?
如果您解锁它,您可以拖动任务栏来调整大小或将其移动到显示器的底部、左侧或右侧或顶部。 本教程将向您展示如何在 Windows 10 中为您的帐户锁定或解锁任务栏。选项一:从任务栏中锁定或解锁任务栏。
我在哪里可以找到 Windows 10 中的系统托盘?
Windows 10 – 系统托盘。 系统托盘是通知区域的另一个名称,我们可以在 Windows 任务栏的右侧找到它。 系统托盘具有来自计算机的不同类型的通知和警报,例如 Internet 连接或音量级别。
如何在 Windows 10 中添加删除程序?
这是在 Windows 10 中卸载任何程序的方法,即使您不知道它是什么类型的应用程序。
- 打开开始菜单。
- 点击设置。
- 单击设置菜单上的系统。
- 从左侧窗格中选择应用程序和功能。
- 选择您要卸载的应用程序。
- 单击出现的卸载按钮。
Windows 10 中的程序和功能在哪里?
这将为您提供程序和功能窗口。 右键单击“开始”按钮或按 Windows 键 + X 键盘组合。 当 WinX 菜单打开时,选择应用程序和功能。 这将在新的“设置”应用中打开“应用和功能”窗格。
您如何以管理员身份运行添加或删除程序?
解决方案
- 打开运行框(windows 键 + r)并输入 runas /user:DOMAINADMIN cmd。
- 系统将提示您输入域管理员密码。
- 出现提升的命令提示符后,键入 control appwiz.cpl 以打开“添加/删除程序”控制面板。
什么是 .cpl 文件?
CPL 文件是 Windows 操作系统使用的控制面板项目,例如显示器、鼠标、声音或网络。 它存储在 Windows\System 文件夹中,并在打开 Windows 控制面板时自动加载。
如何检查我的计算机属性?
您也可以右键单击桌面上的计算机图标,然后从弹出菜单中选择“属性”以打开系统属性窗口。 最后,如果“计算机”窗口已打开,您可以单击窗口顶部附近的“系统属性”以打开系统控制面板。
在 Windows 10 中运行的快捷方式是什么?
Ctrl+Shift+Esc — 打开 Windows 10 任务管理器。 Windows 键+R — 打开运行对话框。 Shift+Delete — 删除文件而不将它们发送到回收站。 Alt+Enter — 显示当前选定文件的属性。
如何找到我的操作系统 Windows 10?
在 Windows 10 上查找您的 Windows 版本
- 转到“开始” ,输入“关于您的 PC”,然后选择“关于您的 PC”。
- 在 PC for Edition 下查找以了解您的 PC 运行的 Windows 版本和版本。
- 在 PC 下查找系统类型以查看您运行的是 32 位还是 64 位版本的 Windows。
Windows 10 的当前版本是什么?
初始版本为 Windows 10 build 16299.15,经过多次质量更新后,最新版本为 Windows 10 build 16299.1127。 对于 Windows 1709 家庭版、专业版、工作站专业版和 IoT 核心版,版本 9 支持已于 2019 年 10 月 XNUMX 日结束。
Windows 10 有哪些版本?
Windows 10 Home,这是最基本的PC版本。 Windows 10 专业版具有触控功能,旨在在笔记本电脑/平板电脑组合等二合一设备上运行,以及一些用于控制软件更新安装方式的附加功能——这在工作场所很重要。
如何重新安装 Windows 10 设置?
重置或重新安装 Windows 10
- 选择“开始”按钮,然后选择“设置”>“更新和安全”>“恢复”。
- 重新启动电脑以进入登录屏幕,然后按住 Shift 键同时选择屏幕右下角的电源图标 > 重新启动。
为什么我无法打开我的电脑设置?
启动系统时按 F8 进入 Windows 恢复菜单。 单击疑难解答。 单击刷新您的 PC 或重置您的 PC 以开始该过程。 如果升级到 Windows 8.1 后出现 Broken Change PC Settings 链接,请查看此链接,如果控制面板无法打开,请查看此链接。
如何在没有设置的情况下升级到 Windows 10?
无法访问 Windows 10 中的 WINDOWS 更新设置
- 单击开始菜单,然后在搜索框中键入“Windows 更新”工作正常。
- 选择“Windows 更新设置”没有任何事情无法进入此选项。
- 在左侧面板中单击“预览版本”
- 现在单击“检查”。
- 下载新版本。
“维基共享资源”文章中的照片 https://commons.wikimedia.org/wiki/File:Solar_system_orrery_outer_planets.png