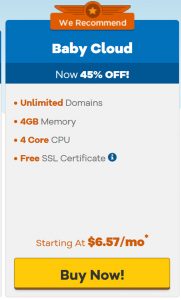在 Windows 10 中增加虚拟内存
- 转到“开始”菜单,然后单击“设置”。
- 类型性能。
- 选择调整 Windows 的外观和性能。
- 在新窗口中,转到“高级”选项卡,然后在“虚拟内存”部分下,单击“更改”。
虚拟内存的初始大小和最大大小应该是多少?
Pagefile 的最小和最大大小可以分别是您的计算机物理内存的 1.5 倍和 4 倍。 例如,如果您的计算机具有 1 GB 的 RAM,则最小页面文件大小可以是 1.5 GB,而文件的最大大小可以是 4 GB。
我应该将虚拟内存设置为什么?
默认情况下,Windows 使用启动分区(包含您的操作系统文件的分区),建议将分页文件的大小设置为您拥有的 RAM 量的 1.5 倍。 要更改虚拟内存设置,请转到“开始”、“控制面板”并单击“系统”。
Windows 10 的最佳分页文件大小是多少?
在大多数具有 10 GB 或更多 RAM 的 Windows 8 系统上,操作系统可以很好地管理分页文件的大小。 分页文件在 1.25 GB 系统上通常为 8 GB,在 2.5 GB 系统上为 16 GB,在 5 GB 系统上为 32 GB。
如何关闭 Windows 10 中的虚拟内存?
如何在 Windows 10 中禁用虚拟内存
- 使用热键 Win + Pause 打开系统信息窗口。
- 这将打开系统属性窗口。
- 这将打开性能选项选项卡,您必须在其中切换到高级选项卡并单击更改按钮。
我应该为 Windows 10 设置什么虚拟内存?
在 Windows 10 中增加虚拟内存
- 转到“开始”菜单,然后单击“设置”。
- 类型性能。
- 选择调整 Windows 的外观和性能。
- 在新窗口中,转到“高级”选项卡,然后在“虚拟内存”部分下,单击“更改”。
我应该为 4GB RAM 设置多少虚拟内存?
Microsoft 建议您将虚拟内存设置为不小于计算机 RAM 量的 1.5 倍且不超过 3 倍。 对于强大的 PC 用户(如大多数 UE/UC 用户),您可能至少有 2GB 的 RAM,因此您的虚拟内存可以设置为 6,144 MB (6 GB)。
如何修复 Windows 10 中的虚拟内存?
如何更改 Windows 10 虚拟内存/页面文件
- 通过以下任一方式打开系统页面:
- 记下安装的内存 (RAM)
- 单击高级系统设置链接。
- 单击系统属性对话框的高级选项卡。
- 点击设置
- 单击“性能选项”对话框的“高级”选项卡。
虚拟内存能提高性能吗?
虚拟内存,也称为交换文件,使用硬盘驱动器的一部分来有效扩展 RAM,使您可以运行比其他方式更多的程序。 但是硬盘驱动器比 RAM 慢得多,因此它确实会损害性能。 (我在下面讨论 SSD。)
如何增加共享图形内存?
增加您的专用图形内存
- 为了进入BIOS,你必须输入, 或者在您的计算机启动后立即。
- 当您进入 BIOS 时,您应该寻找像 Intel HD Graphics 共享内存设置这样的选项。
- 更改设置,按保存键( 在大多数情况下),然后退出。
如何在 Windows 10 上释放 RAM?
3. 调整您的 Windows 10 以获得最佳性能
- 右键单击“计算机”图标并选择“属性”。
- 选择“高级系统设置”。
- 转到“系统属性”。
- 选择“设置”
- 选择“调整以获得最佳性能”和“应用”。
- 单击“确定”并重新启动计算机。
如何让 Windows 10 调整得更快?
- 更改电源设置。
- 禁用在启动时运行的程序。
- 关闭 Windows 提示和技巧。
- 停止 OneDrive 同步。
- 关闭搜索索引。
- 清理您的注册表。
- 禁用阴影、动画和视觉效果。
- 启动 Windows 疑难解答。
如何在 Windows 10 中更改页面文件?
要在 Windows 10/8/7 中执行此操作,请执行以下步骤:
- 右键单击计算机并打开属性。
- 选择高级系统属性。
- 单击高级选项卡。
- 在性能下,单击设置。
- 在性能选项下,单击高级选项卡。
- 在“虚拟内存”窗格下,选择“更改”。
Windows 10 中虚拟内存的用途是什么?
在 Windows 10 上调整虚拟内存以优化系统性能。 虚拟内存将计算机的 RAM 与硬盘上的临时空间结合在一起。 当 RAM 不足时,虚拟内存会将数据从 RAM 移动到称为分页文件的空间。
如何在 Windows 10 中关闭页面文件?
如何在 Windows 10 中禁用页面文件
- 页面文件(又名页面文件、页面文件、交换文件)是位于 C:\pagefile.sys 中的文件。
- 按 Win+Break。
- 单击高级系统设置链接。
- 转到高级选项卡。
- 按设置按钮:
- 转到高级选项卡。
- 按更改:
- 取消设置复选框自动管理所有驱动器的页面文件大小(如果已设置)。
禁用页面文件会提高性能吗?
误区:禁用页面文件可以提高性能。 人们已经测试了这一理论并发现,虽然如果您有大量 RAM,Windows 可以在没有页面文件的情况下运行,但禁用页面文件并没有性能优势。 但是,禁用页面文件可能会导致一些不好的事情。
如何改进 Windows 10?
提高 Windows 15 性能的 10 个技巧
- 禁用启动应用程序。
- 删除不必要的应用程序。
- 明智地选择应用程序。
- 回收磁盘空间。
- 升级到更快的驱动器。
- 检查计算机是否存在恶意软件。
- 安装最新更新。
- 更改当前的电源计划。
如何在具有硬盘空间的 Windows 10 的计算机中增加 RAM?
如何使用硬盘空间将 PC 中的 RAM 增加到 16GB+
- 单击“开始”按钮,右键单击“计算机”,然后单击“属性”。
- 在左窗格中,单击高级系统设置。
- 在“高级”选项卡上的“性能”下,单击“设置”。
- 单击高级选项卡,然后在虚拟内存下单击更改。
如何在 Windows 10 中调整性能?
通过调整视觉效果优化 Windows 10 性能
- 按 Windows 键 + X 组合键可以看到以下菜单。
- 在“系统”窗口的左窗格中,单击“高级系统设置”。
- 在“系统属性”窗口中,选择“性能设置”。
- 在“性能选项”窗口中,您将看到 3 个选项:
如果我增加虚拟内存会发生什么?
虚拟内存通过将数据从 RAM 移动到硬盘上的临时空间(也称为分页文件)来帮助计算机。 虽然 Windows Vista 操作系统会自动管理此大小,但如果默认值不够,您还可以通过一种方法增加虚拟内存大小。
如何更改虚拟内存以获得最佳性能?
在“高级”选项卡上的“性能”下,单击“设置”。 单击高级选项卡,然后在虚拟内存下单击更改。
调整所有视觉效果以获得最佳性能:
- 单击开始按钮打开性能信息和工具。
- 单击调整视觉效果。
如何增加虚拟内存页面的大小?
单击性能下的设置。 在“性能选项”对话框中,单击“高级”选项卡,然后在“虚拟内存”下单击“更改”。 在“虚拟内存”对话框中,选择一个驱动器来存储分页文件。 设置初始大小 (MB) 和最大大小。
共享图形对游戏有好处吗?
它现在对于一般计算来说已经足够好了,包括一些休闲游戏和 4K 视频观看,但它在某些领域仍然很挣扎。 如果您的计算机有 4GB 的 RAM 和 1GB 的共享图形内存,那么您只有 3GB 的内存可用于一般计算任务。
如何增加 Windows 10 的专用视频 RAM?
增加 Windows 10 中的专用视频 RAM
- 在一个新的弹出窗口中,您将在“适配器”选项卡中看到系统上使用的适配器类型和其他图形信息。
- 在左侧边栏中选择新的 GMM 文件夹。
- 选择 Dword(32 位)并将其命名为 DedicatedSegmentSize。
- 保存以应用更改并重新启动系统。
什么是专用显卡?
专用显卡是指连接到系统主板的独立显卡。 另一方面,集成显卡是指位于主板本身上的图形系统。 它可能有自己的 CPU,但没有自己的 RAM; 它与系统 RAM 共享其 RAM。
如何优化 Windows 10 以获得最佳性能?
调整这些设置以优化 Windows 10 的游戏性能。 按 Windows 键 + I 并键入性能,然后选择调整 Windows 的外观和性能 > 调整以获得最佳性能 > 应用 > 确定。 然后切换到高级选项卡并确保将调整最佳性能设置为程序。
如何在 Windows 10 中增加我的 CPU?
在任务栏上的搜索框中,键入性能,然后选择调整 Windows 的外观和性能。 在“视觉效果”选项卡上,选择“调整以获得最佳性能”>“应用”。 重新启动您的 PC,看看是否可以加快您的 PC 的速度。
虚拟内存能提高游戏性能吗?
首先,游戏的大部分处理都是由显卡执行的。 其次,如果 CPU 运行的程序的内存很少,并且处理器必须使用虚拟内存功能,与硬盘驱动器或 SSD 交换内存数据,则更多 RAM 只会提高计算机性能。
图片来自“International SAP & Web Consulting”文章 https://www.ybierling.com/en/blog-web-bestcheapwebhosting