mv 命令用于移动文件和目录。
- mv 命令语法。 $ mv [选项] 源目标。
- mv 命令选项。 mv 命令主要选项:选项。 描述。
- mv 命令示例。 将 main.c def.h 文件移动到 /home/usr/rapid/ 目录: $ mv main.c def.h /home/usr/rapid/
- 也可以看看。 cd 命令。 cp 命令。
你如何在终端中移动文件?
因此,例如,要将文件从 Mac 上的一个文件夹移动到另一个文件夹,您可以使用移动命令“mv”,然后键入要移动的文件的位置,包括文件名和您要移动的位置想把它移到。 键入 cd ~/Documentsthen 并按回车键导航到您的主文件夹。
如何在 Linux 中将文件从一个目录移动到另一个目录?
要使用 mv 命令移动目录,请传递要移动的目录名称,然后是目标。
如何在终端中复制和粘贴文件?
方法二使用接口
- 单击要复制的文件以将其选中,或在多个文件上拖动鼠标以将其全部选中。
- 按 Ctrl + C 复制文件。
- 转到要将文件复制到的文件夹。
- 按 Ctrl + V 粘贴文件。
如何在不复制的情况下在 Mac 上移动文件?
选择要移动的文件,然后按 Command-C(编辑 > 复制)。 然后转到您想要放置项目的位置并按 Option-Command-V(编辑 > 将项目移至此处的快捷方式,只有在查看编辑时按住 Option 键时才可见)菜单)。
如何在终端中运行 .PY 文件?
Linux(高级)[编辑]
- 将您的 hello.py 程序保存在 ~/pythonpractice 文件夹中。
- 打开终端程序。
- 键入 cd ~/pythonpractice 将目录更改为您的 pythonpractice 文件夹,然后按 Enter。
- 输入 chmod a+x hello.py 告诉 Linux 它是一个可执行程序。
- 输入 ./hello.py 来运行你的程序!
如何在命令提示符下移动文件?
在 Windows 命令行和 MS-DOS 中,您可以使用 move 命令移动文件。 例如,如果要将名为“stats.doc”的文件移动到“c:\statistics”文件夹,则应键入以下命令,然后按 Enter 键。
如何在终端 Linux 中将文件从一个目录复制到另一个目录?
Linux 复制文件示例
- 将文件复制到另一个目录。 要将文件从当前目录复制到另一个名为 /tmp/ 的目录中,请输入:
- 详细选项。 要查看复制的文件,请将 -v 选项按如下方式传递给 cp 命令:
- 保留文件属性。
- 复制所有文件。
- 递归复制。
如何在 Linux 中更改权限?
在 Linux 中,您可以通过右键单击文件或文件夹并选择“属性”来轻松更改文件权限。 将有一个权限选项卡,您可以在其中更改文件权限。 在终端中,用于更改文件权限的命令是“chmod”。
如何在 Linux 中编辑文件?
使用 vim 编辑文件:
- 使用命令“vim”在vim中打开文件。
- 键入“/”,然后键入要编辑的值的名称,然后按 Enter 键在文件中搜索该值。
- 输入“i”进入插入模式。
- 使用键盘上的箭头键修改您想要更改的值。
如何在 Ubuntu 中复制和移动文件?
在 Ubuntu 上复制和粘贴文件
- 单击一次选择要复制的文件。
- 右键单击并选择“复制”,或按 Ctrl+C。
- 转到要放置文件副本的位置...
- 单击菜单按钮并选择粘贴以完成文件复制,或按 Ctrl+V。
如何在 Linux 中复制和粘贴文件?
要粘贴文件,请导航到要将文件复制到的位置,然后按 Ctrl+V。 或者,右键单击并从菜单中选择粘贴。 如果您粘贴到与原始文件相同的文件夹中,则该文件将具有相同的名称,但会在其末尾附加“(复制)”。
你如何在 Linux 中复制文件的内容?
要将文件内容复制到剪贴板,只需运行以下命令。 将文件内容复制到剪贴板后,您只需单击鼠标中键即可将其粘贴到另一个窗口或应用程序中。
如何移动文件而不是复制文件?
要将文件复制到另一个文件夹,只需将文件(按住鼠标左键单击)拖到文件夹树中可见的目标文件夹即可。 要移动文件,请在拖动时按住 Shift 键。 您还可以使用鼠标中键拖动文件。
如何在 Mac 终端中移动文件?
然后打开 OS X 终端并执行以下步骤:
- 输入您的复制命令和选项。 可以复制文件的命令有很多,但最常用的三个命令是“cp”(复制)、“rsync”(远程同步)和“同上”。
- 指定您的源文件。
- 指定目标文件夹。
如何在 Finder 中移动文件?
如果要将文件或文件夹从一个磁盘移动到另一个磁盘,则必须在将图标从一个磁盘拖到另一个磁盘时按住 Command 键。 小复制文件窗口甚至更改为读取移动文件。
如何在 CMD 中运行 .PY 文件?
运行你的脚本
- 打开命令行:开始菜单->运行并输入cmd。
- 输入:C:\python27\python.exe Z:\code\hw01\script.py。
- 或者,如果您的系统配置正确,您可以将脚本从资源管理器拖放到命令行窗口,然后按 Enter。
如何在 Linux 终端中运行程序?
本文档展示了如何使用 gcc 编译器在 Ubuntu Linux 上编译和运行 C 程序。
- 打开一个终端。 在 Dash 工具中搜索终端应用程序(位于启动器中的最顶部项目)。
- 使用文本编辑器创建 C 源代码。 键入命令。
- 编译程序。
- 执行程序。
如何在终端窗口中运行 Python 文件?
第 2 部分运行 Python 文件
- 打开开始。 。
- 搜索命令提示符。 输入 cmd 来执行此操作。
- 点击。 命令提示符。
- 切换到 Python 文件的目录。 键入 cd 和一个空格,然后键入 Python 文件的“位置”地址,然后按 ↵ Enter 。
- 输入“python”命令和文件名。
- 按↵Enter。
如何移动文件?
要将文件或文件夹移动到计算机上的其他位置:
- 右键单击“开始”菜单按钮,然后选择“打开 Windows 资源管理器”。
- 双击一个文件夹或一系列文件夹以找到要移动的文件。
- 单击该文件并将其拖到窗口左侧导航窗格中的另一个文件夹中。
如何将文件移动到文件夹?
移动文件或文件夹
- 打开包含要移动的文件或文件夹的驱动器或文件夹。
- 选择要移动的文件或文件夹。
- 单击工具栏上的组织按钮,然后单击剪切。
- 显示要移动文件或文件夹的目标文件夹。
如何在 Linux 中重命名和移动文件?
重命名文件和文件夹的一种简单方法是使用 mv 命令(缩写为“move”)。 它的主要目的是移动文件和文件夹,但它也可以重命名它们,因为重命名文件的行为被文件系统解释为将其从一个名称移动到另一个名称。
如何在 Linux 中移动文件?
mv 命令用于移动文件和目录。
- mv 命令语法。 $ mv [选项] 源目标。
- mv 命令选项。 mv 命令主要选项:选项。 描述。
- mv 命令示例。 将 main.c def.h 文件移动到 /home/usr/rapid/ 目录: $ mv main.c def.h /home/usr/rapid/
- 也可以看看。 cd 命令。 cp 命令。
如何在 Linux 终端中保存和编辑文件?
如何在 Linux 中的 Vi/Vim 编辑器中保存文件
- 在 Vim 编辑器中按“i”进入插入模式。 修改文件后,按 [Esc] 切换到命令模式,然后按 :w 并按 [Enter],如下所示。
- 在 Vim 中保存文件。 要保存文件并同时退出,可以使用 ESC 和
键并按 [Enter] 。
- 在 Vim 中保存和退出文件。
如何在 Linux 中编辑 .sh 文件?
使用 'vim' 创建和编辑文件
- 通过 SSH 登录到您的服务器。
- 导航到要创建文件的目录位置,或编辑现有文件。
- 输入 vim 后跟文件名。
- 单击键盘上的字母“i”进入“vim”中的插入模式。
- 开始输入文件。
如何在 Mac 终端中查找文件?
要使用此命令,请打开终端实用程序(在 Applications/Utilities/ 文件夹中),然后执行以下步骤:
- 键入“sudo find”,后跟一个空格。
- 将您的起始文件夹拖到终端窗口(或使用正斜杠表示整个系统的系统根目录)。
如何在终端中打开应用程序?
在终端内运行应用程序。
- 在 Finder 中找到该应用程序。
- 右键单击应用程序并选择“显示包内容”。
- 找到可执行文件。
- 将该文件拖到空白的终端命令行上。
- 使用应用程序时,让终端窗口保持打开状态。
如何在终端中打开文件夹?
在命令行(终端)中打开文件夹 在 Ubuntu 命令行中,终端也是访问文件夹的非基于 UI 的方法。 您可以通过系统 Dash 或 Ctrl+Alt+T 快捷方式打开终端应用程序。
“维基共享资源”文章中的照片 https://commons.wikimedia.org/wiki/File:Ubuntu-terminal-Screenshot20181112.png

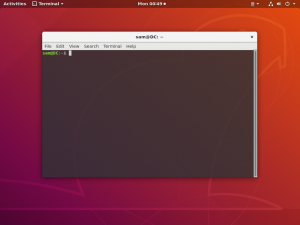
 键并按 [Enter] 。
键并按 [Enter] 。