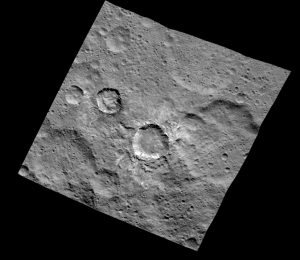Bẹrẹ Windows 7 / Vista / XP ni Ipo Ailewu pẹlu Nẹtiwọọki
- Lẹsẹkẹsẹ lẹhin ti o ti tan kọmputa tabi tun bẹrẹ (ni igbagbogbo lẹhin ti o gbọ ohun kukuru kọnputa rẹ), tẹ bọtini F8 ni awọn aaye arin 1 keji.
- Lẹhin ti kọnputa rẹ ṣe alaye alaye ohun elo ati ṣiṣe idanwo iranti kan, akojọ aṣayan Awọn aṣayan Boot ti ilọsiwaju yoo han.
Bawo ni MO ṣe bẹrẹ PC ni Ipo Ailewu?
Titẹ sii Ipo Ailewu ni ibẹrẹ. Lo awọn igbesẹ wọnyi lati bẹrẹ Windows 7 ni Ipo Ailewu nigbati kọnputa ba wa ni pipa: Tan-an kọnputa naa ki o bẹrẹ titẹ bọtini F8 lẹsẹkẹsẹ. Lati inu Akojọ aṣayan Awọn aṣayan ilọsiwaju Windows, lo awọn bọtini itọka lati yan Ipo Ailewu, ki o tẹ Tẹ.
Bawo ni MO ṣe bẹrẹ Windows 7 ni Ipo Ailewu ti f8 ko ba ṣiṣẹ?
Bẹrẹ Windows 7/10 Ipo Ailewu laisi F8. Lati tun kọmputa rẹ bẹrẹ si Ipo Ailewu, bẹrẹ nipa tite lori Bẹrẹ ati lẹhinna Ṣiṣe. Ti akojọ aṣayan Ibẹrẹ Windows ko ni aṣayan Ṣiṣe ti nfihan, di bọtini Windows mọlẹ lori keyboard rẹ ki o tẹ bọtini R.
Bawo ni MO ṣe de Ipo Ailewu lati aṣẹ aṣẹ?
Bẹrẹ kọmputa rẹ ni Ipo Ailewu pẹlu Aṣẹ Tọ. Lakoko ilana ibẹrẹ kọnputa, tẹ bọtini F8 lori bọtini itẹwe rẹ ni ọpọlọpọ igba titi ti akojọ aṣayan To ti ni ilọsiwaju Windows yoo han, lẹhinna yan Ipo Ailewu pẹlu Aṣẹ Tọ lati atokọ naa ki o tẹ Tẹ.
Bawo ni MO ṣe de BIOS ni Windows 7?
F12 ọna bọtini
- Tan kọmputa naa.
- Ti o ba ri ifiwepe lati tẹ bọtini F12, ṣe bẹ.
- Awọn aṣayan bata yoo han pẹlu agbara lati tẹ Eto sii.
- Lilo bọtini itọka, yi lọ si isalẹ ki o yan .
- Tẹ Tẹ.
- Iboju Oṣo yoo han.
- Ti ọna yii ko ba ṣiṣẹ, tun ṣe, ṣugbọn di F12.
Bawo ni MO ṣe bẹrẹ HP Windows 7 mi ni Ipo Ailewu?
Lo awọn igbesẹ wọnyi lati bẹrẹ Windows 7 ni Ipo Ailewu nigbati kọnputa ba wa ni pipa:
- Tan kọmputa naa ki o bẹrẹ lẹsẹkẹsẹ titẹ bọtini F8 leralera.
- Lati inu Akojọ aṣayan Awọn aṣayan ilọsiwaju Windows, lo awọn bọtini itọka lati yan Ipo Ailewu, ki o tẹ Tẹ.
Bawo ni MO ṣe mu pada Windows 7 ni Ipo Ailewu?
Lati ṣii Ipadabọ System ni Ipo Ailewu, tẹle awọn igbesẹ wọnyi:
- Bata kọmputa rẹ.
- Tẹ bọtini F8 ṣaaju ki aami Windows to han loju iboju rẹ.
- Ni Awọn aṣayan Boot To ti ni ilọsiwaju, yan Ipo Ailewu pẹlu Aṣẹ Tọ.
- Tẹ Tẹ.
- Iru: rstrui.exe.
- Tẹ Tẹ.
Bawo ni MO ṣe ṣatunṣe Windows 7 kuna lati bata?
Fix #2: Bata sinu Iṣeto Ti o dara ti a mọ kẹhin
- Tun kọmputa rẹ bẹrẹ.
- Tẹ F8 leralera titi iwọ o fi ri atokọ ti awọn aṣayan bata.
- Yan Iṣeto Ti o dara ti a mọ kẹhin (To ti ni ilọsiwaju)
- Tẹ Tẹ ati duro lati bata.
Bawo ni MO ṣe bẹrẹ Dell Windows 7 mi ni Ipo Ailewu?
Bawo ni MO ṣe bẹrẹ kọnputa mi ni Ipo Ailewu pẹlu Nẹtiwọki?
- Bẹrẹ pẹlu kọmputa naa tiipa patapata.
- Tẹ bọtini agbara.
- Lẹsẹkẹsẹ, bẹrẹ titẹ bọtini F8 lẹẹkan ni iṣẹju-aaya titi ti Akojọ aṣyn Boot To ti ni ilọsiwaju yoo han.
- Tẹ bọtini itọka oke tabi isalẹ lati saami Ipo Ailewu pẹlu Nẹtiwọki, lẹhinna tẹ Tẹ.
Bawo ni MO ṣe de awọn aṣayan bata ilọsiwaju laisi f8?
Wọle si akojọ aṣayan "Awọn aṣayan Boot To ti ni ilọsiwaju".
- Fi PC rẹ silẹ ni kikun ki o rii daju pe o ti da duro ni pipe.
- Tẹ bọtini agbara lori kọnputa rẹ ki o duro de iboju pẹlu aami olupese lati pari.
- Ni kete ti iboju aami ba lọ, bẹrẹ lati tẹ ni kia kia leralera (maṣe tẹ ki o tẹ sii) bọtini F8 lori keyboard rẹ.
Kini aṣẹ tọ fun Ipo Ailewu?
1. Lo "Shift + Tun bẹrẹ" lori Windows 10 Wọle iboju
- Ipo Ailewu Boṣewa – tẹ bọtini 4 tabi F4 lori keyboard rẹ lati bẹrẹ.
- Ipo Ailewu pẹlu Nẹtiwọki – tẹ 5 tabi F5.
- Ipo Ailewu pẹlu Aṣẹ Tọ - tẹ boya 6 tabi F6.
Bawo ni MO ṣe wọle si bios lati aṣẹ aṣẹ?
Bii o ṣe le ṣatunkọ BIOS Lati Laini aṣẹ kan
- Pa kọmputa rẹ nipa titẹ ati didimu bọtini agbara.
- Duro nipa iṣẹju-aaya 3, ki o tẹ bọtini “F8” lati ṣii BIOS tọ.
- Lo awọn bọtini itọka oke ati isalẹ lati yan aṣayan kan, ki o tẹ bọtini “Tẹ” lati yan aṣayan kan.
- Yipada aṣayan nipa lilo awọn bọtini lori keyboard rẹ.
Kini ipo ailewu ṣe?
Ipo ailewu jẹ ipo iwadii ti ẹrọ ṣiṣe kọnputa (OS). O tun le tọka si ipo iṣiṣẹ nipasẹ sọfitiwia ohun elo. Ni Windows, ipo ailewu nikan ngbanilaaye awọn eto eto pataki ati awọn iṣẹ lati bẹrẹ ni bata. Ipo ailewu jẹ ipinnu lati ṣe iranlọwọ lati ṣatunṣe pupọ julọ, ti kii ṣe gbogbo awọn iṣoro laarin ẹrọ iṣẹ kan.
Ṣe MO le wọle si BIOS lati Windows 7?
Awọn igbesẹ lati wọle si BIOS lori ẹrọ HP kan. Pa PC, duro fun iṣẹju diẹ ki o tun bẹrẹ. Nigbati iboju akọkọ ba wa, bẹrẹ titẹ F10 leralera titi iboju BIOS yoo fi han. Eyi kan awọn PC ti o ti fi sii tẹlẹ pẹlu Windows 7, iyẹn ni awọn ẹrọ ti a ṣe ni 2006 tabi nigbamii.
Bawo ni MO ṣe tẹ BIOS lori Windows 7 HP?
Wọle si IwUlO Iṣeto BIOS ni lilo lẹsẹsẹ ti awọn titẹ bọtini lakoko ilana bata.
- Pa kọmputa naa ki o duro fun iṣẹju-aaya marun.
- Tan-an kọmputa naa, lẹhinna tẹ bọtini Esc naa leralera titi ti Akojọ aṣayan Ibẹrẹ yoo ṣii.
- Tẹ F10 lati ṣii IwUlO Iṣeto BIOS.
Bawo ni MO ṣe yipada awọn eto BIOS mi laisi tun bẹrẹ Windows 7?
igbesẹ
- Tun kọmputa rẹ bẹrẹ. Ṣii Bẹrẹ.
- Duro fun iboju ibẹrẹ akọkọ ti kọnputa lati han. Ni kete ti iboju ibẹrẹ ba han, iwọ yoo ni window ti o lopin pupọ ninu eyiti o le tẹ bọtini iṣeto naa.
- Tẹ mọlẹ Del tabi F2 lati tẹ iṣeto sii.
- Duro fun BIOS rẹ lati fifuye.
Bawo ni MO ṣe bẹrẹ kọnputa HP mi ni Ipo Ailewu?
Bẹrẹ ni Ipo Ailewu. Fọwọ ba bọtini “F8” ni ori ila oke ti keyboard nigbagbogbo ni kete ti ẹrọ ba bẹrẹ lati bata. Tẹ bọtini kọsọ “isalẹ” lati yan “Ipo Ailewu” ki o tẹ bọtini “Tẹ sii”.
Bawo ni MO ṣe tun bẹrẹ kọmputa mi windows 7?
Ọna 2 Tun bẹrẹ Lilo Ibẹrẹ Ilọsiwaju
- Yọ eyikeyi media opitika lati kọmputa rẹ. Eyi pẹlu awọn disiki floppy, CDs, DVD.
- Pa kọmputa rẹ kuro. O tun le tun kọmputa naa bẹrẹ.
- Agbara lori kọmputa rẹ.
- Tẹ mọlẹ F8 nigbati kọnputa ba bẹrẹ.
- Yan aṣayan bata ni lilo awọn bọtini itọka.
- Tẹ ↵ Tẹ .
Bawo ni MO ṣe bẹrẹ kọǹpútà alágbèéká HP mi ni ipo ailewu?
Ṣii Windows ni Ipo Ailewu nipa lilo Aṣẹ Tọ.
- Tan-an kọmputa rẹ ki o tẹ bọtini esc leralera titi ti Akojọ aṣayan Ibẹrẹ yoo ṣii.
- Bẹrẹ Imularada System nipa titẹ F11.
- Awọn Yan aṣayan iboju han.
- Tẹ Awọn aṣayan To ti ni ilọsiwaju.
- Tẹ Aṣẹ Tọ lati ṣii window Aṣẹ Tọ.
Ṣe Ipadabọ System ṣiṣẹ ni Ipo Ailewu Windows 7?
Ṣiṣe mimu-pada sipo eto ni ipo ailewu Windows 7 le ṣe iranlọwọ fun ọ lati mu kọmputa pada si ipo iṣaaju. Ṣugbọn kini ti o ko ba le bata sinu ipo ailewu windows 7? O le lo disiki titunṣe eto tabi Bootable USB filasi drive.
Ṣe o le bata ni ipo ailewu ṣugbọn kii ṣe deede?
O le nilo lati bata sinu Ipo Ailewu lati ṣe diẹ ninu iṣẹ, ṣugbọn nigbami iwọ Windows kan bata laifọwọyi sinu Ipo Ailewu nigbati o ba yi awọn eto pada si Ibẹrẹ deede. Tẹ bọtini “Windows + R” lẹhinna tẹ “msconfig” (laisi awọn agbasọ) ninu apoti ati lẹhinna tẹ Tẹ lati ṣii Iṣeto ni Windows.
How do I start Windows Defender in Safe Mode?
If you want to run Windows Defender but want to be in ‘safe mode’, you can schedule it to run at your next restart.
- Go to Settings, Windows Security.
- Tẹ lori Iwoye & Idaabobo irokeke.
- Click on the blue link ‘Scan Options’
- Choose Defender offline mode.
Bawo ni o ṣe wọle si akojọ aṣayan Boot To ti ni ilọsiwaju?
Tẹle awọn igbesẹ wọnyi lati lo akojọ aṣayan Boot To ti ni ilọsiwaju:
- Bẹrẹ (tabi tun bẹrẹ) kọmputa rẹ.
- Tẹ F8 lati pe akojọ aṣayan Awọn aṣayan Boot To ti ni ilọsiwaju.
- Yan Tun Kọmputa rẹ ṣe lati inu atokọ (aṣayan akọkọ).
- Lo awọn itọka oke ati isalẹ lati lọ kiri awọn aṣayan akojọ aṣayan.
Bawo ni MO ṣe bẹrẹ awọn aṣayan ibẹrẹ ilọsiwaju?
Lati bẹrẹ Windows ni ipo ailewu tabi gba si awọn eto ibẹrẹ miiran:
- Yan bọtini Bẹrẹ, lẹhinna yan Eto .
- Yan Imudojuiwọn & aabo > Imularada.
- Labẹ Ibẹrẹ ilọsiwaju yan Tun bẹrẹ ni bayi.
- Lẹhin ti PC rẹ tun bẹrẹ si Yan iboju aṣayan, yan Laasigbotitusita> Awọn aṣayan ilọsiwaju> Eto Ibẹrẹ> Tun bẹrẹ.
Bawo ni MO ṣe de akojọ aṣayan bata laisi bọtini itẹwe kan?
Ti o ba le wọle si Ojú-iṣẹ
- Gbogbo ohun ti o nilo lati ṣe ni mu mọlẹ bọtini Shift lori keyboard rẹ ki o tun bẹrẹ PC naa.
- Ṣii akojọ aṣayan Bẹrẹ ki o tẹ bọtini "Agbara" lati ṣii awọn aṣayan agbara.
- Bayi tẹ mọlẹ bọtini Shift ki o tẹ “Tun bẹrẹ”.
- Windows yoo bẹrẹ laifọwọyi ni awọn aṣayan bata ilọsiwaju lẹhin idaduro kukuru kan.
Fọto ninu nkan naa nipasẹ “JPL - NASA” https://www.jpl.nasa.gov/blog/?page=1&search=&blog_columns=Dawn+Journal&blog_authors=Marc+Rayman