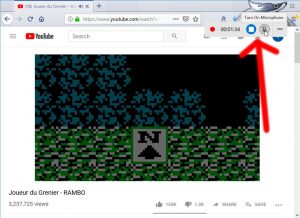Bawo ni o ṣe ṣe sikirinifoto lori PC kan?
- Tẹ window ti o fẹ lati ya.
- Tẹ Ctrl + Print Screen (Tẹjade Scrn) nipa didimu bọtini Ctrl mọlẹ lẹhinna tẹ bọtini iboju Print.
- Tẹ bọtini Bẹrẹ, ti o wa ni apa osi-isalẹ ti tabili tabili rẹ.
- Tẹ lori Gbogbo Awọn eto.
- Tẹ lori Awọn ẹya ẹrọ.
- Tẹ lori Kun.
Kini idi ti Emi ko le ya sikirinifoto Windows 10?
Lori Windows 10 PC rẹ, tẹ bọtini Windows + G. Tẹ bọtini kamẹra lati ya sikirinifoto kan. Ni kete ti o ṣii igi ere, o tun le ṣe eyi nipasẹ Windows + Alt + Print Screen. Iwọ yoo wo ifitonileti kan ti o ṣapejuwe ibiti o ti fipamọ sikirinifoto naa.
Nibo ni awọn sikirinisoti lọ lori PC?
Lati ya aworan sikirinifoto ati fi aworan pamọ taara si folda kan, tẹ awọn bọtini Windows ati Print iboju nigbakanna. Iwọ yoo rii iboju rẹ baibai ni ṣoki, ti n ṣe apẹẹrẹ ipa tiipa kan. Lati wa ori sikirinifoto ti o fipamọ si folda sikirinifoto aiyipada, eyiti o wa ni C: \ Users[User] \ My Pictures\Screenshots.
Bawo ni MO ṣe gba iboju iboju?
Kan tẹ Iwọn didun isalẹ ati awọn bọtini Agbara ni akoko kanna, mu wọn fun iṣẹju kan, ati pe foonu rẹ yoo ya sikirinifoto kan.
Kini ohun elo snipping ni Windows 10?
Ọpa Snipping. Ọpa Snipping jẹ IwUlO sikirinifoto Microsoft Windows ti o wa ninu Windows Vista ati nigbamii. O le gba awọn sikirinisoti ti o ṣi ti window ṣiṣi, awọn agbegbe onigun, agbegbe fọọmu ọfẹ, tabi gbogbo iboju. Windows 10 ṣe afikun iṣẹ “Idaduro” tuntun kan, eyiti ngbanilaaye fun gbigba akoko ti awọn sikirinisoti.
Bawo ni o ṣe snip lori Windows?
(Fun Windows 7, tẹ bọtini Esc ṣaaju ṣiṣi akojọ aṣayan.) Tẹ awọn bọtini Ctrl + PrtScn. Eyi gba gbogbo iboju, pẹlu akojọ aṣayan ṣiṣi. Yan Ipo (ni awọn ẹya agbalagba, yan itọka ti o tẹle si Bọtini Tuntun), yan iru snip ti o fẹ, lẹhinna yan agbegbe iboju ti o fẹ.
Kini idi ti Emi ko le ya awọn sikirinisoti lori PC mi?
Ti o ba fẹ ya sikirinifoto ti gbogbo iboju ki o fipamọ bi faili lori dirafu lile, laisi lilo awọn irinṣẹ miiran, lẹhinna tẹ Windows + PrtScn lori bọtini itẹwe rẹ. Ni Windows, o tun le ya awọn sikirinisoti ti window ti nṣiṣe lọwọ. Ṣii awọn window ti o fẹ lati Yaworan ki o si tẹ Alt + PrtScn lori rẹ keyboard.
Bawo ni MO ṣe ya sikirinifoto ni Windows 10 laisi iboju titẹ?
Tẹ bọtini “Windows” lati ṣafihan iboju Ibẹrẹ, tẹ “bọtini iboju loju-iboju” lẹhinna tẹ “bọtini iboju loju iboju” ninu atokọ awọn abajade lati ṣe ifilọlẹ ohun elo naa. Tẹ bọtini “PrtScn” lati ya iboju naa ki o fi aworan pamọ sinu agekuru agekuru. Lẹẹmọ aworan naa sinu olootu aworan nipa titẹ "Ctrl-V" lẹhinna fi pamọ.
Nibo ni folda sikirinifoto ni Windows 10?
Kini ipo ti folda awọn sikirinisoti ni Windows? Ni Windows 10 ati Windows 8.1, gbogbo awọn sikirinisoti ti o ya laisi lilo awọn ohun elo ẹni-kẹta ti wa ni ipamọ ni folda aiyipada kanna, ti a npe ni Awọn sikirinisoti. O le rii ninu folda Awọn aworan, inu folda olumulo rẹ.
Nibo ni awọn sikirinisoti lọ lori nya si?
- Lọ si ere nibiti o ti ya sikirinifoto rẹ.
- Tẹ bọtini Shift ati bọtini Taabu lati lọ si akojọ aṣayan Steam.
- Lọ si oluṣakoso sikirinifoto ki o tẹ “Fihan ON DISK”.
- Voilà! O ni awọn sikirinisoti rẹ nibiti o fẹ wọn!
Nibo ni awọn sikirinisoti lọ lori DELL?
Ti o ba nlo kọnputa tabulẹti Dell Windows, o le tẹ bọtini Windows ati bọtini iwọn didun isalẹ (-) lori tabulẹti rẹ ni akoko kanna lati ya sikirinifoto ti gbogbo iboju. Aworan sikirinifoto ti o ya ni ọna yii ti wa ni ipamọ sinu folda Sikirinisoti ninu folda Awọn aworan (C: \ Users[ ORUKO RE] \ Awọn aworan Sikirinisoti).
Bawo ni o ṣe ya awọn sikirinisoti lori kọnputa Dell kan?
- Tẹ window ti o fẹ lati ya.
- Tẹ Alt + Print Screen (Sprint Scrn) nipa didimu bọtini Alt mọlẹ lẹhinna tẹ bọtini iboju Print.
- Akiyesi - O le ya iboju iboju ti gbogbo tabili rẹ kuku ju window kan ṣoṣo lọ nipa titẹ bọtini iboju Titẹjade laisi didimu bọtini Alt mọlẹ.
Bawo ni o ṣe ya awọn sikirinisoti lori Motorola kan?
Eyi ni itọsọna iyara lori bii o ṣe le ya sikirinifoto pẹlu Motorola Moto G.
- Tẹ mọlẹ mejeeji Bọtini AGBARA ati Bọtini iwọn didun isalẹ fun iṣẹju-aaya mẹta, tabi titi ti o fi gbọ titi kamẹra tẹ.
- Lati wo aworan iboju, fi ọwọ kan Awọn ohun elo> Ile-iṣọ> Awọn sikirinisoti.
Bawo ni MO ṣe shot iboju pẹlu Samsung kan?
Eyi ni bi o ṣe le ṣe:
- Gba iboju ti o fẹ lati ya ni imurasilẹ lati lọ.
- Ni akoko kanna tẹ bọtini agbara ati bọtini ile.
- Iwọ yoo ni anfani lati wo sikirinifoto ninu ohun elo Gallery, tabi ni ẹrọ aṣawakiri faili “Awọn faili mi” ti Samusongi ti a ṣe sinu.
Bawo ni o ṣe ya sikirinifoto lori s9?
Samsung Galaxy S9 / S9+ - Yaworan sikirinifoto kan. Lati ya aworan sikirinifoto, tẹ mọlẹ Agbara ati awọn bọtini iwọn didun isalẹ ni akoko kanna (fun isunmọ awọn aaya 2). Lati wo sikirinifoto ti o ti ya, ra soke tabi isalẹ lati aarin ifihan lori Iboju ile lẹhinna lilö kiri: Gallery> Awọn sikirinisoti.
Nibo ni MO ti rii Ọpa Snipping ni Windows 10?
Wọle si Ibẹrẹ Akojọ aṣyn, yan Gbogbo awọn lw, yan Awọn ẹya ẹrọ Windows ki o tẹ Ọpa Snipping tẹ ni kia kia. Tẹ snip ninu apoti wiwa lori ọpa iṣẹ, ki o tẹ Ọpa Snipping ninu abajade. Ṣe afihan Ṣiṣe ni lilo Windows+R, titẹ sii snippingtool ki o tẹ O DARA. Lọlẹ Command Prompt, tẹ snippingtool.exe ki o tẹ Tẹ.
Kini ọna abuja lati ṣii ohun elo snipping ni Windows 10?
Bii o ṣe le Ṣii Ọpa Snipping ni Windows 10 Awọn imọran ati ẹtan Plus
- Ṣii Igbimọ Iṣakoso> Awọn aṣayan Atọka.
- Tẹ Bọtini To ti ni ilọsiwaju, lẹhinna ni Awọn aṣayan To ti ni ilọsiwaju> Tẹ Tuntun.
- Ṣii Akojọ aṣyn Ibẹrẹ> Lilọ kiri si> Gbogbo Awọn ohun elo> Awọn ẹya ẹrọ Windows> Ọpa Snipping.
- Ṣii Ṣiṣe Aṣẹ apoti nipa titẹ bọtini Windows + R. Tẹ sinu: snippingtool ati Tẹ sii.
Ṣe bọtini hotkey kan wa fun ohun elo snipping?
Ọpa Snipping ati Keyboard Ọna abuja Apapọ. Pẹlu eto Ọpa Snipping ṣii, dipo tite “Titun,” o le lo ọna abuja keyboard (Ctrl + Prnt Scrn). Awọn irun agbelebu yoo han dipo kọsọ. O le tẹ, fa/fa, ati tu silẹ lati ya aworan rẹ.
Kini bọtini ọna abuja fun Ọpa Snipping Windows 10?
(Alt + M wa nikan pẹlu imudojuiwọn tuntun si Windows 10). Nigbati o ba n ṣe snip onigun, mu Shift mọlẹ ki o lo awọn bọtini itọka lati yan agbegbe ti o fẹ snip. Lati ya sikirinifoto tuntun ni lilo ipo kanna ti o lo kẹhin, tẹ awọn bọtini Alt + N. Lati fipamọ snip rẹ, tẹ awọn bọtini Ctrl + S.
Bawo ni MO ṣe ya sikirinifoto ti agbegbe kan pato ni Windows?
O tun le lo ọna abuja keyboard bọtini Windows + shift-S (tabi bọtini snip iboju tuntun ni Ile-iṣẹ Action) lati ya aworan sikirinifoto pẹlu Snip & Sketch. Iboju rẹ yoo dinku ati pe iwọ yoo rii akojọ aṣayan kekere Snip & Sketch ni oke iboju rẹ ti yoo jẹ ki o yan pẹlu iru sikirinifoto ti o fẹ yaworan.
Kini bọtini ọna abuja fun ọpa snipping ni Windows 10?
Awọn igbesẹ kiakia
- Wa ohun elo Irinṣẹ Snipping ni Windows Explorer nipa lilọ si akojọ Ibẹrẹ ati titẹ bọtini ni “Snipping.”
- Tẹ-ọtun lori orukọ ohun elo (Ọpa Snipping) ki o tẹ Awọn ohun-ini.
- Lẹgbẹẹ bọtini Ọna abuja: fi awọn akojọpọ bọtini ti o fẹ lo lati ṣii ohun elo yẹn.
Bawo ni MO ṣe yipada folda sikirinifoto ni Windows 10?
Bii o ṣe le yi ipo ipamọ aiyipada pada fun awọn sikirinisoti ni Windows 10
- Ṣii Windows Explorer ki o lọ si Awọn aworan. Iwọ yoo wa folda Sikirinisoti nibẹ.
- Ọtun tẹ lori folda Sikirinisoti ki o lọ si Awọn ohun-ini.
- Labẹ ipo taabu, iwọ yoo wa ibi ipamọ aiyipada. Tẹ lori Gbe.
Nibo ni awọn gbigbasilẹ iboju Windows lọ?
Nigbati o ba ṣe igbasilẹ, o le wa faili gbigbasilẹ ti o pari ni Oluṣakoso Explorer, labẹ PC yii Awọn fidio Awọn aworan. Awọn yiya aworan iboju tun wa ni fipamọ ni “Awọn fidio Awọn Yaworan” folda kanna. Ṣugbọn, ọna ti o yara julọ lati wa wọn wa ni ohun elo Xbox funrararẹ, ni apakan DVR Ere.
Bawo ni MO ṣe yi awọn eto sikirinifoto mi pada?
Ti o ko ba le gba lati ṣiṣẹ, o le ni lati mu ẹya-ara ra ni Eto.
- Ṣii Eto > Awọn ẹya to ti ni ilọsiwaju. Lori diẹ ninu awọn foonu agbalagba, yoo jẹ Eto> Awọn iṣipopada ati awọn afarajuwe (ninu ẹka Išipopada).
- Fi ami si Ọpẹ ra lati gba apoti.
- Pa akojọ aṣayan naa ki o wa iboju ti o fẹ lati ya.
- Gbadun!
Fọto ninu nkan naa nipasẹ “Ybierling” https://www.ybierling.com/en/blog-officeproductivity-freescreenvideorecorderwindowsten