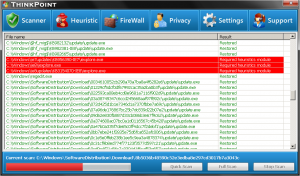Bawo ni MO ṣe ṣayẹwo iwe kan ki o gbe si kọnputa mi?
igbesẹ
- Fi iwe-ipamọ oju-isalẹ sinu ọlọjẹ rẹ.
- Ṣii Ibẹrẹ.
- Tẹ fax ati ọlọjẹ sinu Ibẹrẹ.
- Tẹ Windows Fax ati Ṣayẹwo.
- Tẹ Tuntun wíwo.
- Rii daju pe scanner rẹ tọ.
- Yan iru iwe kan.
- Ṣe ipinnu lori awọ iwe rẹ.
Bawo ni MO ṣe ṣayẹwo ni Windows?
BI O ṣe le ṣe ayẹwo iwe-ipamọ ni Windows 7
- Yan Bẹrẹ → Gbogbo Awọn eto → Fax Windows ati Ṣiṣayẹwo.
- Tẹ bọtini Ṣiṣayẹwo ninu PAN Lilọ kiri, lẹhinna tẹ bọtini Ṣiṣayẹwo Tuntun lori ọpa irinṣẹ.
- Lo awọn eto ni apa ọtun lati ṣe apejuwe ọlọjẹ rẹ.
- Tẹ bọtini Awotẹlẹ lati wo kini iwe-ipamọ rẹ yoo dabi.
- Ti o ba ni idunnu pẹlu awotẹlẹ, tẹ bọtini ọlọjẹ naa.
Njẹ Windows 10 ni sọfitiwia ọlọjẹ bi?
Install and use a scanner in Windows 10. When you connect a scanner to your device or add a new scanner to your home network, you can usually start scanning pictures and documents right away. Select the Start button, then select Settings > Devices > Printers & scanners. Select Add a printer or scanner.
Bawo ni o ṣe ṣayẹwo iwe-ipamọ kan lẹhinna imeeli rẹ?
igbesẹ
- Ṣe ayẹwo iwe-ipamọ ti o fẹ firanṣẹ.
- Ṣii ohun elo imeeli rẹ tabi oju opo wẹẹbu imeeli.
- Kọ ifiranṣẹ imeeli titun kan.
- Tẹ adirẹsi imeeli ti olugba ni aaye “Lati:”.
- Tẹ bọtini “fi awọn faili kun”.
- Wa ki o tẹ iwe ti ṣayẹwo ni apoti ibaraẹnisọrọ.
- Tẹ Ṣii.
- Fi ifiranṣẹ ranṣẹ.
Bawo ni MO ṣe ṣayẹwo iwe kan ki o gbe si kọnputa mi Windows 10?
BI O ṣe le ṣe ayẹwo awọn iwe aṣẹ ni Windows 10
- Lati akojọ Ibẹrẹ, ṣii ohun elo ọlọjẹ naa. Ti o ko ba rii ohun elo ọlọjẹ lori akojọ aṣayan Bẹrẹ, tẹ awọn ọrọ Gbogbo Awọn ohun elo ni igun apa osi isalẹ akojọ aṣayan Bẹrẹ.
- (Iyan) Lati yi awọn eto pada, tẹ ọna asopọ Fihan Diẹ sii.
- Tẹ bọtini Awotẹlẹ lati rii daju pe ọlọjẹ rẹ han pe o tọ.
- Tẹ bọtini Ṣiṣayẹwo.
Bawo ni MO ṣe ṣayẹwo iwe-ipamọ sinu awọn akọsilẹ?
Bii o ṣe le ṣe ọlọjẹ awọn iwe aṣẹ ni ohun elo Awọn akọsilẹ
- Ṣii akọsilẹ titun tabi tẹlẹ.
- Fọwọ ba aami + ki o tẹ Awọn iwe-iṣayẹwo ni kia kia.
- Fi iwe rẹ si oju kamẹra.
- Lo bọtini titiipa tabi ọkan ninu awọn bọtini iwọn didun lati mu ọlọjẹ naa.
- Ti o ba nilo, ṣatunṣe awọn igun ti ọlọjẹ nipasẹ fifa, lẹhinna tẹ Jeki wíwo ni kia kia.
Bawo ni MO ṣe mu ọlọjẹ ṣiṣẹ si kọnputa ni Windows 10?
Bawo ni MO ṣe mu ọlọjẹ si kọnputa lati igba igbesoke Windows 10?
- Tẹjade Oju-iwe Iṣeto kan lati gba adiresi IPv4 itẹwe (o tun le tẹ aami alailowaya ni iwaju iwaju ti itẹwe rẹ lati gba adiresi IP)
- Lori PC rẹ, lọ si Ibi iwaju alabujuto, lati Awọn ẹrọ ati Awọn atẹwe, tẹ ọtun tẹ itẹwe ati osi tẹ Awọn ohun-ini itẹwe, yan taabu Awọn ibudo.
Bawo ni MO ṣe ṣayẹwo ati tunṣe pẹlu Windows 10?
Bii o ṣe le ṣe ọlọjẹ ati tunṣe awọn faili eto lori Windows 10 offline
- Lo ọna abuja bọtini itẹwe Windows + I lati ṣii app Eto.
- Tẹ Imudojuiwọn & aabo.
- Tẹ Ìgbàpadà.
- Labẹ Ibẹrẹ ilọsiwaju, tẹ Tun bẹrẹ ni bayi.
- Tẹ Laasigbotitusita.
- Tẹ Awọn aṣayan To ti ni ilọsiwaju.
How do I scan multiple pages into one PDF in Windows?
2 Steps for Scanning Multiple Pages to PDF
- Launch PDFelement. Open PDFelement on your computer. On the “Home” tab, select “From Scanner”.
- Scanning Multiple Pages to PDF. In the pop up dialogue box, select the scanner that you want to use. Adjust the settings of your scanner.
Bawo ni MO ṣe ọlọjẹ iwe kan ki o fi imeeli ranṣẹ bi PDF kan?
O le lo A-PDF Aworan si PDF (igbasilẹ ọfẹ nibi) lati ṣe ọlọjẹ iwe kan sinu ọna kika PDF ati imeeli pẹlu awọn igbesẹ meji nikan:
- Tẹ aami “Ṣawari iwe” lati ṣayẹwo awọn iwe aṣẹ lati ọlọjẹ.
- Tẹ aami “Kọ si PDF Kan Ati Mail” lati ṣẹda iwe PDF kan ni gbogbo awọn iwe aṣẹ ti ṣayẹwo ati imeeli wọn.
Nibo ni MO le ṣayẹwo awọn iwe aṣẹ?
Pẹlu ile itaja Staples nigbagbogbo wa nitosi, a wa ni ọfiisi rẹ lori lilọ. O ko kuro ni ọfiisi rara pẹlu Daakọ & Tẹjade. O le wọle si awọsanma, ṣe awọn ẹda, ṣayẹwo awọn iwe aṣẹ, fi awọn fakis ranṣẹ, awọn faili ge ati lo ibudo iyalo kọnputa ni ipo Staples kan. Pẹlu ile itaja Staples nigbagbogbo wa nitosi, a wa ni ọfiisi rẹ lori lilọ.
Ṣe o le ṣayẹwo awọn iwe aṣẹ nipa lilo foonu rẹ?
Ṣiṣayẹwo lati foonu kan. Awọn ohun elo bii Scannable jẹ ki o ṣe ilana ati pin awọn iwe aṣẹ lẹhin ti o ti ṣayẹwo wọn. Bii o ti ṣe akiyesi, foonuiyara rẹ wa pẹlu kamẹra ti o somọ, eyiti o le ṣe ilọpo meji bi ọlọjẹ kan. Aṣayan lati ṣayẹwo awọn iwe aṣẹ han ninu Google Drive fun ohun elo Android.
Bawo ni MO ṣe so ẹrọ iwoye mi pọ mọ kọnputa mi lailowadi?
Rii daju pe itẹwe rẹ ti sopọ si nẹtiwọki Wi-Fi kanna bi kọnputa rẹ. Iwọ yoo nilo lati wọle si nronu iṣakoso, Oluṣeto Alailowaya ṣeto, lẹhinna tẹle awọn ilana lati sopọ. Ṣii ẹrọ iwoye alapin ti itẹwe naa. Nikan gbe soke kuro ni itẹwe.
Ṣe MO le ya aworan ti iwe kan dipo ṣiṣayẹwo rẹ bi?
Bẹẹni, kan ya aworan ti awọn iwe aṣẹ ki o ge awọn nkan ti aifẹ ki o firanṣẹ. Tabi o le lo camscanner (ohun elo alagbeka) ti yoo ṣe gbogbo ọlọjẹ rẹ ati gige awọn iwe aṣẹ rẹ deede.
Bawo ni MO ṣe so ẹrọ iwoye mi pọ mọ kọǹpútà alágbèéká mi?
Fi Atẹwe Agbegbe kan kun
- So itẹwe pọ mọ kọmputa rẹ nipa lilo okun USB ki o tan-an.
- Ṣii ohun elo Eto lati inu akojọ Ibẹrẹ.
- Tẹ Awọn Ẹrọ.
- Tẹ Fi itẹwe kan kun tabi ọlọjẹ.
- Ti Windows ba ṣawari itẹwe rẹ, tẹ orukọ itẹwe ki o tẹle awọn ilana loju iboju lati pari fifi sori ẹrọ naa.
Fọto ninu nkan naa nipasẹ “Wikimedia Commons” https://commons.wikimedia.org/wiki/File:ThinkPoint_-_Scanner.png