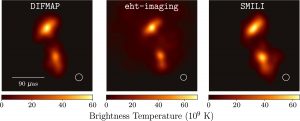Lo Igbimọ Iṣakoso lati ṣatunṣe imọlẹ ni Windows 10
Eyi ni ọna Ayebaye lati ṣatunṣe imọlẹ iboju pẹlu ọwọ ni Windows 10.
Igbesẹ 1: Tẹ-ọtun lori aami batiri ni atẹ eto ti ile-iṣẹ iṣẹ ati lẹhinna tẹ Ṣatunṣe aṣayan imọlẹ iboju lati ṣii window Awọn aṣayan Agbara.
Bawo ni MO ṣe ṣatunṣe imọlẹ lori Windows 10?
Yi imọlẹ iboju pada ni Windows 10
- Yan Bẹrẹ , yan Eto , lẹhinna yan Eto > Ifihan.Labẹ Imọlẹ ati awọ, gbe esun Imọlẹ Yi pada lati ṣatunṣe imọlẹ naa.
- Diẹ ninu awọn PC le jẹ ki Windows ṣatunṣe laifọwọyi imọlẹ iboju ti o da lori awọn ipo ina lọwọlọwọ.
- awọn akọsilẹ:
Ṣe o le ṣatunṣe imọlẹ lori tabili tabili?
Ṣii ohun elo Eto lati inu akojọ Ibẹrẹ tabi Ibẹrẹ iboju, yan “Eto,” ki o yan “Ifihan.” Tẹ tabi tẹ ni kia kia ki o si fa “Ṣatunṣe ipele imọlẹ” esun lati yi ipele imọlẹ pada. Ti o ba nlo Windows 7 tabi 8, ti ko si ni ohun elo Eto, aṣayan yii wa ninu Igbimọ Iṣakoso.
Kini ọna abuja keyboard lati ṣatunṣe imọlẹ ni Windows 10?
Pẹlu ọwọ Ṣatunṣe Imọlẹ ni Windows 10. Tẹ bọtini Windows + I lati ṣii Eto ki o lọ si Eto> Ifihan. Nisalẹ Imọlẹ ati awọ, lo Yipada yiyọ imọlẹ. Si apa osi yoo jẹ dimmer, si imọlẹ ọtun.
Kini idi ti Emi ko le yi imọlẹ pada lori Windows 10?
Wa awọn Adapters Ifihan ninu atokọ naa. Tẹ lori rẹ lati faagun ati tẹ-ọtun lori awọn awakọ ti o yẹ. Yan Software Awakọ imudojuiwọn lati inu akojọ aṣayan lati ṣatunṣe Windows 10 iṣakoso imọlẹ ti ko ṣiṣẹ. Tun igbesẹ ti o wa loke ti ṣiṣi Oluṣakoso ẹrọ ati mimu imudojuiwọn awọn awakọ ifihan.
Bawo ni MO ṣe ṣatunṣe imọlẹ lori kọnputa mi laisi bọtini Fn?
Bii o ṣe le Ṣatunṣe Imọlẹ iboju Laisi Bọtini Keyboard kan
- Ṣii Windows 10 Ile-iṣẹ Action (Windows + A jẹ ọna abuja keyboard) ki o tẹ tile imọlẹ naa. Tẹ kọọkan n fo imọlẹ soke titi ti o fi de 100%, ni aaye wo ni yoo fo pada si 0%.
- Lọlẹ Eto, tẹ System, ki o si Ifihan.
- Lọ si Ibi iwaju alabujuto.
Bawo ni MO ṣe yi imọlẹ pada lori keyboard mi Windows 10?
Eyi ni ọna Ayebaye lati ṣe atunṣe imọlẹ iboju pẹlu ọwọ ni Windows 10. Igbesẹ 1: Tẹ-ọtun lori aami batiri ni atẹ eto iṣẹ-ṣiṣe ati lẹhinna tẹ Ṣatunṣe aṣayan iboju iboju lati ṣii window Awọn aṣayan Agbara. Igbesẹ 2: Ni isalẹ iboju, o yẹ ki o wo aṣayan imọlẹ iboju pẹlu esun kan.
Bawo ni MO ṣe ṣatunṣe imọlẹ lori keyboard kọnputa mi?
Awọn bọtini iṣẹ imọlẹ le wa ni oke ti keyboard rẹ, tabi lori awọn bọtini itọka rẹ. Fun apẹẹrẹ, lori keyboard ti kọǹpútà alágbèéká Dell XPS kan (ti o wa ni isalẹ), mu bọtini Fn ki o tẹ F11 tabi F12 lati ṣatunṣe imọlẹ iboju naa. Awọn kọnputa agbeka miiran ni awọn bọtini igbẹhin patapata si iṣakoso imọlẹ.
Kilode ti emi ko le ṣatunṣe imọlẹ lori kọǹpútà alágbèéká mi?
Yi lọ si isalẹ ki o gbe ọpa imọlẹ naa. Ti igi imọlẹ ba sonu, lọ si igbimọ iṣakoso, oluṣakoso ẹrọ, atẹle, atẹle PNP, taabu awakọ ki o tẹ mu ṣiṣẹ. Faagun 'Awọn ohun ti nmu badọgba Ifihan'. Tẹ-ọtun lori Adapter Ifihan ti a ṣe akojọ ki o tẹ 'Imudojuiwọn Software Driver'.
How do I adjust the brightness on my Dell monitor?
Mu bọtini “Fn” ki o tẹ “F4” tabi “F5” lati ṣatunṣe imọlẹ lori diẹ ninu awọn kọnputa agbeka Dell, gẹgẹbi laini Alienware ti kọǹpútà alágbèéká wọn. Tẹ-ọtun aami agbara ninu atẹ eto Windows 7 rẹ ki o yan “Ṣatunṣe Imọlẹ iboju.” Gbe esun isalẹ sọtun tabi sosi lati mu tabi dinku imọlẹ iboju.
Bawo ni MO ṣe ṣatunṣe imọlẹ lori keyboard mi Windows 10?
Yi imọlẹ iboju pada ni Windows 10
- Yan Bẹrẹ , yan Eto , lẹhinna yan Eto > Ifihan.Labẹ Imọlẹ ati awọ, gbe esun Imọlẹ Yi pada lati ṣatunṣe imọlẹ naa.
- Diẹ ninu awọn PC le jẹ ki Windows ṣatunṣe laifọwọyi imọlẹ iboju ti o da lori awọn ipo ina lọwọlọwọ.
- awọn akọsilẹ:
Bawo ni MO ṣe ṣatunṣe imọlẹ lori kọǹpútà alágbèéká HP Windows 10 mi?
Atunṣe imọlẹ ko ṣiṣẹ ni Windows 10 titun Kọ 1703
- Lọ si Bẹrẹ Akojọ aṣyn> Wa ki o si tẹ "Device Manager" ati ki o si lọlẹ awọn Device Manager app.
- Yi lọ si isalẹ si Akọsilẹ Awọn ohun ti nmu badọgba ifihan ninu atokọ ẹrọ ki o faagun aṣayan naa.
- Ninu akojọ aṣayan wiwo ti o tẹle, yan Lọ kiri lori kọmputa mi fun sọfitiwia awakọ.
Nibo ni bọtini Fn wa?
(Kọtini Iṣẹ-ṣiṣe) Bọtini iyipada keyboard ti o ṣiṣẹ bi bọtini Yii lati mu iṣẹ keji ṣiṣẹ lori bọtini idi-meji. Ti o wọpọ lori awọn bọtini itẹwe kọǹpútà alágbèéká, bọtini Fn ni a lo lati ṣakoso awọn iṣẹ ohun elo bii imọlẹ iboju ati iwọn didun agbọrọsọ.
Bawo ni MO ṣe ṣatunṣe imọlẹ lori kọǹpútà alágbèéká HP mi Windows 10?
1 - Ọtun tẹ aami batiri ki o tẹ lori ṣatunṣe imọlẹ iboju. 2 - Bayi, tẹ awọn eto eto iyipada ti ero agbara ti o yan. 4 - Tẹ Ifihan ati lẹhinna lati atokọ ti o gbooro kan tẹ lori mu imọlẹ adaṣe ṣiṣẹ ati lẹhinna tan batiri ati ṣafọ sinu aṣayan lori.
Kilode ti emi ko le yi ipinnu iboju mi pada Windows 10?
Lọ si Eto> Eto> Ifihan> Eto eya aworan. Iwọnyi jẹ awọn solusan ti o ṣeeṣe nikan ti a ti ṣe akiyesi nigbati Windows 10 kii yoo jẹ ki o yi ipinnu ifihan rẹ pada. Nigba miiran, ipinnu naa di ni ipinnu kekere, ati pe ko si ọna lati ṣatunṣe.
Bawo ni MO ṣe ṣatunṣe imọlẹ lori kọǹpútà alágbèéká HP mi?
Ṣii ohun elo Eto lati inu akojọ Ibẹrẹ tabi Ibẹrẹ iboju, yan “Eto,” ki o yan “Ifihan.” Tẹ tabi tẹ ni kia kia ki o si fa “Ṣatunṣe ipele imọlẹ” esun lati yi ipele imọlẹ pada. Ti o ba nlo Windows 7 tabi 8, ti ko si ni ohun elo Eto, aṣayan yii wa ninu Igbimọ Iṣakoso.
Bawo ni MO ko ṣe lo bọtini Fn?
Ti o ko ba ṣe bẹ, o le ni lati tẹ bọtini Fn lẹhinna tẹ bọtini “Fn Lock” lati muu ṣiṣẹ. Fun apẹẹrẹ, lori bọtini itẹwe ti o wa ni isalẹ, bọtini Fn Titiipa han bi iṣẹ keji lori bọtini Esc. Lati muu ṣiṣẹ, a yoo mu Fn ki o tẹ bọtini Esc naa. Lati mu ṣiṣẹ, a yoo mu Fn ki o tẹ Esc lẹẹkansi.
Bawo ni MO ṣe ṣatunṣe imọlẹ lori bọtini itẹwe Logitech mi?
Ferese Eto Imọlẹ yoo han:
- Lo esun Imọlẹ lati ṣatunṣe ipele imọlẹ ti o wa titi. Fa esun si apa osi lati dinku kikankikan ti awọn ina ati sọtun lati mu kikikan naa pọ si.
- Tẹ apoti lati mu ipa kan ṣiṣẹ ti o ṣe adaṣe mimi. O le ṣatunṣe awọn oṣuwọn ti ipa lilo awọn esun.
Bawo ni MO ṣe tan imọlẹ iboju atẹle mi?
Tẹ bọtini “Akojọ aṣyn” ni iwaju tabi ẹgbẹ ti atẹle rẹ, da lori awoṣe, ati lẹhinna lo awọn bọtini itọka lati yan eto imọlẹ. Ti o ba nlo kọǹpútà alágbèéká kan, tẹ awọn bọtini imọlẹ lati mu imọlẹ pọ sii. Mu imọlẹ pọ si titi awọ ti o wa loju iboju yoo han daradara.
Bawo ni MO ṣe pa imọlẹ aifọwọyi Windows 10?
Ọna 1: lilo awọn eto eto
- Ṣii akojọ aṣayan ibẹrẹ Windows ki o tẹ 'Eto' (aami cog kan)
- Ni awọn eto window, tẹ lori 'System'.
- Akojọ 'Ifihan' yẹ ki o yan ni apa osi, ti ko ba jẹ - tẹ 'Ifihan'
- Tan 'Yi imọlẹ pada laifọwọyi nigbati itanna ba yipada' si 'Paa'
Bawo ni MO ṣe dinku imọlẹ paapaa diẹ sii lori kọǹpútà alágbèéká mi?
Ni deede ọkan tẹ aami batiri ti o joko ni agbegbe iwifunni, yan Ṣatunṣe imọlẹ iboju ati lẹhinna gbe esun si apa osi lati dinku imọlẹ iboju naa. Ni Windows 10 o le ṣii Eto> Eto> Ifihan ati yi imọlẹ pada nibi ati tun ṣeto Imọlẹ Alẹ ti o ba fẹ.
Bawo ni MO ṣe jẹ ki iboju mi tan imọlẹ ju max mi lọ?
Bii o ṣe le jẹ ki ifihan naa ṣokunkun ju eto Imọlẹ gba laaye
- Ṣe ifilọlẹ ohun elo Eto.
- Lọ si Gbogbogbo> Wiwọle> Sun-un ko si tan-un.
- Rii daju pe Agbegbe Sun-un ti ṣeto si Sun-un iboju ni kikun.
- Tẹ Ajọ Sun-un ko si yan Ina Kekere.
How do I brighten the screen on my Dell desktop?
The Function key, also called the Fn key, allows you to make the screen brighter or dimmer.
- Press the “Power” button above the Dell Inspiron keyboard to turn the laptop on.
- Press the “Fn” key and the “up-arrow” key together to increase the brightness of the laptop screen.
Where’s the Fn key on my Dell keyboard?
Press and hold the “Fn” key, which is located in the lower left corner of your keyboard, to the left of the “Ctrl” key and to the right of the “Windows” key.
How do I adjust the brightness on my Dell laptop Windows 10?
Ṣatunṣe imọlẹ ni Windows 10
- Swipe-in from the right edge of the display to access the Action Center.
- Tap or click All Settings > System > Display.
- Use the Adjust my screen brightness automatically slider to enable or disable automatic-brightness adjustment. NOTE: You can also use the Brightness level slider to adjust the brightness manually.
Fọto ninu nkan naa nipasẹ “Wikimedia Commons” https://commons.wikimedia.org/wiki/File:3C_279_source.jpg