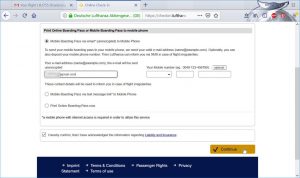Method One: Take Quick Screenshots with Print Screen (PrtScn)
- Press the PrtScn button to copy the screen to the clipboard.
- Press the Windows+PrtScn buttons on your keyboard to save the screen to a file.
- Use the built-in Snipping Tool.
- Use the Game Bar in Windows 10.
Where are the screenshots saved in Windows 10?
2. Use the keyboard shortcut: Windows + PrtScn. If you want to take a screenshot of the whole screen and save it as a file on the hard drive, without using any other tools, then press Windows + PrtScn on your keyboard. Windows stores the screenshot in the Pictures library, in the Screenshots folder.
How do I save a PrtSc image?
When what you want to capture is displayed on the screen, press the Print Screen key. Open your favorite image editor (like Paint, GIMP, Photoshop, GIMPshop, Paintshop Pro, Irfanview, and others). Create a new image, and press CTRL + V to paste the screenshot. Save your image as a JPG, GIF, or PNG file.
How do I save a print screen to my desktop?
- Click the window you would like to capture.
- Press Alt + Print Screen (Print Scrn) by holding down the Alt key and then pressing the Print Screen key.
- Note – You can take a screen shot of your entire desktop rather than just a single window by pressing the Print Screen key without holding down the Alt key.
Why can’t I take a screenshot on Windows 10?
On your Windows 10 PC, press Windows key + G. Click the Camera button to take a screenshot. Once you open the game bar, you can also do this via Windows + Alt + Print Screen. You’ll see a notification that describes where the screenshot is saved.
Where are screensavers stored Windows 10?
1 Answer. Screen saver files use the extension of .scr. In Windows File Explorer, use search and the search parameters of *.scr to search for all files of that file extension. In Windows 8.1 they are in C:\Windows\System32 and C:\Windows\SysWOW64.
How do I save a screenshot in Windows 10?
Method One: Take Quick Screenshots with Print Screen (PrtScn)
- Press the PrtScn button to copy the screen to the clipboard.
- Press the Windows+PrtScn buttons on your keyboard to save the screen to a file.
- Use the built-in Snipping Tool.
- Use the Game Bar in Windows 10.
Where does print screen save?
To take a screenshot and save the image directly to a folder, press the Windows and Print Screen keys simultaneously. You’ll see your screen dim briefly, emulating a shutter effect. To find your saved screenshot head to the default screenshot folder, which is located in C:\Users[User]\My Pictures\Screenshots.
How do I screenshot on Windows 10 automatically?
Hit the Windows key + G key to call up the Game bar. From here, you can click the screenshot button in the Game bar or use the default keyboard shortcut Windows key + Alt + PrtScn to snap a full-screen screenshot. To set your own Game bar screenshot keyboard shortcut, to Settings > Gaming > Game bar.
How do I print screen and save automatically?
To take a screenshot and automatically save it as a file in Windows 8 you can use the new Windows+PrintScreen ( + ) keyboard combination. When you hold those two keys down at the same time, Windows 8 will dim the screen to indicate that you took the screenshot.
How do I convert a screenshot to a JPEG in Windows?
Open the image in Preview by double-clicking it. Next, click on “File” in the menu bar, then “Save As” to save the image as your desired format (JPEG, JIFF, etc.) and with your preferred size. You can also take a screenshot of one application’s window only.
How do I save a printed page as a PDF?
How to save a webpage as PDF in Chrome
- Open the site you’d like to save as a PDF file in Chrome.
- On the top left-hand corner, click File > Print.
- Alternatively, press Ctrl + P (Windows) or Cmd + P (Mac)
- Under the ‘Destination’ section of the pop-up, click Change >
How do I take a screenshot in Windows 10 without print screen?
Press the “Windows” key to display the Start screen, type “on-screen keyboard” and then click “On-Screen Keyboard” in the results list to launch the utility. Press the “PrtScn” button to capture the screen and store the image in the clipboard. Paste the image into an image editor by pressing “Ctrl-V” and then save it.
Why can’t I take screenshots on my PC?
If you want to take a screenshot of the whole screen and save it as a file on the hard drive, without using any other tools, then press Windows + PrtScn on your keyboard. In Windows, you can also take screenshots of the active window. Open the window that you want to capture and press Alt + PrtScn on your keyboard.
How do I open snipping tool in Windows 10?
Get into Start Menu, select All apps, choose Windows Accessories and tap Snipping Tool. Type snip in the search box on taskbar, and click Snipping Tool in the result. Display Run using Windows+R, input snippingtool and hit OK. Launch Command Prompt, type snippingtool.exe and press Enter.
Where are Windows 10 lock screen images stored?
How to Find Windows 10’s Spotlight Lock Screen Pictures
- Click Options.
- Click the View tab.
- Select “Show hidden files, folders and drives” and click Apply.
- Go to This PC > Local Disk (C:) > Users > [YOUR USERNAME] > AppData > Local > Packages > Microsoft.Windows.ContentDeliveryManager_cw5n1h2txyewy > LocalState > Assets.
How do I download screensavers on Windows 10?
If you want to use the screen saver feature on Windows 10, use these steps:
- Open Settings.
- Click on Personalization.
- Click on Lock screen.
- Click the Screen saver settings link.
- Under “Screen saver,” use the drop-down menu, and select the screen saver you want to use.
How do I change the screen timeout on Windows 10?
Change the Windows 10 Lock Screen Timeout in Power Options
- Click the Start menu and type “Power Options” and hit Enter to open Power Options.
- In the Power Options window, click “Change plan settings”
- In the Change Plan Settings window, click the “Change advanced power settings” link.
Where is the screenshot folder in Windows 10?
What is the location of the screenshots folder in Windows? In Windows 10 and Windows 8.1, all the screenshots you take without using third-party applications are stored in the same default folder, called Screenshots. You can find it in the Pictures folder, inside your user folder.
How do I take a screenshot in Windows without the taskbar?
If you want to capture just a single open window without everything else, hold Alt while pressing the PrtSc button. This captures the current active window, so make sure to click inside the window you want to capture before pressing the key combination.
What is the snipping tool in Windows 10?
Snipping Tool. Snipping Tool is a Microsoft Windows screenshot utility included in Windows Vista and later. It can take still screenshots of an open window, rectangular areas, a free-form area, or the entire screen. Windows 10 adds a new “Delay” function, which allows for timed capture of screenshots.
How do I take screenshots?
If you have a shiny new phone with Ice Cream Sandwich or above, screenshots are built right into your phone! Just press the Volume Down and Power buttons at the same time, hold them for a second, and your phone will take a screenshot. It’ll show up in your Gallery app for you to share with whomever you wish!
How do I enable print screen?
Enable Print Screen Key to Launch Screen Snipping in Windows 10
- Open the Settings app.
- Go to Ease of access -> Keyboard.
- On the right, scroll down to the Print Screen key section.
- Turn on the option Use the Print Screen key to launch screen snipping.
Why is print screen not working?
The example above will assign the Ctrl-Alt-P keys to substitute for the Print Screen key. Hold down the Ctrl and Alt keys and then press the P key to execute a screen capture. 2. Click this down arrow and select a character (for example, “P”).
What is the shortcut key for Snipping Tool Windows 10?
(Alt + M is available only with the latest update to Windows 10). When making a rectangular snip, hold down Shift and use the arrow keys to select the area you want to snip. To take a new screenshot using the same mode you used last, press Alt + N keys. To save your snip, press Ctrl + S keys.
What is the shortcut key for snipping tool in Windows 10?
Steps to create Snipping Tool shortcut in Windows 10: Step 1: Right-tap blank area, open New in the context menu and select Shortcut from the sub-items. Step 2: Type snippingtool.exe or snippingtool, and click Next in the Create Shortcut window. Step 3: Choose Finish to have the shortcut created.
What is the shortcut to open snipping tool in Windows 10?
How to Open Snipping Tool in Windows 10 Plus Tips and Tricks
- Open Control Panel > Indexing Options.
- Click Advanced Button, then in Advanced Options > Click Rebuild.
- Open Start Menu > Navigate to > All Apps > Windows Accessories > Snipping Tool.
- Open Run Command box by pressing Windows key + R. Type in: snippingtool and Enter.
Photo in the article by “Where Can I FLY” https://www.wcifly.com/en/blog-international-lufthansawebcheckin