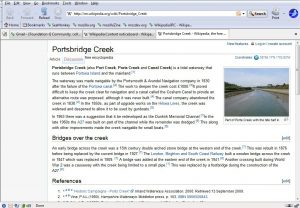This screenshot will then be saved in the Screenshots folder, which will get created by Windows to save your screenshots.
Right-click on the Screenshots folder and select Properties.
Under the Location tab, you will see the target or the folder path where screenshots are saved by default.
Where are the screenshots saved?
What is the location of the screenshots folder in Windows? In Windows 10 and Windows 8.1, all the screenshots you take without using third-party applications are stored in the same default folder, called Screenshots. You can find it in the Pictures folder, inside your user folder.
How do I take a screenshot with Windows 7?
How to Take and Print a Screenshot With Windows 7
- Open Snipping Tool. Press Esc and then open the menu you would like to capture.
- Pres Ctrl+Print Scrn.
- Click on the arrow next to New and select Free-form, Rectangular, Window or Full-screen.
- Take a snip of the menu.
How do I change where my screenshots are saved Windows 10?
How to change the default save location for screenshots in Windows 10
- Open Windows Explorer and go to Pictures. You will find the Screenshots folder there.
- Right click on the Screenshots folder and go to Properties.
- Under the Location tab, you will find the default save location. Click on Move.
How do you take a screenshot on Windows 7 and save it automatically?
If you want to take a screenshot of just the active window on your screen, press and hold down the Alt key and hit the PrtScn key. This will automatically be saved in OneDrive as discussed in Method 3.
Where do you find the screenshots on your computer?
Use the keyboard shortcut: Windows + PrtScn. If you want to take a screenshot of the whole screen and save it as a file on the hard drive, without using any other tools, then press Windows + PrtScn on your keyboard. Windows stores the screenshot in the Pictures library, in the Screenshots folder.
Where do you find screenshots on laptop?
Method One: Take Quick Screenshots with Print Screen (PrtScn)
- Press the PrtScn button to copy the screen to the clipboard.
- Press the Windows+PrtScn buttons on your keyboard to save the screen to a file.
- Use the built-in Snipping Tool.
- Use the Game Bar in Windows 10.
How do I take a screenshot on my Windows 7 keyboard?
- Click the window you would like to capture.
- Press Alt + Print Screen (Print Scrn) by holding down the Alt key and then pressing the Print Screen key.
- Note – You can take a screen shot of your entire desktop rather than just a single window by pressing the Print Screen key without holding down the Alt key.
How do you take a screenshot on Windows 7 without print screen?
Press the “Windows” key to display the Start screen, type “on-screen keyboard” and then click “On-Screen Keyboard” in the results list to launch the utility. Press the “PrtScn” button to capture the screen and store the image in the clipboard. Paste the image into an image editor by pressing “Ctrl-V” and then save it.
How do you screenshot on a Windows 7 Professional?
(For Windows 7, press the Esc key before opening the menu.) Press Ctrl + PrtScn keys. This captures the entire screen, including the open menu. Select Mode (in older versions, select the arrow next to the New button), choose the kind of snip you want, and then select the area of the screen capture that you want.
Why are my screenshots not saving to desktop?
That’s the problem. The shortcut to put a screenshot on the desktop is just Command + Shift + 4 (or 3). Don’t press the control key; when you do, it copies to the clipboard instead. That’s why you’re not getting a file on the desktop.
Where are screenshots saved steam?
This folder is located where your steam is currently installed. The default location is in Local disk C. Open your drive C:\ Programfiles (x86) \ Steam \ userdata\ <yourSteamID> \ 760 \ remote\ <app – ID> \ screenshots.
How do I change where Minecraft saves screenshots?
Navigate to .minecraft > screenshots to get to your screenshots. To get to this folder on Windows 7/8/10 open the start menu and enter %appdata% in the search bar. Click on Roaming , navigate to .minecraft > screenshots , and there are your pictures.
How do you take a screenshot and save it automatically?
To take a screenshot and automatically save it as a file in Windows 8 you can use the new Windows+PrintScreen ( + ) keyboard combination. When you hold those two keys down at the same time, Windows 8 will dim the screen to indicate that you took the screenshot.
Where do screenshots go on PC?
To take a screenshot and save the image directly to a folder, press the Windows and Print Screen keys simultaneously. You’ll see your screen dim briefly, emulating a shutter effect. To find your saved screenshot head to the default screenshot folder, which is located in C:\Users[User]\My Pictures\Screenshots.
How do I open snipping tool in Windows 7?
Mouse and keyboard
- To open Snipping Tool, select the Start button, type snipping tool, and then select it in the search results.
- To choose the type of snip you want, select Mode (or, in older versions of Windows, the arrow next to New), and then choose Free-form, Rectangular, Window, or Full-screen Snip.
Where can I find my print screens?
Pressing PRINT SCREEN captures an image of your entire screen and copies it to the Clipboard in your computer’s memory. You can then paste (CTRL+V) the image into a document, email message, or other file. The PRINT SCREEN key is usually located in the upper right corner of your keyboard.
How do I recover a screenshot?
Steps to Recover Deleted/Lost Screenshots From Android
- Step 1: Connect Your Android device. Connect your android device and select ‘Recover’ among all the options.
- Step 2: Choose file types to Scan.
- Step 3: Scan your device to find the lost data on it.
- Step 4: Preview and recover deleted data on Android devices.
How do I take screenshots?
If you have a shiny new phone with Ice Cream Sandwich or above, screenshots are built right into your phone! Just press the Volume Down and Power buttons at the same time, hold them for a second, and your phone will take a screenshot. It’ll show up in your Gallery app for you to share with whomever you wish!
How do I take a screenshot on my HP laptop Windows 7?
2. Take a screenshot of an active window
- Press the Alt key and the Print Screen or PrtScn key on your keyboard at the same time.
- Click the Start button in the lower left corner of your screen and type “paint“.
- Paste the screenshot into the program (press the Ctrl and V keys on your keyboard at the same time).
How do I take screenshots with my Iphone?
How to take a screenshot on iPhone 8 and earlier
- Open the app you want to screenshot and go to the exact screen you want to capture.
- Press and hold the Power button on the right side and click the Home button at the exact same time.
Where are screenshots saved Iphone?
Press and hold the Side button on the right side of your iPhone. Immediately click the Volume up button on the left side, then release the buttons. A thumbnail of your screenshot appears in the lower-left corner of your iPhone.
How do you take a screenshot on Windows 7 without snipping tool?
To capture the entire screen of the computer, you may press on the “PrtScr (Print Screen)” key. And press the “Alt + PrtSc” keys to screenshot an active window. Always remember that pressing these keys does not give you any sign that a screenshot is taken. You need to use another program to save it as an image file.
Where is the snipping tool in Windows 7?
Just like Windows 10, Windows 7 also offers numerous ways to get to the Snipping Tool. One of them is to type the word “snip” in the Start Menu search box and then click on the Snipping Tool shortcut. A second way is to go to the Start Menu, choose Accessories and then click on Snipping Tool.
What is the shortcut key for Snipping Tool?
Snipping Tool and Keyboard Shortcut Combination. With the Snipping Tool program open, instead of clicking “New,” you can use the keyboard shortcut (Ctrl + Prnt Scrn). The cross hairs will appear instead of the cursor. You can click, drag/draw, and release to capture your image.
How do I retrieve a screenshot on iPhone?
How to take a screenshot on your iPhone, iPad, and iPod touch
- Press and hold the Side button on the right side of your iPhone.
- Immediately click the Volume up button on the left side, then release the buttons.
- A thumbnail of your screenshot appears in the lower-left corner of your iPhone.
How do I recover deleted iPhone screenshots?
Part 1: Recover Screenshots from iPhone 7/6 Directly without Backup
- Download UltData on your computer.
- Step 2.Select Recover from iOS Devices, then simply click the “Start Scan” button to let the program scan your device.
- Once scan is completed, UltData will get all deleted data on your iPhone.
How do you get back pictures I deleted from recently deleted?
If you delete them from the “Recently Deleted” folder, there will be no other way to recover permanently deleted photos from your device, except from a backup. You can find the location of this folder by going to your “Albums”, and then tap on the “Recently Deleted” album.
How do you take screenshots on a HP?
HP computers run Windows OS, and Windows allows you to take screenshot by simply pressing the “PrtSc”, “Fn + PrtSc” or “Win+ PrtSc” keys. On Windows 7, the screenshot will be copied to the clipboard once you press the “PrtSc” key. And you can use Paint or Word to save the screenshot as an image.
How do I screen shot with a Samsung?
Here’s how to do it:
- Get the screen that you want to capture ready to go.
- Simultaneously press the power button and the home button.
- You’ll now be able to see the screenshot in the Gallery app, or in Samsung’s built-in “My Files” file browser.
How do you screenshot on the s9?
Samsung Galaxy S9 / S9+ – Capture a Screenshot. To capture a screenshot, press and hold the Power and Volume down buttons at the same time (for approximately 2 seconds). To view the screenshot you’ve taken, swipe up or down from the center of the display on a Home screen then navigate: Gallery > Screenshots.
Photo in the article by “Wikimedia Commons” https://commons.wikimedia.org/wiki/File:Screenshot_portsbridge_creekseamonkey.jpg