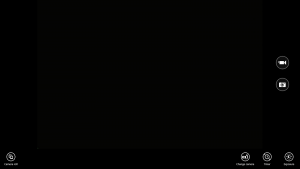Method One: Take Quick Screenshots with Print Screen (PrtScn)
- Press the PrtScn button to copy the screen to the clipboard.
- Press the Windows+PrtScn buttons on your keyboard to save the screen to a file.
- Use the built-in Snipping Tool.
- Use the Game Bar in Windows 10.
- Click the window you would like to capture.
- Press Alt + Print Screen (Print Scrn) by holding down the Alt key and then pressing the Print Screen key.
- Note – You can take a screen shot of your entire desktop rather than just a single window by pressing the Print Screen key without holding down the Alt key.
To take a screen shot on a Windows laptop, just follow these steps. If you want to take an shot of everything that is displayed on your screen and you want to save it to send it or upload it, simply: 1. Press the Windows Key and the PrtScn (Print Screen) button.Use the keyboard shortcut: Alt + PrtScn. In Windows, you can also take screenshots of the active window. Open the window that you want to capture and press Alt + PrtScn on your keyboard. The screenshot is saved to the clipboard.When you’re ready to capture a screenshot of your current Surface or tablet screen, press and hold the Windows button on the front of the device and then press and release the device’s volume down button.Method 1: The easiest way to take a screenshot on the Surface 3 is by pressing and holding the Windows button and then pressing the volume down button. The screen dims for a second and the image is saved in the Screenshots folder of the Pictures library.To take a screenshot, press and hold the Windows icon button located at the bottom of the tablet. With the Windows button pressed, simultaneously push the lower volume rocker on the side of the Surface. At this point, you should notice the screen dim then brighten again as if you took a snapshot with a camera.Screenshot – Screen Capture – Print Screen in Windows on Mac. To capture the entire screen simply press Function (fn) + Shift + F11. To capture the front most window press Option (alt) + Function (fn) + Shift + F11.
Where do screenshots go on PC?
To take a screenshot and save the image directly to a folder, press the Windows and Print Screen keys simultaneously. You’ll see your screen dim briefly, emulating a shutter effect. To find your saved screenshot head to the default screenshot folder, which is located in C:\Users[User]\My Pictures\Screenshots.
What is the shortcut key to take a screenshot in Windows 7?
(For Windows 7, press the Esc key before opening the menu.) Press Ctrl + PrtScn keys. This captures the entire screen, including the open menu. Select Mode (in older versions, select the arrow next to the New button), choose the kind of snip you want, and then select the area of the screen capture that you want.
How can you take a screenshot on a Dell?
To take a screenshot of the whole screen of your Dell laptop or desktop:
- Press the Print Screen or PrtScn key on your keyboard (to capture the entire screen and save it to the clipboard on your computer).
- Click the Start button in the lower left corner of your screen and type “paint“.
Where is the PrtScn button?
Print Screen (often abbreviated Print Scrn, Prnt Scrn, Prt Scrn, Prt Scn, Prt Scr, Prt Sc or Pr Sc) is a key present on most PC keyboards. It is typically situated in the same section as the break key and scroll lock key.
How do you take screenshots on Windows 10?
Method One: Take Quick Screenshots with Print Screen (PrtScn)
- Press the PrtScn button to copy the screen to the clipboard.
- Press the Windows+PrtScn buttons on your keyboard to save the screen to a file.
- Use the built-in Snipping Tool.
- Use the Game Bar in Windows 10.
Where are the screenshots saved?
What is the location of the screenshots folder in Windows? In Windows 10 and Windows 8.1, all the screenshots you take without using third-party applications are stored in the same default folder, called Screenshots. You can find it in the Pictures folder, inside your user folder.
How do you screenshot on a Windows 7 Professional?
(For Windows 7, press the Esc key before opening the menu.) Press Ctrl + PrtScn keys. This captures the entire screen, including the open menu. Select Mode (in older versions, select the arrow next to the New button), choose the kind of snip you want, and then select the area of the screen capture that you want.
How do I take a screenshot of a specific area in Windows?
Hit the Windows key + G key to call up the Game bar. From here, you can click the screenshot button in the Game bar or use the default keyboard shortcut Windows key + Alt + PrtScn to snap a full-screen screenshot.
Where are the screenshots saved in Windows 7?
This screenshot will then be saved in the Screenshots folder, which will get created by Windows to save your screenshots. Right-click on the Screenshots folder and select Properties. Under the Location tab, you will see the target or the folder path where screenshots are saved by default.
How do I take a screenshot without printscreen button?
Press the “Windows” key to display the Start screen, type “on-screen keyboard” and then click “On-Screen Keyboard” in the results list to launch the utility. Press the “PrtScn” button to capture the screen and store the image in the clipboard. Paste the image into an image editor by pressing “Ctrl-V” and then save it.
How do I take a screenshot?
Usually, the Volume Keys are on the left side and the Power key is on the right. However, for some models, the Volume Keys are located on the right side. When you want to take a screenshot, just hold the Power and Volume Down keys simultaneously. The screen will flash, indicating that a screenshot was captured.
How do I take a screenshot on my Dell keyboard?
On Dell computers running Windows 7 and later versions, press the Print Screen key to capture a desktop screenshot. To capture the currently active window instead of the entire desktop, press the Alt + Print Screen keys together. You can make a window active by clicking on any part of it.
What key is PrtScn?
Fn + Alt + PrtScn – takes a screenshot of the active window. It is the equivalent of pressing Alt + PrtScn on a standard keyboard. However, it won’t work until you press Fn lock key. On such keyboards, the Fn key works as a lock for the function and multimedia keys on the top, including the Print Screen key.
Where is the PrtScn button on a laptop?
Press the Windows logo key + “PrtScn” buttons on your keyboard. The screen will dim for a moment, then save the screenshot as a file in the Pictures > Screenshots folder. Press the CTRL + P keys on your keyboard, then select “Print.” The screenshot will now be printed.
How do I activate the Print Screen button?
Enable Print Screen Key to Launch Screen Snipping in Windows 10
- Open the Settings app.
- Go to Ease of access -> Keyboard.
- On the right, scroll down to the Print Screen key section.
- Turn on the option Use the Print Screen key to launch screen snipping.
Why can’t I take a screenshot on Windows 10?
On your Windows 10 PC, press Windows key + G. Click the Camera button to take a screenshot. Once you open the game bar, you can also do this via Windows + Alt + Print Screen. You’ll see a notification that describes where the screenshot is saved.
How do I open snipping tool in Windows?
Mouse and keyboard
- To open Snipping Tool, select the Start button, type snipping tool, and then select it in the search results.
- To choose the type of snip you want, select Mode (or, in older versions of Windows, the arrow next to New), and then choose Free-form, Rectangular, Window, or Full-screen Snip.
What is the shortcut key for Snipping Tool?
Snipping Tool and Keyboard Shortcut Combination. With the Snipping Tool program open, instead of clicking “New,” you can use the keyboard shortcut (Ctrl + Prnt Scrn). The cross hairs will appear instead of the cursor. You can click, drag/draw, and release to capture your image.
Why are my screenshots not saving to desktop?
That’s the problem. The shortcut to put a screenshot on the desktop is just Command + Shift + 4 (or 3). Don’t press the control key; when you do, it copies to the clipboard instead. That’s why you’re not getting a file on the desktop.
Where are screenshots saved steam?
This folder is located where your steam is currently installed. The default location is in Local disk C. Open your drive C:\ Programfiles (x86) \ Steam \ userdata\ <yourSteamID> \ 760 \ remote\ <app – ID> \ screenshots.
Where does Apple save screenshots?
Take a screenshot saved directly to your desktop, by pressing either Command + Shift + 3 to capture your entire screen or Command + Shift + 4 to capture a part of your screen. Double-click on the resulting image file on your desktop. This will open your screenshot in Apple Preview.
How do you take a screenshot on Windows 7 and save it automatically?
If you want to take a screenshot of just the active window on your screen, press and hold down the Alt key and hit the PrtScn key. This will automatically be saved in OneDrive as discussed in Method 3.
How do you take a screenshot on Windows 7 without snipping tool?
To capture the entire screen of the computer, you may press on the “PrtScr (Print Screen)” key. And press the “Alt + PrtSc” keys to screenshot an active window. Always remember that pressing these keys does not give you any sign that a screenshot is taken. You need to use another program to save it as an image file.
How do I take a screenshot on my HP laptop Windows 7?
2. Take a screenshot of an active window
- Press the Alt key and the Print Screen or PrtScn key on your keyboard at the same time.
- Click the Start button in the lower left corner of your screen and type “paint“.
- Paste the screenshot into the program (press the Ctrl and V keys on your keyboard at the same time).
How do you take screenshots on Google Chrome?
How to take a screenshot of a whole Web page in Chrome
- Go to the Chrome Web store and search for “screen capture” in the search box.
- Select the “Screen Capture (by Google)” extension and install it.
- After installation, click on the Screen Capture button on the Chrome toolbar and select Capture Whole Page or use the keyboard shortcut, Ctrl+Alt+H.
How do you screenshot on the s9?
Samsung Galaxy S9 / S9+ – Capture a Screenshot. To capture a screenshot, press and hold the Power and Volume down buttons at the same time (for approximately 2 seconds). To view the screenshot you’ve taken, swipe up or down from the center of the display on a Home screen then navigate: Gallery > Screenshots.
How do you take screenshots on a Motorola?
Here is a quick guide on how to take a screenshot with the Motorola Moto G.
- Press and hold both the POWER BUTTON and VOLUME DOWN BUTTON for three seconds, or until you hear the camera shutter click.
- To view the screen image, touch Apps > Gallery > Screenshots.
Photo in the article by “Best & Worst Ever Photo Blog” http://bestandworstever.blogspot.com/2013/10/how-to-switch-cameras-in-windows-8.html