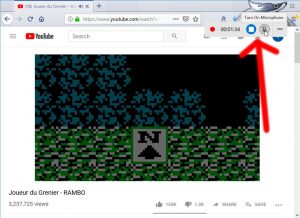How do you do a screenshot on a PC?
- Click on the window you would like to capture.
- Press Ctrl + Print Screen (Print Scrn) by holding down the Ctrl key and then pressing the Print Screen key.
- Click the Start button, located on the lower left-hand side of your desktop.
- Click on All Programs.
- Click on Accessories.
- Click on Paint.
Why can’t I take a screenshot Windows 10?
On your Windows 10 PC, press Windows key + G. Click the Camera button to take a screenshot. Once you open the game bar, you can also do this via Windows + Alt + Print Screen. You’ll see a notification that describes where the screenshot is saved.
Where do screenshots go on PC?
To take a screenshot and save the image directly to a folder, press the Windows and Print Screen keys simultaneously. You’ll see your screen dim briefly, emulating a shutter effect. To find your saved screenshot head to the default screenshot folder, which is located in C:\Users[User]\My Pictures\Screenshots.
How do I take a screen shot?
Just press the Volume Down and Power buttons at the same time, hold them for a second, and your phone will take a screenshot.
What is the snipping tool in Windows 10?
Snipping Tool. Snipping Tool is a Microsoft Windows screenshot utility included in Windows Vista and later. It can take still screenshots of an open window, rectangular areas, a free-form area, or the entire screen. Windows 10 adds a new “Delay” function, which allows for timed capture of screenshots.
How do you snip on Windows?
(For Windows 7, press the Esc key before opening the menu.) Press Ctrl + PrtScn keys. This captures the entire screen, including the open menu. Select Mode (in older versions, select the arrow next to the New button), choose the kind of snip you want, and then select the area of the screen capture that you want.
Why can’t I take screenshots on my PC?
If you want to take a screenshot of the whole screen and save it as a file on the hard drive, without using any other tools, then press Windows + PrtScn on your keyboard. In Windows, you can also take screenshots of the active window. Open the window that you want to capture and press Alt + PrtScn on your keyboard.
How do I take a screenshot in Windows 10 without print screen?
Press the “Windows” key to display the Start screen, type “on-screen keyboard” and then click “On-Screen Keyboard” in the results list to launch the utility. Press the “PrtScn” button to capture the screen and store the image in the clipboard. Paste the image into an image editor by pressing “Ctrl-V” and then save it.
Where is the screenshot folder in Windows 10?
What is the location of the screenshots folder in Windows? In Windows 10 and Windows 8.1, all the screenshots you take without using third-party applications are stored in the same default folder, called Screenshots. You can find it in the Pictures folder, inside your user folder.
Where do screenshots go on steam?
- Go to the game where you took your screenshot.
- Press Shift key and the Tab key to go to the Steam menu.
- Go to the screenshot manager and click “SHOW ON DISK”.
- Voilà! You have your screenshots where you want them!
Where do screenshots go on DELL?
If you are using a Dell Windows tablet computer, you can press the Windows button and the volume down (-) button on your tablet at the same time to take a screenshot of the whole screen. The screenshot taken this way is stored in the Screenshots folder in the Pictures folder (C:\Users\[YOUR NAME]\Pictures\Screenshots).
How do you take screenshots on a Dell computer?
- Click the window you would like to capture.
- Press Alt + Print Screen (Print Scrn) by holding down the Alt key and then pressing the Print Screen key.
- Note – You can take a screen shot of your entire desktop rather than just a single window by pressing the Print Screen key without holding down the Alt key.
How do you take screenshots on a Motorola?
Here is a quick guide on how to take a screenshot with the Motorola Moto G.
- Press and hold both the POWER BUTTON and VOLUME DOWN BUTTON for three seconds, or until you hear the camera shutter click.
- To view the screen image, touch Apps > Gallery > Screenshots.
How do I screen shot with a Samsung?
Here’s how to do it:
- Get the screen that you want to capture ready to go.
- Simultaneously press the power button and the home button.
- You’ll now be able to see the screenshot in the Gallery app, or in Samsung’s built-in “My Files” file browser.
How do you screenshot on the s9?
Samsung Galaxy S9 / S9+ – Capture a Screenshot. To capture a screenshot, press and hold the Power and Volume down buttons at the same time (for approximately 2 seconds). To view the screenshot you’ve taken, swipe up or down from the center of the display on a Home screen then navigate: Gallery > Screenshots.
Where do I find the Snipping Tool in Windows 10?
Get into Start Menu, select All apps, choose Windows Accessories and tap Snipping Tool. Type snip in the search box on taskbar, and click Snipping Tool in the result. Display Run using Windows+R, input snippingtool and hit OK. Launch Command Prompt, type snippingtool.exe and press Enter.
What is the shortcut to open snipping tool in Windows 10?
How to Open Snipping Tool in Windows 10 Plus Tips and Tricks
- Open Control Panel > Indexing Options.
- Click Advanced Button, then in Advanced Options > Click Rebuild.
- Open Start Menu > Navigate to > All Apps > Windows Accessories > Snipping Tool.
- Open Run Command box by pressing Windows key + R. Type in: snippingtool and Enter.
Is there a hotkey for snipping tool?
Snipping Tool and Keyboard Shortcut Combination. With the Snipping Tool program open, instead of clicking “New,” you can use the keyboard shortcut (Ctrl + Prnt Scrn). The cross hairs will appear instead of the cursor. You can click, drag/draw, and release to capture your image.
What is the shortcut key for Snipping Tool Windows 10?
(Alt + M is available only with the latest update to Windows 10). When making a rectangular snip, hold down Shift and use the arrow keys to select the area you want to snip. To take a new screenshot using the same mode you used last, press Alt + N keys. To save your snip, press Ctrl + S keys.
How do I take a screenshot of a specific area in Windows?
You can also use keyboard shortcut Windows key + shift-S (or the new Screen snip button in the Action Center) to capture a screenshot with Snip & Sketch. Your screen will dim and you’ll see Snip & Sketch’s small menu at the top of your screen that will let you choose with type of screenshot you want to capture.
What is the shortcut key for snipping tool in Windows 10?
Quick Steps
- Find the Snipping Tool application in Windows Explorer by going to the Start menu and keying in “Snipping.”
- Right-click on the application name (Snipping Tool) and click on Properties.
- Next to Shortcut key: insert the key combinations you want to use to open that application.
How do I change the screenshot folder in Windows 10?
How to change the default save location for screenshots in Windows 10
- Open Windows Explorer and go to Pictures. You will find the Screenshots folder there.
- Right click on the Screenshots folder and go to Properties.
- Under the Location tab, you will find the default save location. Click on Move.
Where do Windows screen recordings go?
When recording it done, you can find the completed recording file in File Explorer, under This PC\Videos\Captures\. Screen image captures are also saved in this same “Videos\Captures” folder. But, the quickest way to locate them is in the Xbox app itself, in the Game DVR section.
How do I change my screenshot settings?
If you can’t get it to work, you may have to enable the swipe feature in Settings.
- Open Settings > Advanced features. On some older phones, it will be Settings > Motions and gestures (in the Motion category).
- Tick the Palm swipe to capture box.
- Close the menu and find the screen you want to capture.
- Enjoy!
Photo in the article by “Ybierling” https://www.ybierling.com/en/blog-officeproductivity-freescreenvideorecorderwindowsten