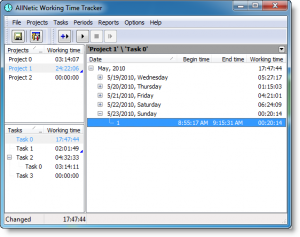Open Snipping Tool
- After you open Snipping Tool, open the menu that you want a picture of.
- Press Ctrl + PrtScn keys.
- Select Mode (in older versions, select the arrow next to the New button), choose the kind of snip you want, and then select the area of the screen capture that you want.
How do I Screenshot a specific area in Windows 10?
Method One: Take Quick Screenshots with Print Screen (PrtScn)
- Press the PrtScn button to copy the screen to the clipboard.
- Press the Windows+PrtScn buttons on your keyboard to save the screen to a file.
- Use the built-in Snipping Tool.
- Use the Game Bar in Windows 10.
What is the shortcut key for Snipping Tool?
Snipping Tool and Keyboard Shortcut Combination. With the Snipping Tool program open, instead of clicking “New,” you can use the keyboard shortcut (Ctrl + Prnt Scrn). The cross hairs will appear instead of the cursor. You can click, drag/draw, and release to capture your image.
How do I take a screenshot of a specific area on a Mac?
Capture a selected portion of the screen
- Press Shift-Command-4.
- Drag to select the area of the screen to capture. To move the entire selection, press and hold Space bar while dragging.
- After you release your mouse or trackpad button, find the screenshot as a .png file on your desktop.
How do I take a screenshot of only one monitor?
Screenshots showing only one screen:
- Place your cursor on the screen from which you want a screenshot.
- Hit CTRL + ALT + PrtScn on your keyboard.
- Hit CTRL + V to paste the screenshot in Word, Paint, an email, or whatever else you can paste it into.
Where do screenshots go on PC?
To take a screenshot and save the image directly to a folder, press the Windows and Print Screen keys simultaneously. You’ll see your screen dim briefly, emulating a shutter effect. To find your saved screenshot head to the default screenshot folder, which is located in C:\Users[User]\My Pictures\Screenshots.
How do you capture a screenshot on a PC?
- Click on the window you would like to capture.
- Press Ctrl + Print Screen (Print Scrn) by holding down the Ctrl key and then pressing the Print Screen key.
- Click the Start button, located on the lower left-hand side of your desktop.
- Click on All Programs.
- Click on Accessories.
- Click on Paint.
What is the shortcut key for snipping tool in Windows 10?
Steps to create Snipping Tool shortcut in Windows 10: Step 1: Right-tap blank area, open New in the context menu and select Shortcut from the sub-items. Step 2: Type snippingtool.exe or snippingtool, and click Next in the Create Shortcut window. Step 3: Choose Finish to have the shortcut created.
How do I create a shortcut for snipping tool in Windows 10?
Snipping Tool Keyboard shortcuts
- Alt+M – Choose a snipping mode.
- Alt+N – Create a new snip in the same mode as the last one.
- Shift+Arrow keys – Move the cursor to select a rectangular snip area.
- Alt+D – Delay capture by 1-5 seconds.
- Ctrl+C – Copy the snip to clipboard.
What is the shortcut for snipping tool in Windows 10?
How to Open Snipping Tool in Windows 10 Plus Tips and Tricks
- Open Control Panel > Indexing Options.
- Click Advanced Button, then in Advanced Options > Click Rebuild.
- Open Start Menu > Navigate to > All Apps > Windows Accessories > Snipping Tool.
- Open Run Command box by pressing Windows key + R. Type in: snippingtool and Enter.
How do you snip and paste on a Mac?
More Snipping Tool Mac Alternatives
- Command + Shift + 3: captures a screenshot of your entire screen.
- Command + Shift + 4: turns the cursor into a crosshair, allowing you to select which portion of your screen you would like to capture.
How do I take a screenshot on my Mac and make it a JPG?
Open the image in Preview by double-clicking it. Next, click on “File” in the menu bar, then “Save As” to save the image as your desired format (JPEG, JIFF, etc.) and with your preferred size. You can also take a screenshot of one application’s window only.
How do you screenshot on a touch bar?
To take a screenshot of your Touch Bar, hold down Shift + Command + 6 at the same time.
How do I cut and paste a screenshot?
Copy only the image of the active window
- Click the window that you want to copy.
- Press ALT+PRINT SCREEN.
- Paste (CTRL+V) the image into an Office program or other application.
How do I take a screenshot without Print Screen button?
Press the “Windows” key to display the Start screen, type “on-screen keyboard” and then click “On-Screen Keyboard” in the results list to launch the utility. Press the “PrtScn” button to capture the screen and store the image in the clipboard. Paste the image into an image editor by pressing “Ctrl-V” and then save it.
Why does my print screen button not work?
The example above will assign the Ctrl-Alt-P keys to substitute for the Print Screen key. Hold down the Ctrl and Alt keys and then press the P key to execute a screen capture.
Where are Windows 10 screenshots stored?
In Windows 10 and Windows 8.1, all the screenshots you take without using third-party applications are stored in the same default folder, called Screenshots. You can find it in the Pictures folder, inside your user folder.
Where do screenshots go on DELL?
If you are using a Dell Windows tablet computer, you can press the Windows button and the volume down (-) button on your tablet at the same time to take a screenshot of the whole screen. The screenshot taken this way is stored in the Screenshots folder in the Pictures folder (C:\Users\[YOUR NAME]\Pictures\Screenshots).
What is the shortcut key to take a screenshot in Windows 7?
(For Windows 7, press the Esc key before opening the menu.) Press Ctrl + PrtScn keys. This captures the entire screen, including the open menu. Select Mode (in older versions, select the arrow next to the New button), choose the kind of snip you want, and then select the area of the screen capture that you want.
How do you snip on Windows?
(For Windows 7, press the Esc key before opening the menu.) Press Ctrl + PrtScn keys. This captures the entire screen, including the open menu. Select Mode (in older versions, select the arrow next to the New button), choose the kind of snip you want, and then select the area of the screen capture that you want.
How do you take screenshots on Google Chrome?
How to take a screenshot of a whole Web page in Chrome
- Go to the Chrome Web store and search for “screen capture” in the search box.
- Select the “Screen Capture (by Google)” extension and install it.
- After installation, click on the Screen Capture button on the Chrome toolbar and select Capture Whole Page or use the keyboard shortcut, Ctrl+Alt+H.
How do I take a screenshot on a Dell desktop?
- Click the window you would like to capture.
- Press Alt + Print Screen (Print Scrn) by holding down the Alt key and then pressing the Print Screen key.
- Note – You can take a screen shot of your entire desktop rather than just a single window by pressing the Print Screen key without holding down the Alt key.
How do I get Snipping Tool on Windows 10?
Get into Start Menu, select All apps, choose Windows Accessories and tap Snipping Tool. Type snip in the search box on taskbar, and click Snipping Tool in the result. Display Run using Windows+R, input snippingtool and hit OK. Launch Command Prompt, type snippingtool.exe and press Enter.
How do you take a screenshot on Windows 10 without snipping tool?
9 ways to take a screenshot on a Windows PC, laptop, or tablet, using built-in tools
- Use the keyboard shortcut: PrtScn (Print Screen) or CTRL + PrtScn.
- Use the keyboard shortcut: Windows + PrtScn.
- Use the keyboard shortcut: Alt + PrtScn.
- Use the keyboard shortcut: Windows + Shift + S (Windows 10 only)
- Use the Snipping Tool.
What is the correct order of steps to access the snipping tool in Windows 10?
To access the Properties and set a shortcut key for the Snipping Tool, you can follow the steps below:
- Press the Windows key.
- Type Snipping Tool.
- Right-click on the Snipping Tool result, and click Open file location.
- Right-click on the Snipping Tool shortcut, and click Properties.
How do you take a screenshot of a specific area in Windows 10?
Method One: Take Quick Screenshots with Print Screen (PrtScn)
- Press the PrtScn button to copy the screen to the clipboard.
- Press the Windows+PrtScn buttons on your keyboard to save the screen to a file.
- Use the built-in Snipping Tool.
- Use the Game Bar in Windows 10.
What is the shortcut key for snipping tool in Windows 7?
Quick Steps
- Find the Snipping Tool application in Windows Explorer by going to the Start menu and keying in “Snipping.”
- Right-click on the application name (Snipping Tool) and click on Properties.
- Next to Shortcut key: insert the key combinations you want to use to open that application.
Can snipping tool capture scrolling window?
To take a screenshot, all you need to do is press Ctrl + PRTSC or Fn + PRTSC and you instantly have a screenshot. There is even a built-in Snipping Tool that allows you to capture a section of a window as well as pop-up menus. In this post you’ll learn the three best tools to capture a scrolling screenshot in Windows.
How do I take screenshots?
Usually, the Volume Keys are on the left side and the Power key is on the right. However, for some models, the Volume Keys are located on the right side. When you want to take a screenshot, just hold the Power and Volume Down keys simultaneously. The screen will flash, indicating that a screenshot was captured.
How do you screenshot on a MacBook Pro 2018?
Capture a selected portion of the screen
- Press Shift-Command-4.
- Drag to select the area of the screen to capture. To move the entire selection, press and hold Space bar while dragging.
- After you release your mouse or trackpad button, find the screenshot as a .png file on your desktop.
How do I take a screenshot on my MacBook Pro Touch Bar?
How to Take Screenshots With the MacBook Pro Touch Bar
- Click the Apple logo.
- Select System Preferences.
- Click Keyboard.
- Click Customize Control Strip.
- Click and drag Screenshot down, off the screen to the Touch Bar.
- Release the Screenshot icon in the Touch Bar.
- Tap Done.
- Tap the Screenshot icon.
Photo in the article by “Wikimedia Commons” https://commons.wikimedia.org/wiki/File:AllNetic_Working_Time_Tracker_Main_Window.png