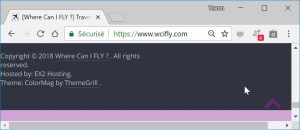How to Flush and Reset the DNS Cache in Windows 10
- Select the “Start” button, then type “cmd“.
- Right-click “Command Prompt“, then choose “Run as Administrator“.
- Type ipconfig /flushdns then press “Enter“. (be sure there is a space before the slash)
How do I flush and reset DNS in Windows 10?
To flush the DNS cache in Windows 10 please follow these steps:
- Right Click on the Start Icon.
- Click on Command Prompt.
- The Windows Command Prompt Window will appear. Type in: ipconfig /flushdns. and press ENTER.
- You should receive the following message: Windows IP Configuration. Successfully flushed the DNS Resolver Cache.
How do I fix my DNS server Windows 10?
Solution 1 – Change the DNS server manually
- Open Network Connections.
- Locate your network connection, right click it and choose Properties from the menu.
- When Properties window opens, select Internet Protocol Version 4 (TCP/IPv4) and click the Properties button.
- Now select Use the following DNS server addresses option.
What does a DNS flush do?
When troubleshooting cache poisoning or other internet connectivity issues, a computer administrator may wish to flush (i.e. clear, reset, or erase) a DNS cache. In Microsoft Windows, you can flush the local DNS cache using the ipconfig /flushdns command in a Command Prompt.
How do I flush my DNS server?
How to Flush DNS on Windows
- Step 1 — Launching Windows command prompt console. Press the Windows+R key combination in order to open the Run dialog box. Type the following command and click the OK button: cmd.
- Step 2 — Flushing DNS. Use this command to clear DNS resolver cache on your computer: ipconfig /flushdns.
How do I release and renew IP address in Windows 10?
Type ipconfig /release at the prompt window, press Enter, it will release the current IP configuration. Type ipconfig /renew at the prompt window, wait for a while, the DHCP server will assign a new IP address for your computer. Press windows key and X key at the same time. Then click at Command Prompt.
What do I do if my DNS server is not responding Windows 10?
So, if you want to fix “DNS server is not responding” error on your Windows 10 system, follow the steps below:
- Search for “Device Manager” as shown in the image below.
- Click on it to launch the device manager.
- Right-click on your active network connection and uninstall the driver.
How do I fix a DNS problem?
Part 2 Flushing the DNS Cache
- Open Start. .
- Type command prompt into Start. Doing so searches your computer for the Command Prompt app.
- Click. Command Prompt.
- Type in ipconfig /flushdns and press ↵ Enter . This command removes any saved DNS addresses.
- Restart your web browser. Doing so refreshes your browser’s cache.
What is DNS poisoning attack?
DNS cache poisoning, also known as DNS spoofing, is a type of attack that exploits vulnerabilities in the domain name system (DNS) to divert Internet traffic away from legitimate servers and towards fake ones. One of the reasons DNS poisoning is so dangerous is because it can spread from DNS server to DNS server.
How do I release IP and flush DNS?
- Hold down the Windows key and press R. (this will open the Run dialogue),
- Type cmd and press Enter (this will open a command prompt).
- Type ipconfig /flushdns and press Enter.
- Type ipconfig /registerdns and press Enter.
- Type ipconfig /release and press Enter.
- Type ipconfig /renew and press Enter.
How do I remove DNS entry from DNS?
You can delete DNS records you no longer want to use.
Delete DNS records
- Click a domain name in the list below to go to its DNS Management page:
- On the DNS Management page, next to the record you want to delete, click the (pencil icon).
- Click the ( trashcan icon).
- Click Delete.
Photo in the article by “International SAP & Web Consulting” https://www.ybierling.com/en/blog-web-cpaneladdondomain