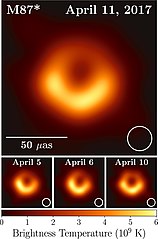You’ll find this option in the Settings app on Windows 10, too.
Open the Settings app from your Start menu or Start screen, select “System,” and select “Display.” Click or tap and drag the “Adjust brightness level” slider to change the brightness level.
How do I turn down the brightness on Windows 10?
Change screen brightness in Windows 10
- Select Start , choose Settings , then select System > Display. Under Brightness and color, move the Change brightness slider to adjust the brightness.
- Some PCs can let Windows automatically adjust screen brightness based on the current lighting conditions.
- Notes:
What is the keyboard shortcut to adjust the brightness in Windows 10?
Manually Adjust Brightness in Windows 10. Press Windows key + I to open Settings and go to System > Display. Beneath Brightness and color, use the Change brightness slider. To the left will be dimmer, to the right brighter.
Why can’t I change the brightness on Windows 10?
Look up for the Display Adapters in the list. Click on it to expand and right click on the relevant drivers. Select the Update Driver Software from the menu to fix the Windows 10 brightness control not working issue. Repeat the above step of opening Device Manager and updating the display drivers.
How do I turn off auto brightness Windows 10?
Method 1: using the systems setting
- Open the Windows start menu and click on ‘Settings’ (a cog icon)
- In the settings window, click on ‘System’
- The ‘Display’ menu should be selected on the left, if it is not – click on ‘Display’
- Turn the ‘Change brightness automatically when lighting changes’ to ‘Off’
How do I adjust the brightness on my keyboard Windows 10?
Change screen brightness in Windows 10
- Select Start , choose Settings , then select System > Display. Under Brightness and color, move the Change brightness slider to adjust the brightness.
- Some PCs can let Windows automatically adjust screen brightness based on the current lighting conditions.
- Notes:
How do I adjust the brightness on my PC?
Open the Settings app from your Start menu or Start screen, select “System,” and select “Display.” Click or tap and drag the “Adjust brightness level” slider to change the brightness level. If you’re using Windows 7 or 8, and don’t have a Settings app, this option available in the Control Panel.
How do I change the brightness on my keyboard Windows 10?
This is the classic way to manually adjust screen brightness in Windows 10. Step 1: Right-click on the battery icon in system tray of taskbar and then click Adjust screen brightness option to open Power Options window. Step 2: At the bottom of the screen, you should see Screen brightness option with a slider.
How do I adjust brightness on Windows keyboard?
The brightness function keys may be located at the top of your keyboard, or on your arrow keys. For example, on the keyboard of a Dell XPS laptop (pictured below), hold the Fn key and press F11 or F12 to adjust the brightness of the screen.
How do I adjust the brightness on my keyboard?
On some laptops, you must hold down the Function ( Fn ) key and then press one of the brightness keys to change the screen brightness. For example, you might press Fn + F4 to decrease the brightness and Fn + F5 to increase it.
Why can’t I adjust my screen brightness?
If the brightness bar is missing, go to control panel, device manager, monitor, PNP monitor, driver tab and click enable. Then go back to settings – dispay and look for the brightness bar and adjust. Expand ‘Display Adapters’. Right-click on the Display Adapter listed and click on ‘Update Driver Software’.
How do I lower the brightness on my laptop?
Hold the “Fn” key and press “F4” or “F5” to adjust brightness on some Dell laptops, such as their Alienware line of laptops. Right-click the power icon in your Windows 7 system tray and select “Adjust Screen Brightness.” Move the bottom slider right or left to increase or decrease screen brightness.
How do I adjust the brightness on my HP Windows 10 laptop?
Brightness adjustment doesn’t work in windows 10 latest build 1703
- Go to Start Menu > Search and type “Device Manager” and then launch the Device Manager app.
- Scroll down to the Display Adapters entry in the device list and expand the option.
- In the ensuing interface menu, choose Browse my computer for driver software.
How do I turn off auto brightness on my computer?
Go to Control Panel > Hardware and Sound > Power Options, then click on “Change plan settings” next to your active power plan. Scroll down to Display, then under Enable adaptive brightness, switch it off for both the battery and plugged in modes.
How do I turn off auto brightness?
Here’s how you change your auto-brightness settings.
- Open Settings on your iPhone or iPad.
- Tap General.
- Tap Accessibility.
- Tap Display Accommodations.
- Flip the switch next to Auto-Brightness to turn the feature on or off.
Why is my screen so dim Windows 10?
Windows can adjust the brightness of the display based on how much light is reaching the system’s ambient light sensor. On the Display screen find the Adjust my screen brightness automatically option. Touch or click the slider to toggle the option on or off.
How do I adjust the brightness on my computer without the Fn key?
How to Adjust Screen Brightness Without a Keyboard Button
- Open the Windows 10 Action Center (Windows + A is the keyboard shortcut) and click the brightness tile. Each click jumps the brightness up until it reaches 100%, at which point it will jump back to 0%.
- Launch Settings, click System, then Display.
- Go to the Control Panel.
Where is the Fn key?
(FuNction key) A keyboard modifier key that works like a Shift key to activate a second function on a dual-purpose key. Commonly found on laptop keyboards, the Fn key is used to control hardware functions such as screen brightness and speaker volume.
How do I lower the brightness even more on my laptop?
Normally one clicks the battery icon sitting in the notification area, selects Adjust screen brightness and then moves the slider to the left to reduce the screen brightness. In Windows 10 you can opem Settings > System > Display and change the brightness here and also set Night Light if you wish.
How do I adjust the brightness on my HP laptop?
Open the Settings app from your Start menu or Start screen, select “System,” and select “Display.” Click or tap and drag the “Adjust brightness level” slider to change the brightness level. If you’re using Windows 7 or 8, and don’t have a Settings app, this option available in the Control Panel.
How do I make my screen brighter than my max?
How to make the display darker than the Brightness setting allows
- Launch the Settings app.
- Go to General > Accessibility > Zoom and turn Zoom on.
- Make sure the Zoom Region is set to Full Screen Zoom.
- Tap on Zoom Filter and select Low Light.
How do I brighten my HP laptop screen?
Locate the Fn key on your HP Pavilion keyboard. Look at the F keys at the top of the keyboard, and locate the key that has the symbol of a sun and an up arrow. This is usually either F7 or F8. Press and hold the Fn key, and then simultaneously press the F key to brighten the screen.
How do I adjust the brightness on my HP keyboard?
To make the display brighter, hold the fn key and press the f10 key or this key repeatedly. To make the display dimmer, hold the fn key and press the f9 key or this key repeatedly. Brightness adjustments on some notebook models do not require pressing the fn key. Press f2 or f3 to change the setting.
Why is my computer screen so dim?
Solution 7: Check the display before Windows opens. If your computer screen is faint, or the screen brightness is too low even at 100% and/or the laptop screen is too dark at full brightness before Windows opens, it could indicate a hardware failure. Shut down your computer and press the power button again to start it.
How do I adjust the brightness on my Logitech keyboard?
The Lighting Settings window appears:
- Use the Brightness slider to adjust the fixed brightness level. Drag the slider left to decrease the intensity of the lights and right to increase the intensity.
- Click the checkbox to enable an effect that simulates breathing. You can adjust the rate of the effect using the slider.
How do I lower the brightness on Windows 10?
Change screen brightness in Windows 10
- Select Start , choose Settings , then select System > Display. Under Brightness and color, move the Change brightness slider to adjust the brightness.
- Some PCs can let Windows automatically adjust screen brightness based on the current lighting conditions.
- Notes:
How do I lower the brightness on my HP laptop with the function key?
Hold down the “fn” key while pressing one of the two keys you found in the top row. Adjust the brightness level in this manner until you reach the desired setting.
How do I make my screen darker on Windows 10?
Manually Adjust Brightness in Windows 10. Press Windows key + I to open Settings and go to System > Display. Beneath Brightness and color, use the Change brightness slider. To the left will be dimmer, to the right brighter.
Why can’t I change brightness on Windows 10?
Look up for the Display Adapters in the list. Click on it to expand and right click on the relevant drivers. Select the Update Driver Software from the menu to fix the Windows 10 brightness control not working issue. Repeat the above step of opening Device Manager and updating the display drivers.
Why can’t I change the brightness on my HP laptop?
Why I can’t adjust the brightness of my laptop?
- Open the device manager.
- Expand “display adapters”. Right click on the drivers in display adapters and select uninstall.
- Close the device manager.
- Please download and install the Intel graphics card drivers from this link.
Why is my brightness not working Windows 10?
Another way to fix the Windows 10 screen brightness control problem is to reinstall the display adapter driver. If for some reason Windows will not install the missing graphics drivers, go to Device Manager and right-click your computer name. Select “Scan for hardware changes”.
Photo in the article by “Wikimedia Commons” https://commons.wikimedia.org/wiki/File:Apjlab0ec7f3_EHT-image-of-M87-black-hole.jpg