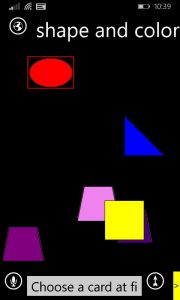Contents
Method 1 Windows
- Go to the area where you want to create the folder. The easiest example is your computer’s desktop, but you can create a folder anywhere on your computer.
- Right-click on a blank space. Doing so opens a drop-down menu.
- Select New.
- Click Folder.
- Type in a name for your folder and press ↵ Enter .
How do you create a new folder?
Method 1: Create a New Folder with a Keyboard Shortcut
- Navigate to the location where you want to create the folder.
- Hold down the Ctrl, Shift, and N keys at the same time.
- Enter your desired folder name.
- Navigate to the location where you want to create the folder.
- Right-click on a blank space in the folder location.
How do I create a shortcut to a folder in Windows 10?
How To: Create Shortcuts to Shell Folders on the Windows 10 Desktop
- Right-click on the Windows 10 desktop and choose New > Shortcut.
- When the new shortcut screen displays, enter the Shell command followed by the hidden folder name (as in the previous tip), but precede it by the word Explorer as shown in the image.
How do you create a folder on a PC?
Method 1 Windows
- Go to the area where you want to create the folder. The easiest example is your computer’s desktop, but you can create a folder anywhere on your computer.
- Right-click on a blank space. Doing so opens a drop-down menu.
- Select New.
- Click Folder.
- Type in a name for your folder and press ↵ Enter .
How do I add a folder to the Start menu in Windows 10?
Add Folder Locations to Windows 10 Start Menu. To add or remove locations on the Start menu, head to Settings > Personalization > Start. The easiest way to get there is right-click the desktop and then Personalize. Next scroll down and in the left panel click Choose which folders appear on Start.
Photo in the article by “Flickr” https://flickr.com/128331386@N07/17579480700