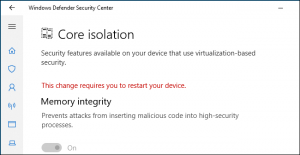Windows 10 ga shriftlarni qanday qo'shish mumkin?
Shriftingizni yuklab olganingizdan so'ng (bu ko'pincha .ttf fayllari) va mavjud bo'lsa, uni sichqonchaning o'ng tugmasi bilan bosing va "O'rnatish" tugmasini bosing.
Bo'ldi shu!
Bilaman, bexosdan.
Shrift o'rnatilgan yoki yo'qligini tekshirish uchun Windows + Q tugmalarini bosing, so'ng: shriftlarni kiriting va klaviaturada Enter tugmasini bosing.
Windows 10 da shrift papkasi qayerda?
Eng oson yo'li: Windows 10 ning yangi Qidiruv maydonini bosing (Ishga tushirish tugmachasining o'ng tomonida joylashgan), "shriftlar" ni kiriting va natijalarning yuqori qismida paydo bo'ladigan elementni bosing: Shriftlar - Boshqaruv paneli.
Windows 10 da OTF shriftlarini qanday o'rnataman?
1-qadam: Windows 10 qidiruv panelida Boshqaruv panelini qidiring va tegishli natijani bosing. 2-qadam: Tashqi ko'rinish va shaxsiylashtirish va keyin Shriftlar-ni bosing. 3-qadam: Chapdagi menyudan Shrift sozlamalari-ni bosing. 4-qadam: Standart shrift sozlamalarini tiklash tugmasini bosing.
Shriftlarni kompyuterga qanday o'rnataman?
Windows Vista
- Avval shriftlarni oching.
- "Ishga tushirish" menyusidan "Boshqarish paneli" ni tanlang.
- Keyin "Tashqi ko'rinish va shaxsiylashtirish" ni tanlang.
- Keyin "Shriftlar" ni bosing.
- "Fayl" tugmasini bosing va keyin "Yangi shriftni o'rnatish" tugmasini bosing.
- Fayl menyusini ko'rmasangiz, "ALT" tugmasini bosing.
- O'rnatmoqchi bo'lgan shriftlarni o'z ichiga olgan jildga o'ting.
Windows 10 da shriftlarni qanday qo'shish va o'chirish mumkin?
Windows 10 da shriftlar oilasini qanday olib tashlash mumkin
- Sozlamalarni ochish.
- Shaxsiylashtirish-ni bosing.
- Shriftlarni bosing.
- O'chirmoqchi bo'lgan shriftni tanlang.
- "Metama'lumotlar" ostida "O'chirish" tugmasini bosing.
- Tasdiqlash uchun O'chirish tugmasini yana bosing.
Yuklab olingan shriftlarni qanday o'rnataman?
qadamlar
- Nufuzli shrift saytini toping.
- O'rnatmoqchi bo'lgan shrift faylini yuklab oling.
- Shrift fayllarini chiqarib oling (agar kerak bo'lsa).
- Boshqaruv panelini oching.
- Yuqori o'ng burchakdagi "Ko'rish" menyusini bosing va "Belgilar" opsiyalaridan birini tanlang.
- "Shriftlar" oynasini oching.
- O'rnatish uchun shrift fayllarini Shriftlar oynasiga torting.
Windows 10 da OpenType shriftlarini qanday o'rnataman?
Windows kompyuteringizga OpenType yoki TrueType shriftlarini qo'shish uchun:
- "Ishga tushirish" tugmasini bosing va "Sozlamalar" > "Boshqarish paneli" ni tanlang (yoki "Mening kompyuterim" va "Boshqarish paneli" ni oching).
- Shriftlar papkasini ikki marta bosing.
- Fayl > Yangi shriftni o'rnatish-ni tanlang.
- O'rnatmoqchi bo'lgan shrift(lar) bilan katalog yoki papkani toping.
Windowsda shrift papkasi qayerda?
Windows/shriftlar jildiga o'ting (Mening kompyuterim > Boshqarish paneli > Shriftlar) va Ko'rish > Tafsilotlar-ni tanlang. Bir ustunda shrift nomlarini, boshqasida esa fayl nomini ko'rasiz. Windowsning so'nggi versiyalarida Qidiruv maydoniga "shriftlar" ni kiriting va natijalardagi Shriftlar - Boshqaruv panelini bosing.
Windows 10 da shriftlarni qanday nusxalash mumkin?
O'tkazmoqchi bo'lgan shriftni topish uchun Windows 7/10 da start tugmasini bosing va qidiruv maydoniga "shriftlar" ni kiriting. (Windows 8 da, shunchaki boshlang'ich ekranga "shriftlar" ni kiriting.) Keyin Boshqarish paneli ostidagi Shriftlar papkasi belgisini bosing.
OTF shriftlari Windows da ishlaydimi?
Shuning uchun, Mac TrueType shrifti Windowsda ishlashi uchun uni Windows versiyasiga aylantirish kerak bo'ladi. OpenType – .OTF fayl kengaytmasi. OpenType shrift fayllari ham oʻzaro platformalardir va TrueType formatiga asoslangan. PostScript – Mac: .SUIT yoki kengaytmasiz; Windows: .PFB va .PFM.
TTF va OTF shriftlari o'rtasidagi farq nima?
TTF va OTF o'rtasidagi farq. TTF va OTF - bu faylning shrift ekanligini ko'rsatish uchun ishlatiladigan kengaytmalar bo'lib, hujjatlarni chop etish uchun formatlashda foydalanish mumkin. TTF nisbatan eskiroq shrift bo'lgan TrueType Shriftni anglatadi, OTF esa qisman TrueType standartiga asoslangan OpenType Shriftni anglatadi.
Photoshop-ga OTF shriftlarini qanday qo'shish mumkin?
- Boshlash menyusidan "Boshqarish paneli" ni tanlang.
- "Tashqi ko'rinish va shaxsiylashtirish" ni tanlang.
- "Shriftlar" ni tanlang.
- Shriftlar oynasida shriftlar ro'yxatini o'ng tugmasini bosing va "Yangi shriftni o'rnatish" -ni tanlang.
- O'rnatmoqchi bo'lgan shriftlarni o'z ichiga olgan jildga o'ting.
- O'rnatmoqchi bo'lgan shriftlarni tanlang.
Windows-da Google shriftlarini qanday o'rnataman?
Windows 10-da Google Shriftlarni o'rnatish uchun:
- Shrift faylini kompyuteringizga yuklab oling.
- O'sha faylni xohlagan joyda oching.
- Faylni toping, o'ng tugmasini bosing va O'rnatish-ni tanlang.
Bamini shriftini kompyuterimga qanday o'rnataman?
Tamil shriftini (Tab_Reginet.ttf) kompyuteringizga yuklab oling. Shriftni o'rnatishning eng oson yo'li shrift faylini ikki marta bosish va shriftni oldindan ko'rishni ochish va "O'rnatish" ni tanlashdir. Shuningdek, shrift faylini sichqonchaning o'ng tugmasi bilan bosishingiz va keyin "O'rnatish" ni tanlashingiz mumkin. Yana bir variant - Shriftlarni boshqarish paneli yordamida shriftlarni o'rnatish.
Word-ga shriftlarni qanday qo'shish mumkin?
Windows-da shriftni qanday o'rnatish kerak
- Tizimingizning shrift papkasini ochish uchun Boshlash tugmasi > Boshqaruv paneli > Shriftlar-ni tanlang.
- Boshqa oynada o'rnatmoqchi bo'lgan shriftni toping. Agar siz shriftni veb-saytdan yuklab olgan bo'lsangiz, fayl "Yuklashlar" jildida bo'lishi mumkin.
- Kerakli shriftni tizimingizning shrift papkasiga torting.
Windows 10 da shriftni qanday tiklash mumkin?
Uni ochish uchun qidiruv natijalari ostidagi Boshqaruv paneli havolasini bosing. Boshqaruv paneli ochiq bo‘lsa, “Tashqi ko‘rinish va shaxsiylashtirish” bo‘limiga o‘ting, so‘ngra “Shriftlar” bo‘limida “Shrift sozlamalarini o‘zgartirish” bo‘limiga o‘ting. Shrift sozlamalari ostida Standart shrift sozlamalarini tiklash tugmasini bosing. Keyin Windows 10 standart shriftlarni tiklashni boshlaydi.
Windows 10 qanday shriftdan foydalanadi?
Segoe UI
Microsoft Word-ga shriftlarni qanday qo'shishim mumkin?
Shrift qo'shing
- Shrift fayllarini yuklab oling.
- Agar shrift fayllari ziplangan bo'lsa, ularni .zip jildiga sichqonchaning o'ng tugmasini bosib, so'ng Extract tugmasini bosish orqali ularni oching.
- Kerakli shriftlarni o'ng tugmasini bosing va O'rnatish-ni bosing.
- Agar sizdan dasturga kompyuteringizga oʻzgartirish kiritishga ruxsat berish soʻralgan boʻlsa va shrift manbasiga ishonsangiz, “Ha” tugmasini bosing.
Yuklab olingan shriftlarni HTMLda qanday ishlataman?
Quyida tushuntirilgan @font-face CSS qoidasi veb-saytga maxsus shriftlarni qo'shishning eng keng tarqalgan usuli hisoblanadi.
- 1-qadam: Shriftni yuklab oling.
- 2-qadam: Oʻzaro koʻrish uchun WebFont toʻplamini yarating.
- 3-qadam: Shrift fayllarini veb-saytingizga yuklang.
- 4-qadam: CSS faylingizni yangilang va yuklang.
- 5-qadam: CSS deklaratsiyalarida maxsus shriftdan foydalaning.
Bo'yoq uchun shriftlarni qanday qo'shishim mumkin?
Microsoft Paint uchun shriftlarni qanday qo'shish kerak
- O'rnatmoqchi bo'lgan shriftni o'z ichiga olgan zip faylni toping.
- Shriftni sichqonchaning o'ng tugmasi bilan bosing, so'ng "Hammasini chiqarish" opsiyasini bosing.
- Zip fayli mazmunini xuddi shu joydagi papkaga chiqarish uchun oynaning pastki oʻng burchagidagi “Extract” tugmasini bosing.
Shriftlarni qanday chiqarish mumkin?
Chiqarilgan (.ttf yoki .otf) shrift faylini Shriftlar jildiga Nusxalash va joylashtirish yoki sudrab olib tashlash. Shriftlar papkasi C:\Windows\Fonts yoki C:\WINNT\Fonts-da joylashgan. Shriftlar jildini toping va ikki marta bosing. Fayl va Yangi shriftni o'rnatish-ni bosing, o'rnatmoqchi bo'lgan shriftga ega papkani tanlang va OK tugmasini bosing.
Shriftlarni yangi kompyuterga qanday o'tkazishim mumkin?
Windows Explorer-ni oching, C:\Windows\Fonts-ga o'ting va keyin kerakli shrift fayllarini Shriftlar jildidan tarmoq diskiga yoki bosh barmog'i diskiga nusxalang. Keyin, ikkinchi kompyuterda shrift fayllarini Shriftlar papkasiga torting va Windows ularni avtomatik ravishda o'rnatadi.
Bir vaqtning o'zida ko'plab shriftlarni qanday o'rnatishim mumkin?
Bir marta bosish usuli:
- Yangi yuklab olingan shriftlar joylashgan papkani oching (zip fayllarini chiqarib oling)
- Agar chiqarilgan fayllar ko'p papkalarga tarqalgan bo'lsa, shunchaki CTRL+F tugmalarini bosing va .ttf yoki .otf ni kiriting va o'rnatmoqchi bo'lgan shriftlarni tanlang (CTRL+A ularning barchasini belgilaydi)
- Sichqonchaning o'ng tugmasi bilan "O'rnatish" ni tanlang.
Windows 10 da shriftni qanday o'zgartirish mumkin?
Windows 10 da standart shriftni o'zgartirish qadamlari
- 1-qadam: Boshlash menyusidan Boshqaruv panelini ishga tushiring.
- 2-qadam: Yon menyudan "Tashqi ko'rinish va shaxsiylashtirish" opsiyasini bosing.
- 3-qadam: Shriftlarni ochish uchun "Shriftlar" tugmasini bosing va sukut bo'yicha foydalanmoqchi bo'lgan nomni tanlang.
Photoshop-ga shrift qo'sha olasizmi?
Photoshop sizga Internetda topilgan shriftlarni o'rnatish va ularni matn dizayningizda ishlatish imkonini beradi. Shriftni yuklab olganingizdan so'ng, yuklab olish papkasidagi TTF faylini ikki marta bosing va shriftni o'rnatish tugmasini bosing. Bo'ldi shu. Endi agar siz Photoshop-ga kirsangiz, shrift darhol foydalanishga tayyor bo'lishi kerak.
Photoshop Windows 10-ga shriftlarni qanday qo'shish mumkin?
Agar siz shriftingizni qo'lda qo'shmoqchi bo'lsangiz, quyidagilarni qilishingiz kerak:
- Qidiruvga o'ting, shriftlarni kiriting va Shriftlarni oching.
- Shrift faylingizni Shriftlar jildiga torting va o'rnatish tugashini kuting.
Photoshop-dan Dafont-ga shriftlarni qanday qo'shish mumkin?
Kompyuteringizdagi veb-brauzerda http://www.dafont.com saytiga o'ting.
- Shrift toifasini bosing.
- Turkumdagi shriftlarni ko‘rib chiqish uchun pastga aylantiring.
- Kerakli shriftni topganingizda Yuklab olish tugmasini bosing.
- Shrift faylini toping va uni chiqarib oling.
- Chiqarilgan jildni ochish uchun uni ikki marta bosing.
- Shriftni o'rnating.
"Wikimedia Commons" maqolasidagi fotosurat https://commons.wikimedia.org/wiki/File:Windows_Defender_Security_in_Windows10.png