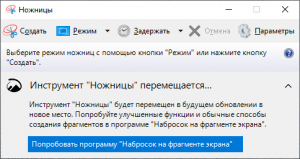File History before it’s activated in Windows 10.
U erda bo'lganingizdan so'ng, tashqi qattiq diskingizni Windows-ga ulang va keyin Sozlamalar ilovasida Drayv qo'shish yonidagi "+" belgisini bosing.
You’ll see a prompt to choose an external drive, choose the one you want, and that’s it.
What is the file history?
File History is a backup application that continuously protects your personal files stored in Libraries, Desktop, Favorites, and Contacts folders. It periodically scans the file system for changes and copies changed files to another location.
How do I see file history?
Fayllar tarixi uchun diskni sozlang
- Ekranning o‘ng chetidan ichkariga suring va undan so‘ng Qidiruv ga teging.
- Qidiruv maydoniga Fayl tarixi sozlamalarini kiriting va keyin Fayl tarixi sozlamalarini tanlang.
- Drayv tanlash-ni tanlang va foydalanmoqchi bo'lgan tarmoq yoki tashqi diskni tanlang.
- Fayllar tarixini yoqing.
Windows fayl tarixi qanday ishlaydi?
Backup Using Windows File History. File History feature replaces Backup and Restore in previous versions of Windows and currently exists in Windows 8, 8.1, and 10. It is an application that continuously backs up the files in your Libraries, on your desktop, in your Favorites folders, and in your Contacts folders.
What is a File History drive?
You’ll see this message if your File History drive has been disconnected for too long. If you’re backing up to an external drive (like a USB drive), make sure it’s connected to your PC. If you’re backing up to a network location, go to Settings > Update & security > Backup and reselect the network.
How long does first file history take?
File History is a background process with low priority and, the first time it runs, it takes hours to backup your data. If you need to back up more than 100 GB of data, the first complete run might take up to 24 hours.
Windows 10 fayl tarixini o'chira olamanmi?
Windows 10-da eski fayllar tarixi versiyalarini o'chirish. Boshqaruv panelida pastga aylantiring va Fayl tarixi-ni bosing. Keyin, chapdagi ro'yxatdagi Kengaytirilgan sozlamalar havolasini bosing. Kengaytirilgan sozlamalardagi Versiyalar bo'limi ostida "Versiyalarni tozalash" havolasini bosing.
How much space does file history take?
For “saved copies of files”, you may set it between “every 10 minutes” to daily. The longer the check interval, the less space File History uses on the hard drive. For “keep saved versions”, you may set the interval between “until space is needed” to forever.
How do I view Windows folder history?
1 javob
- Create a desktop shortcut to %AppData%\Microsoft\Windows\Recent\ and name it Recent Items.
- Copy that shortcut to %ProgramData%\Microsoft\Windows\Start Menu\Programs.
- Right-click the shortcut on the All Apps list and select Pin to start.
Does file history do incremental backups?
Similar to its older counterpart, File History supports incremental backups where successive copies of data only contain what has been changed since the last backup. It can also save multiple iterations of the same file, thus, replacing the Windows feature called Previous Versions.
Fayllar tarixini yangi kompyuterga qanday tiklashim mumkin?
Quyidagi bosqichlarni bajaring:
- Type “restore” in Windows 10’s search box and then click “Restore your files with File History” in the search results.
- Double-click the Documents folder in the File History window.
- Find the last backup that contains both the “Sales by Month” and “Sales by Quarter” spreadsheets.
Does File History backup outlook?
File History and Outlook. Before using File History to back up your Outlook files, there are some things to note. File History will only back up files that aren’t in use while it runs. That means if you have Outlook open, your files won’t be backed up.
Does File History backup OneDrive?
File History is a file backup tool built-in in all versions of Windows 10 and Windows 8.1. You can include or exclude any folders to in the backup. Those who have OneDrive accounts may want to use File History backup to OneDrive cloud, especially OneDrive for business users.
Fayl tarixi diskini qanday qayta tanlash mumkin?
2 javob
- "Sozlamalar" ilovasini oching.
- Open “Update and Security”
- Select “Backup” category.
- Click “More options” under Backup using File History.
- Scroll down to “Back up to a different drive”
- Click “Stop using drive”
- Go back to the main Backup window.
- Click “Add a drive”
Windows 10 da faylni qanday tiklash mumkin?
Windows 10 – Oldin zaxiralangan fayllarni qanday tiklash mumkin?
- "Sozlamalar" tugmasini bosing yoki bosing.
- “Yangilanish va xavfsizlik” tugmasini bosing yoki bosing.
- "Zaxiralash" ga teging yoki bosing, so'ng "Fayl tarixi yordamida zaxiralash" ni tanlang.
- Sahifani pastga torting va "Joriy zaxiradan fayllarni tiklash" tugmasini bosing.
Windows 10-ning zaxira nusxasi eski zaxira nusxalarini qayta yozadimi?
Quyidagi Windows zaxira nusxasini boshqarish disk maydoni sozlamalari ochiladi. Bu erda siz zaxira nusxalarini ko'rish tugmasini bosishingiz mumkin. Bu sizga barcha ma'lumotlar faylining zaxira nusxalarini ko'rish va kerak bo'lmagan zaxiralarni o'chirish imkonini beradi. Keyin Tizim tasviri ostidagi sozlamalarni o'zgartirish tugmasini bosishingiz mumkin.
Should I use Windows 10 file history?
Windows 10 ning soʻnggi versiyasida Fayllar tarixi bilan ishlashni boshlash uchun Sozlamalar ilovasini oching va Yangilash va Xavfsizlik > Zaxiralash-ga oʻting. Fayllar tarixi Windows 10 da faollashtirilgunga qadar. U yerda boʻlganingizdan soʻng tashqi qattiq diskingizni Windows-ga ulang va Sozlamalar ilovasida Disk qoʻshish yonidagi “+” belgisini bosing.
Windows 10 fayl tarixi pastki papkalarni zaxiralaydimi?
Windows 10 File History does not include all subfolders in its backup process. In the screenshot below, you can see the “Daten” subfolder from my Documents folder as it is on the C-Drive – and below the folder structure as I find it on the external drive selected for File History.
Windows 10 da zaxira nusxasi qanday ishlaydi?
Agar siz Windows-ning oldingi versiyalarida fayllarni zaxiralash yoki tizim tasvirining zahira nusxalarini yaratish uchun Zaxiralash va tiklash funksiyasidan foydalangan bo'lsangiz, eski zaxirangiz hali ham Windows 10 da mavjud. Vazifalar panelidagi Boshlash yonidagi qidiruv maydoniga boshqaruv panelini kiriting. Keyin Boshqarish paneli > Zaxiralash va tiklash-ni tanlang (Windows 7).
Windows 10 da so'nggi fayllarni qanday o'chirish mumkin?
Bu shuni anglatadiki, faqat bitta narsa qilish kerak.
- Windows 10 File Explorer-dan so'nggi fayllarni olib tashlang.
- Windows Explorer-ni oching.
- Yuqori menyuda Ko'rish-ni bosing.
- "Fayl Explorerni ochish" ni ushbu kompyuterga o'zgartiring:
- Maxfiylik ostidagi pastki ikkita katakchadan belgini olib tashlang.
- Windows 10 File Explorer-dan so'nggi fayllarni almashtiring.
- Windows Explorer-ni oching.
Fayllar tarixi papkasini o'chirib tashlasam bo'ladimi?
Fayllaringizning saqlangan versiyalarini avtomatik oʻchirishdan oldin Fayllar tarixi orqali qancha vaqt saqlashni belgilashingiz mumkin. Fayl yoki jildning eng soʻnggi versiyasidan tashqari, tanlangan yoshdan eskiroq fayl va papkalarning versiyalarini oʻchirish uchun istalgan vaqtda Fayl tarixini tozalashdan foydalanishingiz mumkin.
Jildlar tarixini qanday o'chirish mumkin?
Jild parametrlaridan oʻchirish. Ikkinchi eng oson yo'li - papka parametrlaridan foydalanish. Boshlash uchun "Win + E" yorlig'i yordamida File Explorer-ni oching va keyin "Ko'rish" yorlig'idan "Options" ni tanlang. Papka parametrlari oynasi ochilgandan so'ng, barcha Explorer tarixini tozalash uchun "O'chirish" tugmasini bosing.
Windows 10 qo'shimcha zaxira nusxalarini yaratishi mumkinmi?
Windows 10’s incremental backup is an advanced type of system backup. In the simple word, we can say that, it is the one that only backs up the modifications made by the preceding backup copy. More, incremental backup is the backup that doesn’t collect the repetitive data and so you don’t need to worry about the space.
How do I backup my file history?
How to back up files using File History
- Boshlash tugmachasini bosing.
- Click the Settings button. (It looks like a gear and is located in the bottom-left corner of the Start menu.)
- Yangilash va xavfsizlik-ni bosing.
- Zaxiralash -ni bosing.
- Qo'shimcha parametrlar-ni bosing.
- Click Add a folder.
- Click a folder you want to back up.
- Click Choose this folder.
Windows 10 da zaxira dasturi bormi?
Windows 10-ning zaxira nusxasini yaratishning asosiy varianti tizim tasviri deb ataladi. Tizim tasviridan foydalanish biroz chalkash bo'lishi mumkin, chunki uni topish juda qiyin. Boshqaruv panelini oching va Zaxiralash va tiklash uchun tizim va xavfsizlik (Windows 7) bo‘limiga qarang.
Fayllar tarixini qanday o'chirish mumkin?
1. Enable File History. By default, File History is turned off, so open the Start menu and click ‘Settings’. Select ‘Update & security’ and choose ‘Backup’.
Fayllarimni Windows 10 tashqi qattiq diskiga qanday avtomatik ravishda zaxiralashim mumkin?
Windows 10 da avtomatik zahira nusxalarini sozlash uchun quyidagi amallarni bajaring:
- Boshqaruv panelini oching.
- Tizim va xavfsizlik tugmachasini bosing.
- Zaxiralash va tiklash-ni bosing (Windows 7).
- "Zaxiralash" bo'limida o'ng tarafdagi Zaxira nusxasini o'rnatish-ni bosing.
- Zaxira nusxasini saqlash uchun olinadigan drayverni tanlang.
- Keyingi tugmasini bosing.
How do I add a file to file history?
Add or Remove Folders for File History in Windows 10
- Click/tap on Backup on the left side, and click/tap on the More options on the right side. ( see screenshot below)
- Scroll down to the Back up these folders section, and click/tap on Add a folder. (
- Browse to and select a drive, folder, or library you want to back up, and click/tap on Choose this folder. (
"Wikimedia Commons" maqolasidagi fotosurat https://commons.wikimedia.org/wiki/File:%D0%9F%D1%80%D0%B8%D0%BB%D0%BE%D0%B6%D0%B5%D0%BD%D0%B8%D0%B5_%D0%9D%D0%BE%D0%B6%D0%BD%D0%B8%D1%86%D1%8B_%D0%B2_Windows_10.png