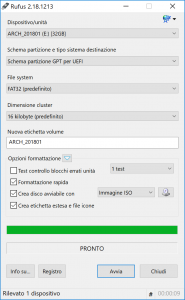.iso faylini yozish uchun Rufus dasturidan foydalaning
- Rufus yuklab olish.
- Rufus dasturini ishga tushirish uchun uni yuklab olgan joyingizdan oching.
- Foydalanish orqali yuklanadigan disk yaratish-ni tanlang va ochiladigan menyudan ISO tasvirini tanlang.
- Fleshli disk UEFI bilan mos kelishini ta'minlash uchun "Fayl tizimi" uchun FAT32 ni tanlang.
Qanday qilib USB orqali yuklanishi mumkin?
Rufus bilan yuklanadigan USB
- Ikki marta bosish bilan dasturni oching.
- "Qurilma" bo'limida USB drayveringizni tanlang.
- "Yuklash mumkin bo'lgan diskni yaratish" va "ISO tasviri" ni tanlang.
- CD-ROM belgisini o'ng tugmasini bosing va ISO faylini tanlang.
- "Yangi tovush yorlig'i" ostida siz USB diskingiz uchun xohlagan nomni kiritishingiz mumkin.
Rufus Windows 10 da ishlaydimi?
Windows 10 uchun yuklanadigan USB flesh-diskini yaratish uchun Rufus deb nomlangan yordam dasturidan foydalanishni ko'rib chiqamiz, bu aslida Microsoft vositasidan ancha tezroq. Yangilash: Windows 10-ning rasmiy versiyasi uchun ISO-ni olish uchun ushbu Microsoft sahifasiga o'ting va media yaratish vositasining 64 yoki 32-bitli versiyasini yuklab oling.
Windows 7 uchun yuklanadigan USB drayverni qanday yarataman?
Quyidagi bosqichlarni bajaring:
- Pen Drive-ni USB Flash portiga ulang.
- Windows yuklash diskini (Windows XP/7) yaratish uchun ochiladigan menyudan NTFS fayl tizimi sifatida tanlang.
- Keyin, "Yuklash mumkin bo'lgan diskni yaratish" yozuvi yonidagi DVD diskiga o'xshash tugmalarni bosing:
- XP ISO faylini tanlang.
- Boshlash, Bajarildi!
Windows ISO ISO-ni USB-ga qanday yozish kerak?
1-qadam: yuklanadigan USB drayverini yarating
- PowerISO-ni ishga tushiring (v6.5 yoki undan keyingi versiya, bu yerdan yuklab oling).
- Siz yuklamoqchi bo'lgan USB drayverni joylashtiring.
- "Asboblar > Yuklanadigan USB diskini yaratish" menyusini tanlang.
- Windows operatsion tizimining iso faylini ochish uchun "Bootable USB Drive" dialog oynasida "" tugmasini bosing.
Qanday qilib yuklanadigan USB-ni normal holatga o'zgartiraman?
1-usul - Disk boshqaruvi yordamida yuklanadigan USB-ni normal formatga o'tkazing. 1) "Ishga tushirish" tugmasini bosing, "Ishga tushirish" oynasiga "diskmgmt.msc" yozing va Diskni boshqarish vositasini ishga tushirish uchun Enter tugmasini bosing. 2) Yuklanadigan diskni o'ng tugmasini bosing va "Format" ni tanlang. Va keyin jarayonni yakunlash uchun sehrgarga amal qiling.
USB-ning yuklanishi mumkinligini qanday aniqlash mumkin?
USB yuklanishi mumkinligini tekshiring. USB yuklanishi yoki yo'qligini tekshirish uchun biz MobaLiveCD deb nomlangan bepul dasturdan foydalanishimiz mumkin. Bu ko'chma vosita bo'lib, uni yuklab olishingiz va tarkibini chiqarib olishingiz bilanoq ishga tushirishingiz mumkin. Yaratilgan yuklanadigan USB-ni kompyuteringizga ulang va keyin MobaLiveCD-ni o'ng tugmasini bosing va Administrator sifatida ishga tushirish-ni tanlang.
Rufus-da Windows To Go nima?
Rufus Windows To Go - bu Windows o'rnatish USB flesh-diskini yaratishga imkon beruvchi xususiyat. Portativ USB flesh-diskini istalgan joyga olib yurishingiz mumkin, so'ngra qurilmadan istalgan kompyuterda o'zingizning Windows muhitingizni yuklashingiz va ishga tushirishingiz mumkin.
Windows 10 ga hali ham bepul yangilay olamanmi?
Siz hali ham 10-yilda Windows 2019-ga bepul yangilashingiz mumkin. Qisqa javob Yo‘q. Windows foydalanuvchilari hali ham 10 dollar to‘lamasdan Windows 119-ga yangilashlari mumkin. Yordamchi texnologiyalarni yangilash sahifasi hali ham mavjud va to'liq ishlaydi.
Windows 10 ni o'rnatish uchun bootcamp qancha vaqt oladi?
Bu sizning kompyuteringizga va uning xotira drayveriga (HDD yoki flesh-xotira/SSD) bog'liq, lekin Windows-ni o'rnatish 20 daqiqadan 1 soatgacha davom etishi mumkin.
Windows 10 yuklanadigan USB drayverini qanday yarataman?
Kompyuteringizga kamida 4 Gb xotiraga ega USB flesh-diskini joylashtiring va keyin quyidagi amallarni bajaring:
- Rasmiy Windows 10 yuklab olish sahifasini oching.
- "Windows 10 o'rnatish muhitini yaratish" ostida "Hozir yuklab olish vositasi" tugmasini bosing.
- Saqlash tugmachasini bosing.
- Jildni ochish tugmasini bosing.
USB dan yuklanadigan Windows 7 DVD diskini qanday qilish mumkin?
Windows 7 USB/DVD yuklash vositasidan foydalanish
- Source File maydonida Browse tugmasini bosing va kompyuteringizda Windows 7 ISO tasvirini toping va uni yuklang.
- Keyingiga bosing.
- USB qurilmasini tanlang.
- Ochiladigan menyudan USB flesh-diskini tanlang.
- Nusxa olishni boshlash tugmasini bosing.
- Jarayon tugagach, ilovadan chiqing.
Windows-ni USB diskidan qanday o'rnatishim mumkin?
Eslatma:
- Windows USB/DVD yuklash vositasini yuklab oling va o'rnating.
- Windows USB/DVD yuklash vositasini oching.
- So'ralganda, .iso faylingizni ko'rib chiqing, uni tanlang va Keyingiga bosing.
- Zaxiralash uchun media turini tanlash so'ralganda, flesh-diskingiz ulanganligiga ishonch hosil qiling va keyin USB qurilmasini tanlang.
- Nusxa olishni boshlash tugmasini bosing.
ISO-ni USB-ga yoza olasizmi?
Shunday qilib, ISO tasvirini USB flesh-disk kabi tashqi diskka yozganingizdan so'ng, uni to'g'ridan-to'g'ri kompyuteringizda yuklashingiz mumkin. Agar kompyuterda jiddiy tizim muammolari bo'lsa yoki siz OSni qayta o'rnatmoqchi bo'lsangiz, bu juda foydali. Shunday qilib, sizda USB flesh-diskiga yozmoqchi bo'lgan ISO tasvir fayli mavjud.
Windows 10 da ISO-ni qanday yozish mumkin?
Windows 10 da siz shunchaki iso-ni o'ng tugmasini bosib, uni diskka yozishni tanlashingiz mumkin.
- Yoziladigan optik diskingizga bo'sh CD yoki DVD joylashtiring.
- ISO faylini o'ng tugmasini bosing va "Disk tasvirini yozish" -ni tanlang.
- ISO hech qanday xatosiz yozilganligiga ishonch hosil qilish uchun "Yozishdan keyin diskni tekshirish" ni tanlang.
- Burn-ni bosing.
ISO faylini flesh-diskga qo'yish mumkinmi?
Agar siz DVD yoki USB diskidan yuklanadigan fayl yaratishingiz uchun ISO faylini yuklab olishni tanlasangiz, Windows ISO faylini diskingizga nusxalang va Windows USB/DVD yuklash vositasini ishga tushiring. Keyin Windows-ni to'g'ridan-to'g'ri USB yoki DVD diskingizdan kompyuteringizga o'rnating.
Uni yuklash mumkin bo'lgandan keyin USB dan foydalana olamanmi?
Ha. Odatda usb-da asosiy bo'lim yarataman va uni yuklanishi mumkin. Agar shunday qilsangiz, uni qayta formatlash yaxshidir, lekin agar siz faqat yuklash vositasidan foydalansangiz, uni USB-dan o'chirib tashlashingiz va oddiy usb sifatida ishlatishingiz mumkin.
Yuklanadigan USB drayverni qanday formatlashim mumkin?
Windows 10/8/7/XP da yuklanadigan USB drayverni formatlashimiz mumkinmi?
- ro'yxat disk.
- X diskini tanlang (X yuklanadigan USB drayveringizning disk raqamini bildiradi)
- Tozalash.
- asosiy qismni yarating.
- format fs = fat32 tez yoki format fs = ntfs tez (o'z ehtiyojlaringiz asosida bitta fayl tizimini tanlang)
- chiqish.
Qaysi biri yaxshiroq ntfs yoki fat32?
FAT32 faqat o'lchami 4 Gb gacha bo'lgan individual fayllarni va 2 TB gacha bo'lgan hajmlarni qo'llab-quvvatlaydi. Agar sizda 3TB diskingiz bo'lsa, uni bitta FAT32 bo'limi sifatida formatlay olmaysiz. NTFS ancha yuqori nazariy chegaralarga ega. FAT32 jurnali fayl tizimi emas, ya'ni fayl tizimining buzilishi ancha oson bo'lishi mumkin.
ISO fayli yuklanishi mumkinligini qanday aniqlash mumkin?
ISO faylini ko'rib chiqing, uni tanlang va "Ochish" tugmasini bosing. Quyidagi dialog oynasini ko'rganingizda "Yo'q" tugmasini bosing: Agar ISO buzilmagan va yuklanadigan bo'lmasa, QEMU oynasi CD/DVD dan yuklash uchun istalgan tugmani bosing va tugmani bosgandan so'ng Windows sozlamalari boshlanishi kerak.
USB dan yuklanmaydimi?
1.Xavfsiz yuklashni o'chiring va yuklash rejimini CSM/Legacy BIOS rejimiga o'zgartiring. 2. UEFI uchun maqbul/mos keladigan yuklanadigan USB disk/CD yarating. 1-variant: Xavfsiz yuklashni o'chiring va yuklash rejimini CSM/Legacy BIOS rejimiga o'zgartiring. BIOS sozlamalari sahifasini yuklang ((Turli brendlardan farq qiladigan shaxsiy kompyuter/noutbukdagi BIOS sozlamalariga o'ting.
USB-ning ishlayotganligini qanday bilsam bo'ladi?
qarori
- Ishga tushirish-ni bosing, so'ngra Ishga tushirish-ni bosing.
- devmgmt.msc yozing va OK tugmasini bosing.
- Qurilma menejerida kompyuteringizni belgilab qo'yish uchun bosing.
- Harakat tugmasini bosing, so'ngra apparat o'zgarishlarini skanerlash tugmasini bosing.
- USB qurilmasi ishlayotganligini tekshirish uchun uni tekshiring.
Windows 10-ni Mac-ga qanday qilib bepul o'rnatishim mumkin?
Windows-ni Mac-ga qanday qilib bepul o'rnatish mumkin
- 0-qadam: Virtualizatsiya yoki Boot Camp?
- 1-qadam: Virtualizatsiya dasturini yuklab oling.
- 2-qadam: Windows 10-ni yuklab oling.
- 3-qadam: Yangi virtual mashina yarating.
- 4-qadam: Windows 10 texnik ko'rinishini o'rnating.
Windows 10 bootcamp bilan ishlaydimi?
Boot Camp Assistant yordamida Windows 10-ni Mac-ga o'rnating. Boot Camp Assistant Mac kompyuteringizga Microsoft Windows 10-ni o'rnatishga yordam beradi. O'rnatganingizdan so'ng, macOS va Windows o'rtasida almashish uchun Mac-ni qayta ishga tushirishingiz mumkin.
Ishga tushganda Windows-dan Mac-ga qanday o'tish mumkin?
Boot Camp yordamida Windows va macOS o'rtasida almashing
- Mac-ni qayta ishga tushiring, so'ngra darhol Variant tugmachasini bosib turing.
- Ishga tushirish menejeri oynasini ko'rganingizda Variant tugmachasini qo'yib yuboring.
- MacOS yoki Windows ishga tushirish diskini tanlang, so'ng o'qni bosing yoki Qaytish tugmasini bosing.
Windows 10 ISO-ni qanday yuklash mumkin bo'ladi?
.ISO faylini o'rnatishga tayyorlash.
- Uni ishga tushiring.
- ISO tasvirini tanlang.
- Windows 10 ISO fayliga ishora qiling.
- "Yuklash mumkin bo'lgan diskni yaratish" belgisini belgilang.
- Bo'lim sxemasi sifatida EUFI mikrodasturi uchun GPT bo'limini tanlang.
- Fayl tizimi sifatida NTFS EMAS FAT32 ni tanlang.
- Qurilmalar roʻyxati oynasida USB flesh-diskingiz borligiga ishonch hosil qiling.
- Boshlash-ni bosing.
Windows 10 uchun yuklanadigan ISO diskini qanday qilish mumkin?
Windows 10 yuklanadigan DVD-ni ISO-dan tayyorlang
- 1-qadam: Kompyuteringizning optik diskiga (CD/DVD drayveri) bo'sh DVD joylashtiring.
- 2-qadam: File Explorer-ni (Windows Explorer) oching va Windows 10 ISO tasvir fayli joylashgan papkaga o'ting.
- 3-qadam: ISO faylini sichqonchaning o'ng tugmasi bilan bosing va keyin Disk tasvirini yozish variantini bosing.
ISO o'rnatish nima?
ISO faylini o'rnatish deganda uning mazmuniga xuddi u jismoniy tashuvchiga yozib olingan va keyin optik diskka kiritilgandek kirishni anglatadi. Agar siz dasturiy ta'minotni ISO tasviri ko'rinishida yuklab olgan bo'lsangiz va uni o'rnatmoqchi bo'lsangiz, uni o'rnatish uni haqiqiy diskda yozishdan ko'ra tezroq va osonroq bo'ladi.
"Wikimedia Commons" maqolasidagi fotosurat https://commons.wikimedia.org/wiki/File:Rufus_2.18.1213.png