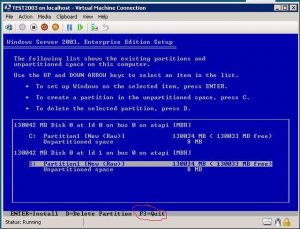Birinchi usul: Chop etish ekrani (PrtScn) yordamida tez skrinshot oling
- Ekranni vaqtinchalik xotiraga nusxalash uchun PrtScn tugmasini bosing.
- Ekranni faylga saqlash uchun klaviaturadagi Windows+PrtScn tugmalarini bosing.
- O'rnatilgan Snipping Tool-dan foydalaning.
- Windows 10 da o'yin panelidan foydalaning.
Windows-da ma'lum bir hududning skrinshotini qanday olish mumkin?
Alt + Chop etish ekrani. Faol oynaning tezkor skrinshotini olish uchun Alt + PrtScn klaviatura yorliqlaridan foydalaning. Bu sizning hozirda faol oynangizni ochadi va skrinshotni vaqtinchalik xotiraga ko'chiradi. Kadrni saqlash uchun uni rasm muharririda ochishingiz kerak.
Ekranimning faqat bir qismining skrinshotini qanday olishim mumkin?
Ctrl + PrtScn tugmalarini bosing. Bu butun ekranni, shu jumladan ochiq menyuni ham qamrab oladi. Rejim-ni tanlang (eski versiyalarda Yangi tugma yonidagi o'qni tanlang), kerakli snip turini tanlang va so'ngra kerakli ekran tasviri maydonini tanlang.
Snipping Tool uchun yorliq tugmasi nima?
Snipping Tool va klaviatura yorliqlari kombinatsiyasi. Snipping Tool dasturi ochiq bo'lsa, "Yangi" tugmasini bosish o'rniga siz klaviatura yorliqlaridan (Ctrl + Prnt Scrn) foydalanishingiz mumkin. Kursor o'rniga o'zaro faoliyat tuklar paydo bo'ladi. Tasviringizni olish uchun bosing, sudrab/chizishingiz va qo'yib yuborishingiz mumkin.
Kompyuterda skrinshotni qanday qilib olish mumkin?
- Rasmga olmoqchi bo'lgan oynani bosing.
- Ctrl tugmachasini bosib ushlab turish orqali Ctrl + Chop etish ekranini (Print Scrn) bosing va keyin Chop etish ekrani tugmasini bosing.
- Ish stolining pastki chap tomonida joylashgan Boshlash tugmasini bosing.
- Barcha dasturlarni bosing.
- Aksessuarlar-ni bosing.
- Paint-ni bosing.
Skrinshotlar kompyuterda qayerga tushadi?
Skrinshot olish va tasvirni to'g'ridan-to'g'ri jildga saqlash uchun Windows va Print Screen tugmachalarini bir vaqtning o'zida bosing. Siz deklanşör effektiga taqlid qilib, ekraningiz qisqa vaqt xiralashganini ko'rasiz. Saqlangan skrinshotingizni topish uchun C:\Users[User]\My Pictures\Screenshots-da joylashgan standart skrinshot papkasiga kiring.
Windows-da snipping vositasini qanday ochish mumkin?
Sichqoncha va klaviatura
- Snipping asbobini ochish uchun, Start tugmasini tanlang vositasi snipping kiriting, so'ngra qidiruv natijalari uni tanlang.
- Kerakli snip turini tanlash uchun Rejimni tanlang (yoki Windowsning eski versiyalarida Yangi yonidagi strelka), so'ngra Erkin shakl, To'rtburchaklar, Oyna yoki To'liq ekranli Snip-ni tanlang.
Windows 10 da snipping vositasi uchun yorliq nima?
Windows 10 da Snipping Tool yorlig'ini yaratish bosqichlari: 1-qadam: Bo'sh maydonni o'ng tugmasini bosing, kontekst menyusida Yangi-ni oching va pastki elementlardan Yorliq-ni tanlang. 2-qadam: snippingtool.exe yoki snippingtool yozing va Yorliq yaratish oynasida Keyingiga bosing. 3-qadam: Yorliqni yaratish uchun Finish-ni tanlang.
Windows 10 da snipping vositasi uchun yorliq nima?
Windows 10 Plus-da Snipping Tool-ni qanday ochish mumkin Maslahatlar va fokuslar
- Boshqaruv paneli > Indekslash parametrlarini oching.
- Kengaytirilgan tugmani, so'ngra Kengaytirilgan parametrlar > Qayta qurish-ni bosing.
- Boshlash menyusini oching > Navigatsiya > Barcha ilovalar > Windows aksessuarlari > Snipping Tool.
- Windows + R tugmalarini bosib Run buyrug'i oynasini oching. Quyidagini kiriting: snippingtool va Enter.
Windows 10 da snipping vositasi uchun yorliq bormi?
Windows 10 Creators Update va undan keyingi versiyalarida siz klaviatura yorlig'i - WinKey+Shift+S tugmalari yordamida ekraningizning bir qismini suratga olishingiz mumkin. Siz hatto Joylashuv oynasidagi snippingtool /clip buyrug'i yordamida ish stoli yorlig'ini ham yaratishingiz mumkin. YANGILANISH: Yangi Microsoft Snip Screen Capture Tool-ni tekshiring.
Windows kompyuterida skrinshotni qanday olish mumkin?
Birinchi usul: Chop etish ekrani (PrtScn) yordamida tez skrinshot oling
- Ekranni vaqtinchalik xotiraga nusxalash uchun PrtScn tugmasini bosing.
- Ekranni faylga saqlash uchun klaviaturadagi Windows+PrtScn tugmalarini bosing.
- O'rnatilgan Snipping Tool-dan foydalaning.
- Windows 10 da o'yin panelidan foydalaning.
Windows 7 da skrinshot olish uchun yorliq nima?
(Windows 7 uchun menyuni ochishdan oldin Esc tugmasini bosing.) Ctrl + PrtScn tugmalarini bosing. Bu butun ekranni, shu jumladan ochiq menyuni ham qamrab oladi. Rejim-ni tanlang (eski versiyalarda Yangi tugma yonidagi o'qni tanlang), kerakli snip turini tanlang va so'ngra kerakli ekran tasviri maydonini tanlang.
Windows-da aylanuvchi skrinshotni qanday olish mumkin?
Shuningdek, u bir necha marta bosish orqali veb-sahifa yoki hujjatning aylanayotgan skrinshotini olish imkonini beruvchi “O‘tkazuvchi oyna” rejimiga ega. O‘tkazilayotgan oynani suratga olish uchun quyidagi amallarni bajaring: 1. Ctrl + Alt tugmalarini birga bosib ushlab turing, so‘ng PRTSC ni bosing.
Skrinshotlar qayerda saqlanadi?
Windows-da skrinshotlar papkasining joylashuvi qanday? Windows 10 va Windows 8.1 da uchinchi tomon ilovalaridan foydalanmasdan olingan barcha skrinshotlar Skrinshotlar deb nomlangan bir xil standart papkada saqlanadi. Siz uni "Rasmlar" jildida, foydalanuvchi papkasida topishingiz mumkin.
Steam-da skrinshotlar qayerga tushadi?
- Skrinshotni olgan o'yinga o'ting.
- Steam menyusiga o'tish uchun Shift tugmachasini va Tab tugmasini bosing.
- Skrinshot menejeriga o'ting va "DISKDA KO'RSATISH" tugmasini bosing.
- Voila! Sizda skrinshotlar xohlagan joyda bor!
Skrinshotlar DELL-da qayerga tushadi?
Agar siz Dell Windows planshet kompyuteridan foydalansangiz, butun ekranning skrinshotini olish uchun planshetingizdagi Windows tugmasi va ovoz balandligini pasaytirish (-) tugmasini bir vaqtda bosishingiz mumkin. Shu tarzda olingan skrinshot Rasmlar papkasidagi Skrinshotlar jildida saqlanadi (C:\Users\[YOUR NAME]\Pictures\Screenshots).
Windows 10 da snipping vositasini qanday ochish mumkin?
Boshlash menyusiga kiring, Barcha ilovalarni tanlang, Windows aksessuarlari-ni tanlang va Snipping Tool-ni bosing. Vazifalar panelidagi qidiruv maydoniga snip ni kiriting va natijada Snipping Tool-ni bosing. Windows+R yordamida Run-ni ko'rsating, snippingtool-ni kiriting va OK tugmasini bosing. Buyruqlar satrini ishga tushiring, snippingtool.exe yozing va Enter tugmasini bosing.
Windows 10 da skrinshotni kesish vositasisiz qanday olish mumkin?
Windows kompyuterida, noutbukda yoki planshetda o'rnatilgan vositalar yordamida ekran tasvirini olishning 9 usuli
- Klaviatura yorlig'idan foydalaning: PrtScn (Print Screen) yoki CTRL + PrtScn.
- Klaviatura yorlig'idan foydalaning: Windows + PrtScn.
- Klaviatura yorlig'idan foydalaning: Alt + PrtScn.
- Klaviatura yorlig'idan foydalaning: Windows + Shift + S (faqat Windows 10 uchun)
- Snipping vositasidan foydalaning.
Windows 7 da snipping vositasini qanday ochish mumkin?
Ikkinchi yo'l - Boshlash menyusiga o'ting, Aksessuarlar-ni tanlang va keyin Snipping Tool-ni bosing. Shuningdek, siz Run oynasidan foydalanib, Snipping Toolni ishga tushirishingiz mumkin. Run-ni oching (Windows + R tugmalarini bir vaqtning o'zida bosing), Ochish maydoniga snippingtool-ni kiriting va keyin OK ni bosing.
Windows 10 da snipping vositasiga kirish uchun qadamlarning to'g'ri tartibi qanday?
Xususiyatlarga kirish va Snipping Tool uchun yorliq tugmachasini o'rnatish uchun quyidagi amallarni bajarishingiz mumkin:
- Windows tugmachasini bosing.
- Snipping asbobini yozing.
- Snipping Tool natijasini sichqonchaning o'ng tugmasi bilan bosing va Fayl manzilini ochish-ni bosing.
- Snipping Tool yorlig'ini o'ng tugmasini bosing va Xususiyatlar-ni bosing.
Skrinshotni qanday qilib kesish va joylashtirish mumkin?
Faqat faol oynaning rasmini nusxalash
- Nusxa olmoqchi bo'lgan oynani bosing.
- ALT+PRINT SCREEN tugmalarini bosing.
- Rasmni Office dasturiga yoki boshqa ilovaga joylashtiring (CTRL+V).
Windows 7 da snipping vositasi uchun yorliq nima?
Tez qadamlar
- Ishga tushirish menyusiga o'tib, "Snipping" tugmasini bosib, Windows Explorer-da Snipping Tool ilovasini toping.
- Ilova nomini (Snipping Tool) o'ng tugmasini bosing va "Xususiyatlar" ni bosing.
- Yorliq tugmasi yoniga: ushbu ilovani ochish uchun foydalanmoqchi boʻlgan tugmalar birikmalarini kiriting.
"Flickr" maqolasidagi fotosurat https://www.flickr.com/photos/netweb/2746633821