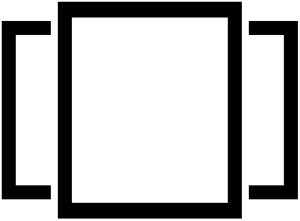Boshqaruv paneli > Tashqi ko‘rinish va shaxsiylashtirish-ni oching.
Endi, endi "Ko'rish" yorlig'i deb ataladigan "Papka parametrlari" yoki "Fayl Explorer" ni bosing.
Ushbu yorliqda Kengaytirilgan sozlamalar ostida siz ma'lum fayl turlari uchun kengaytmalarni yashirish variantini ko'rasiz.
Ushbu parametrdan belgini olib tashlang va "Ilova" va "OK" ni bosing.
Fayl kengaytmalarini qanday ko'rsataman?
Windows Vista va Windows 7 da fayl kengaytmasini ko'rsatish
- Boshlash menyusini bosing.
- "Papka variantlari" ni kiriting (tirnoqsiz).
- "Papka parametrlari" sarlavhali dialog oynasi paydo bo'ladi.
- "Ma'lum fayl turlari uchun kengaytmalarni yashirish" katagiga belgini olib tashlash uchun bosing.
- Muloqot oynasining pastki qismidagi "OK" tugmasini bosing.
Windows Explorer-da fayl kengaytmalarini qanday ko'rsatish mumkin?
Windows 7 - Fayl kengaytmalarini qanday ko'rsatish
- Windows Explorer-ni oching, masalan, "Kompyuter" (Mening kompyuterim) ni oching.
- Fayl menyusini ko'rsatish uchun klaviaturadagi "Alt" tugmasini bosing.
- Keyin "Asboblar" va "Papka parametrlari" ni tanlang.
- "Ko'rish" yorlig'ini oching va "Ma'lum fayl turlari uchun kengaytmalarni yashirish" belgisini olib tashlang.
- O'zgarishlarni saqlash uchun "OK" tugmasini bosing.
Windows 10 da fayl oxirlarini qanday ko'rsataman?
Windows 10 da Start tugmasini bosing. Tasmaning o'ng tomonidagi Options belgisini bosing. Papka parametrlari dialog oynasida Ko'rish yorlig'ini tanlang. Ma'lum fayl turlari uchun kengaytmalarni yashirish tanlovini olib tashlang va OK tugmasini bosing.
Windows Server 2016 da fayl kengaytmalarini qanday ko'rsataman?
Windows Vista, Windows 7 va Windows Server 2008 uchun
- Windows Explorer-ni ishga tushiring, buni istalgan papkani ochish orqali qilishingiz mumkin.
- Tartibga solish-ni bosing.
- Jild va qidiruv parametrlarini bosing.
- Ko'rish yorlig'ini bosing.
- Ma'lum fayl turlari uchun kengaytmalarni yashirish belgisini ko'rmaguningizcha pastga aylantiring, katakchani bosish orqali ushbu qatorni olib tashlang.
- OK ni bosing.
Umumiy fayl kengaytmalari nima?
Quyida matnli fayllar va hujjatlar bilan ishlatiladigan eng keng tarqalgan fayl kengaytmalari keltirilgan.
- .doc va .docx - Microsoft Word fayli.
- .odt - OpenOffice Writer hujjat fayli.
- .pdf – PDF fayli.
- .rtf - Rich matn formati.
- .tex - LaTeX hujjat fayli.
- .txt - Oddiy matn fayli.
- .wks va .wps- Microsoft Works fayli.
- .wpd - WordPerfect hujjati.
Windows 10-da videolarni qanday o'zgartiraman?
Windows 10 uchun videolarni qanday aylantirish mumkin
- clipchamp.com saytiga o‘ting. Google, Facebook yoki elektron pochta hisob qaydnomangiz yordamida bepul ro'yxatdan o'ting.
- Videongizni tanlang. Oʻzgartirmoqchi boʻlgan videoni tanlang yoki “Videolarimni oʻzgartirish” oynasiga sudrab tashlang.
- O'zingiz yoqtirgan chiqish formatini tanlang.
- Videoni saqlang va/yoki yuklang.
Win 10 boshqaruv paneli qayerda?
Windows 10-da Boshqaruv panelini ishga tushirishning biroz sekinroq usuli buni Boshlash menyusidan qilishdir. Boshlash tugmachasini bosing yoki bosing va Boshlash menyusida Windows tizimi papkasiga o'ting. U erda siz Boshqaruv paneli yorlig'ini topasiz.
Windows-da fayl kengaytmasini qanday o'zgartirish mumkin?
Windows-da fayl kengaytmasini qanday o'zgartirish mumkin
- OK ni bosing.
- Endi Fayl nomi kengaytmalari yonidagi katakchani belgilang.
- Quyida ko'rsatilganidek, File Explorer-dagi Ko'rish yorlig'ini bosing va keyin Variantlar tugmasini bosing (yoki ochiladigan menyuni bosing va Jild va qidiruv parametrlarini o'zgartirish-ni bosing).
- Papka parametrlari dialog oynasi ko'rsatiladi.
- Ish tugagach OK ni bosing.
Windows 10 da fayl assotsiatsiyasini qanday olib tashlash mumkin?
1. Windows + R tugmalarini bosing, keyin regedit yozing va Ro'yxatga olish kitobi muharririni ochish uchun Enter tugmasini bosing. 3.Endi yuqoridagi kalitda assotsiatsiyani olib tashlamoqchi bo'lgan fayl kengaytmasini toping. 4.Kengaytmani topganingizdan so'ng sichqonchaning o'ng tugmachasini bosing va o'chirish-ni tanlang. Bu dasturning standart fayl assotsiatsiyasini o'chiradi.
Windows 10 da fayllarni qanday bog'lashim mumkin?
Windows 10 fayl turlari assotsiatsiyasiga o'zgartirishlar kiritish uchun Boshqarish paneli o'rniga Sozlamalardan foydalanadi.
- Ishga tushirish tugmachasini o'ng tugmasini bosing (yoki WIN + X tugmachalarini bosing) va Sozlamalar-ni tanlang.
- Ro'yxatdan Ilovalar ni tanlang.
- Chapdagi Standart ilovalarni tanlang.
- Bir oz pastga aylantiring va fayl turi bo'yicha standart ilovalarni tanlang.
Windows 10 da yashirin fayllarni qanday ko'rsatish mumkin?
Windows 10 da yashirin fayl va papkalarni ko'ring
- Vazifalar panelidan File Explorer-ni oching.
- Ko'rish > Variantlar > Jildni o'zgartirish va qidiruv opsiyalarini tanlang.
- Ko'rish yorlig'ini tanlang va Kengaytirilgan sozlamalarda Yashirin fayllar, papkalar va disklarni ko'rsatish va OK ni tanlang.
Windows 10 da papka parametrlarini qayerdan topsam bo'ladi?
Windows 10 da papka parametrlarini qanday ochish mumkin
- File Explorer-ni oching.
- Ko'rish-ga teging va Variantlar-ni bosing.
- Agar siz papkalarni bir marta bosish bilan ochmoqchi bo'lsangiz, bir marta bosish variantini tanlang.
- Ko'rish yorlig'i ostida ularni o'qish orqali variantlarni yoqishingiz mumkin.
- Qidiruv papkasi sizga kompyuteringizdagi narsalarni qanday qidirishni xohlashingizga yordam beradi.
Windows 10 da fayl kengaytmalarini qanday o'zgartirish mumkin?
Boshqaruv paneli > Tashqi ko‘rinish va shaxsiylashtirish-ni oching. Endi, endi "Ko'rish" yorlig'i deb ataladigan "Papka parametrlari" yoki "Fayl Explorer" ni bosing. Ushbu yorliqda Kengaytirilgan sozlamalar ostida siz ma'lum fayl turlari uchun kengaytmalarni yashirish variantini ko'rasiz. Ushbu parametrni olib tashlang va "Ilova" va "OK" ni bosing.
Windows 10 ish stoli piktogrammalarida to'liq fayl nomlarini qanday ko'rsataman?
Windows 10 da ish stoli ikonkalarini ko'rsatish
- Boshlash tugmachasini tanlang va keyin Sozlamalar > Shaxsiylashtirish > Mavzular-ni tanlang.
- Mavzular > Tegishli sozlamalar ostida Ish stoli belgisi sozlamalarini tanlang.
- Ish stolida bo'lishini xohlagan piktogrammalarni tanlang, so'ng Qo'llash va OK ni tanlang.
- Eslatma: Agar siz planshet rejimida bo'lsangiz, ish stoli piktogrammalarini to'g'ri ko'ra olmasligingiz mumkin.
Windows 10 da bir nechta fayl kengaytmalarini qanday o'zgartirish mumkin?
1-qadam: Agar buni qilmagan bo'lsangiz, fayl nomi kengaytmalarini ko'rsating. 2-qadam: Fayl kengaytmasini oʻzgartirmoqchi boʻlgan faylni tanlash uchun uni bosing, soʻngra fayl nomi va kengaytmani tahrirlanadigan qilish uchun F2 tugmasini bosing. 3-qadam: uni ajratib ko'rsatish uchun kengaytmani tanlang, boshqa kengaytmani kiriting va tasdiqlash uchun Enter tugmasini bosing.
MS Word fayl kengaytmasi nima?
Office Open XML (OOXML) formati Microsoft Office 2007 bilan joriy qilingan va shu vaqtdan boshlab Microsoft Excelning standart formatiga aylandi. Ushbu formatdagi Excel bilan bog'liq fayl kengaytmalari quyidagilarni o'z ichiga oladi: .xlsx - Excel ish kitobi. .xlsm – Excel makros bilan ishlaydigan ish kitobi; xlsx bilan bir xil, lekin makrolar va skriptlarni o'z ichiga olishi mumkin.
Qancha fayl kengaytmalari mavjud?
Shunday qilib, 36 ta pozitsiyaning har biri uchun 3 ta mumkin bo'lgan belgilar mavjud. Bu 36x36x36=46,656 noyob kengaytmalar mumkin bo'lgan oddiy tenglamani yaratadi. Bu yerda 51,537 XNUMX ta roʻyxatga olingan fayl turlari mavjudligini bildiruvchi javob bir-biriga mos kelishi bilan bogʻliq. Masalan, tezkor fayl turi .nfo.
Fayl kengaytmasini qanday topasiz?
MS-DOS da barcha fayllarni ro'yxatga olish uchun dir ni kiritish har bir faylning fayl kengaytmasini ham ko'rsatadi. Ma'lum fayl turlari uchun fayl kengaytmalarini yashirish degan belgini olib tashlang.
- Boshqaruv panelini oching.
- Boshqaruv panelida qidiruv paneli matn maydoniga faylni kiriting.
- File Explorer Options oynasida Ko'rish yorlig'ini bosing.
Windows 10 mp4 ni qo'llab-quvvatlaydimi?
Windows 4 da MP10 ni o'ynang. Windows 10 da Windows Media Player .mp4 formatini qo'llab-quvvatlamaydi. MP4 ni ijro etish uchun siz ba'zi kodeklarni yuklab olishingiz yoki ushbu uchinchi tomon video yoki media pleerlaridan birini ishlatishingiz kerak. Ushbu ikkita to'plam Birlashtirilgan Community Codec Pack yoki K-Lite Codec Pack sizning MP3 fayllaringizni ijro etishi kerak.
Windows 10 uchun eng yaxshi bepul video konvertor qaysi?
- Wondershare Free Video Converter. U Windows uchun eng tezkor video konvertor sifatida tan olingan (Windows 10 bilan birga).
- Qo'l tormozi. Qo'l tormozi turli platformalarda, Windows, Mac va Linuxda mavjud.
- Format zavodi.
- Freemake video konvertori.
- MPEG Streamclip.
- AVS media konvertori.
- ffmpeg.
- MediaCoder.
Windows 4-da DVD-ni mp10-ga qanday o'zgartiraman?
Windows 4 kompyuterida DVD-ni MP10 VLC-ga aylantirish bosqichlari: Quyidagi amallarni bajarishdan oldin, DVD diskini Windows 10 drayveringizga joylashtiring. 1-qadam: Windows 10 kompyuteringizda VLC Media Player-ni oching. Asosiy menyudan ochiladigan menyuni ochish uchun yuqori chap burchakdagi Media yorlig'ini bosing va Diskni ochish-ni tanlang.
Windows 10 da faylni ochadigan standart dasturni qanday o'chirish mumkin?
Windows 10 da barcha standart ilovalarni qanday tiklash mumkin
- Boshlash menyusini bosing. Bu ekraningizning pastki chap qismidagi Windows logotipi.
- Sozlamalarni bosing.
- Tizim-ni bosing.
- Standart ilovalarni bosing.
- Menyuning pastki qismiga o'ting.
- Qayta tiklash tugmasini bosing.
Bunday turdagi har doim ochiq fayllarni qanday bekor qilish mumkin?
Buni qanday qilish kerak:
- Android sozlamalaringizga o'ting.
- Ilovalar-ni tanlang.
- Hozirda fayl turini ochish uchun sozlangan ilovani tanlang — masalan, Google Chrome.
- “Sukut bo‘yicha ishga tushirish”ga pastga aylantiring va “Birlamchi sozlamalarni tozalash” tugmasini bosing.
- Hammasi tayyor.
Windows 10-da ochiqlikni qanday o'chirish mumkin?
Windows 10-da Ochish menyusidan ilovalarni olib tashlash uchun quyidagilarni bajaring. Bir marta bosish bilan ro'yxatga olish kitobi kalitiga qanday o'tishni ko'ring. FileExts jildini kengaytiring va kontekst menyusidagi "Ochish" bandini olib tashlamoqchi bo'lgan fayl kengaytmasiga o'ting.
Bir vaqtning o'zida bir nechta fayl kengaytmalarining nomini qanday o'zgartirish mumkin?
Agar bir xil nom tuzilishidan foydalangan holda bir vaqtning o'zida bir nechta fayl nomini o'zgartirishingiz kerak bo'lsa, quyidagi amallarni bajarishingiz mumkin:
- Fayl Explorer-ni oching.
- Nomini o'zgartirmoqchi bo'lgan barcha fayllarni o'z ichiga olgan jildni ko'rib chiqing.
- Barcha fayllarni tanlang.
- Nomini o'zgartirish uchun F2 tugmasini bosing.
- Fayl uchun yangi nom kiriting va Enter tugmasini bosing.
Windows 10 da ommaviy ish faylining nomini qanday o'zgartirish mumkin?
Windows 10 da fayllar nomini qanday o'zgartirish mumkin
- Kerakli faylni o'ng tugmasini bosing va ochilgan menyuda "Nomini o'zgartirish" ni bosing.
- Chap tugmasini bosish bilan faylni tanlang va ekranning yuqori qismidagi satrdan "Nomini o'zgartirish" tugmasini bosing.
- Chap tugmasini bosish bilan faylni tanlang va klaviaturada "F2" tugmasini bosing.
Windows 10 da ommaviy fayl nomini qanday o'zgartirish mumkin?
Mana qanday.
- Windows 10-da fayllar va kengaytmalarni ommaviy ravishda qayta nomlash.
- Windows Explorer-da fayllarni o'z ichiga olgan papkani oching.
- Ularga o'zingiz xohlagan tarzda buyurtma bering.
- O'zgartirmoqchi bo'lgan barcha fayllarni belgilang, o'ng tugmasini bosing va nomini o'zgartirish-ni tanlang.
- Yangi fayl nomini kiriting va Enter tugmasini bosing.
"Wikimedia Commons" maqolasidagi fotosurat https://commons.wikimedia.org/wiki/File:Windows_10_Task_View_Icon.svg