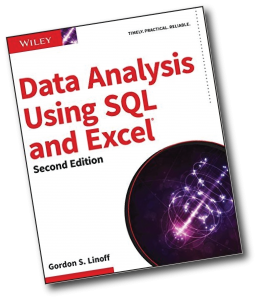Windows 10 da drayverlarni yangilang
- Vazifalar panelidagi qidiruv maydoniga qurilma menejerini kiriting, so'ng Device Manager-ni tanlang.
- Qurilma nomini sichqonchaning o'ng tugmasi bilan bosing (yoki bosib ushlab turing) va O'chirish-ni tanlang.
- Kompyuteringizni qayta yoqing.
- Windows drayverni qayta o'rnatishga harakat qiladi.
Sichqoncha drayverini qanday qayta o'rnatasiz?
Sichqoncha drayverini qanday o'rnatish kerak
- Sizning barcha kiritish qurilmalaringiz Windows ostida ishlashi kerak (ya'ni USB drayverining eski versiyasi ishlamasligi kerak, qurilma o'chirilgan bo'lmasligi kerak va hokazo).
- Siz Administrator bo'lishingiz kerak.
- Boshqaruv panelidan "Tizim" ni tanlang.
- "Uskuna" yorlig'ini tanlang.
- "Qurilma menejeri" ni bosing.
Razer sichqoncha drayverini qanday qayta o'rnataman?
Razer sichqoncha drayverlarini Windows-ga o'rnating - oson va tez
- Razer o'yin sichqonchasi o'yinchilar uchun juda mashhur tanlovdir.
- Ochiq sahifada sichqoncha turini Simli yoki Simsiz tanlang.
- Dastur va drayverlar-ni bosing.
- Kompyuter uchun drayverlarni toping va "Yuklab olish" tugmasini bosing.
- Ish tugagach, uni kompyuteringizga o'rnatish uchun .exe drayver faylini ikki marta bosing.
Windows 10 ovoz drayverini qanday qayta o'rnatishim mumkin?
Agar uni yangilash ishlamasa, qurilma menejerini oching, ovoz kartangizni yana toping va belgini o'ng tugmasini bosing. Oʻchirish-ni tanlang. Bu drayveringizni olib tashlaydi, lekin vahima qo'ymang. Kompyuteringizni qayta ishga tushiring va Windows drayverni qayta o'rnatishga harakat qiladi.
Simsiz sichqonchani qanday qilib qayta o'rnataman?
1-usul Sichqonchani simsiz qabul qiluvchi bilan ulash
- Sichqoncha qabul qilgichni ulang. Qabul qilgich kompyuteringizning USB portlaridan biriga mos kelishi kerak.
- Sichqonchangizda batareyalar borligiga ishonch hosil qiling.
- Sichqonchani yoqing.
- Sichqonchaning "Ulanish" tugmasini bosing.
- Sichqonchani harakatlantiring.
Windows 10 sichqoncha drayverini qanday olib tashlash va qayta o'rnatishim mumkin?
Windows 10 da drayverlarni yangilang
- Vazifalar panelidagi qidiruv maydoniga qurilma menejerini kiriting, so'ng Device Manager-ni tanlang.
- Qurilma nomini sichqonchaning o'ng tugmasi bilan bosing (yoki bosib ushlab turing) va O'chirish-ni tanlang.
- Kompyuteringizni qayta yoqing.
- Windows drayverni qayta o'rnatishga harakat qiladi.
Sichqonchamning aniqlanmaganligini qanday tuzataman?
Ushbu muammoni hal qilish uchun quyidagi amallarni bajaring.
- Windows Device Manager-ni oching.
- + belgisini bosish orqali Qurilma menejerida sichqoncha (sichqoncha) opsiyasini kengaytiring.
- Har bir qurilmani ajratib ko'rsatish va keyin klaviaturadagi o'chirish tugmasini bosish orqali ro'yxatdagi barcha sichqonchani olib tashlang.
Nega Razer Synapse sichqonchani aniqlamayapti?
Kompyuteringizdagi drayverning buzilishi Razer Synapse sichqonchani aniqlamasligiga olib kelishi mumkin. Shunday qilib, muammoni hal qilish uchun qurilma drayverini olib tashlashingiz va uni qayta o'rnatishingiz mumkin. Sichqonchangiz kompyuteringiz va Razer Synapse tomonidan aniqlanganligini tekshiring va tekshiring.
Razer Synapse-ni qanday o'chirish va qayta o'rnatishim mumkin?
Siz Razer Synapse-ni Razer Synapse katalogidagi O'chirish fayli yordamida o'chirib tashlashingiz yoki quyidagi amallarni bajarishingiz mumkin.
- Boshlashni oching. .
- Sozlamalar-ni bosing. .
- Ilovalar-ni bosing.
- Pastga aylantiring va Razer Synapse-ni tanlang.
- O'chirish-ni bosing.
- Tasdiqlash uchun O'chirish tugmasini bosing.
Razer Synapse-ni qanday qayta o'rnataman?
Tuzatish 2: Razer Synapse-ni kompyuteringizga qayta o'rnating
- Boshlash menyusini ochish uchun klaviaturada Windows logotipini bosing.
- Boshlashdan Qidiruv menyusiga xususiyatni kiriting va tepadagi Ilovalar va xususiyatlarni bosing.
- Razer Synapse-ni, so'ngra O'chirish-ni bosing.
- Razer Synapse-ning so'nggi versiyasini yuklab olish uchun rasmiy Razer veb-saytiga o'ting.
Windows 10 ovoz drayverini qanday tiklashim mumkin?
Windows 10 da audio drayverni qayta ishga tushiring
- 1-qadam: Vazifalar panelidagi Ishga tushirish tugmachasini o'ng tugmasini bosib, so'ngra Device Manager opsiyasini bosish orqali Qurilma menejerini oching.
- 2-qadam: Qurilma menejerida audio drayverni kiritishni ko'rish uchun Ovoz, video va o'yin kontrollerlarini kengaytiring.
- 3-qadam: Ovoz drayveri yozuvini sichqonchaning o'ng tugmasi bilan bosing va keyin "Qurilmani o'chirish" variantini bosing.
Windows 10 da drayverlarni qanday olib tashlash va qayta o'rnatish mumkin?
Haydovchini o'chirish
- "Ishga tushirish" tugmasini bosing, "Device Manager" deb yozing va Enter tugmasini bosing.
- Drayverini o'chirmoqchi bo'lgan qurilma toifasini toping va ikki marta bosing (masalan, grafik karta Displey adapterlari ostida ro'yxatga olinadi).
- Qurilmani o'ng tugmasini bosing va "O'chirish" tugmasini bosing.
Windows 10 da ovozimni qanday qaytarishim mumkin?
"Ishga tushirish" tugmasini o'ng tugmasini bosing, "Device Manager" -ni tanlang va ovoz drayverini o'ng tugmasini bosing, "Xususiyatlar" ni tanlang va "Drayver" yorlig'iga o'ting. Agar mavjud bo'lsa, "Drayverni orqaga qaytarish" ni bosing va Windows 10 jarayonni boshlaydi.
Nega mening simsiz sichqoncham ishlamayapti?
Ba'zida qabul qilgich simsiz qurilmalar bilan sinxronlashtirilmaydi, bu ularning ishlamay qolishiga olib keladi. Keyin klaviatura va/yoki sichqonchadagi Ulanish tugmasini bosing va USB qabul qilgichdagi miltillovchi chiroq to'xtashi kerak. Endi qabul qilgich klaviatura va/yoki sichqoncha bilan sinxronlashtirildi.
Nega mening simsiz sichqoncham Windows 10 da ishlamayapti?
3: Uskuna, qurilmalar va simsiz ulanishlarni tekshiring. Keyin USB simsiz qabul qilgichni elektr tarmog'idan uzing, taxminan 10 soniya kuting, so'ng USB simsiz qabul qilgichni qayta ulang. 4) Boshqa kompyuterda harakat qilib ko'ring. Agar ikkinchi kompyuterda ham xuddi shunday muammo yuzaga kelsa, simsiz sichqonchangiz nuqsonli bo'lishi mumkin.
Simsiz sichqoncham ishlamayotganini qanday tuzatishim mumkin?
2 javob
- 1-tuzatish: USB qabul qilgich va simsiz sichqoncha batareyasini 5 soniyaga chiqarib oling.
- 2-tuzatish: RUN (Win Logo + R) ga o'ting va qurilma menejerini ochish uchun “devmgmt.msc” yozing.
- 3-tuzatish: Agar yuqoridagi tuzatishlar siz uchun ishlamasa, Microsoft rasmiy veb-saytidan yechim toping.
Qanday qilib drayverni o'chirish va qayta o'rnatish mumkin?
2-qadam: Qurilma drayverlarini olib tashlang va qayta o'rnating
- Boshlash-ni bosing.
- Davom etish tugmasini bosing.
- Qurilma turlari ro'yxatida qurilma turini bosing va keyin ishlamayotgan muayyan qurilmani toping.
- Qurilmani sichqonchaning o'ng tugmasi bilan bosing va keyin Xususiyatlar-ni bosing.
- Drayv yorlig'ini bosing.
- O'chirish-ni bosing.
- OK ni bosing.
Windows 10 da drayverni qanday o'chirish mumkin?
Boshqaruv panelini ishga tushiring, “Uskuna va tovush” ni, so‘ngra “Qurilma menejeri” tugmasini bosing. O'chirmoqchi bo'lgan qurilma turini ko'rsatadigan tugunni kengaytiring, qurilma yozuvini o'ng tugmasini bosing va O'chirish-ni bosing. Qurilmani o'chirishni tasdiqlash dialog oynasida o'chirish jarayonini boshlash uchun OK tugmasini bosing.
Windows 10 grafik drayverlarini qanday olib tashlash va qayta o'rnatish mumkin?
1-qadam: Grafik drayverni o'chirib tashlang
- 3) Kategoriyadagi qurilmalarni ko‘rish uchun Displey adapterlarini ikki marta bosing.
- 4) Oʻchirishni tasdiqlash dialog oynasida “Ushbu qurilma uchun drayver dasturini oʻchirish” opsiyasini, soʻng “Oʻchirish” tugmasini bosing.
- Drayvni o'chirib tashlaganingizdan so'ng, grafik drayverni qayta o'rnatish uchun 2-bosqichga o'ting.
Nega mening Bluetooth sichqoncham ishlamayapti?
Agar Bluetooth sichqonchangiz to'satdan uzilib qolsa yoki ishlamay qolsa, bu Windows quvvatni tejash uchun kompyuter radiosini uzganligini ko'rsatishi mumkin. Bluetooth adapterining xususiyatlarini ochish uchun ikki marta bosing: Quvvatni boshqarish yorlig'iga o'ting va "Quvvatni tejash uchun kompyuterga ushbu qurilmani o'chirishga ruxsat berish" belgisini olib tashlang.
Nega mening sichqoncham g'oyib bo'lmoqda?
Agar sichqoncha ko'rsatgichingiz yoki kursoringiz yo'qolib qolsa yoki Windows 10 kompyuteringizda yo'qolgan bo'lsa, avval Ctrl tugmachasini bosganimda ko'rsatgichning joylashuvini ko'rsatish opsiyasini yoqqan bo'lsangiz, u holda ko'rsatgich paydo bo'lishi uchun CTRL tugmasini bosishingiz mumkin. Yozayotganda “Ko‘rsatgichni yashirish” belgisini olib tashlang va bu muammoni bartaraf etishini tekshiring.
Sichqonchani qanday qilib muzdan tushirishim mumkin?
“Alt” tugmachasini bosib ushlab turing, so‘ng klaviaturangizdagi “U” tugmasini bosing. "Alt" tugmachasini bo'shating. Laptopni qayta ishga tushirish uchun klaviaturadagi "R" tugmasini bosing. Operatsion tizim qayta ishga tushganda, sensorli panel ishlayotganligini tekshirish uchun uni sinab ko'ring.
Razer Synapse-ni qanday ishga tushirishim mumkin?
1-qadam: Razer qurilmangizni kompyuteringizning USB portiga ulang. 2-qadam: So'ralganda Razer Synapse-ni o'rnating* yoki o'rnatuvchini www.razerzone.com/synapse saytidan yuklab oling. 3-qadam: Razer ID uchun ro'yxatdan o'ting yoki mavjud hisob bilan Synapse-ga kiring.
Razer Synapse ochilmasligini qanday tuzataman?
Tasdiqlash uchun O'chirish tugmasini bosing.
- Barcha ulangan Razer qurilmalarini bir necha daqiqaga ajratib oling.
- Keyin ish stoli yoki noutbukni qayta ishga tushiring.
- Windows-ni qayta ishga tushirgandan so'ng Razer qurilmalarini qayta ulang. Windows avtomatik ravishda qurilmalar uchun drayverlarni qayta o'rnatadi.
- Ushbu veb-sahifadan so'nggi Razer Synapse dasturini yuklab oling.
Razer Synapse makrosidan qanday foydalanaman?
Birinchi makrongizni sozlash
- Razer Synapse-ni oching.
- Ulangan Razer klaviaturangizni tanlang.
- Makroslar menyusi sarlavhasini tanlang.
- Yangi makro qo'shish uchun "+" tugmasini bosing.
- Yangi makrongizga nom bering.
- Klaviatura bosish orasidagi kechikish qanday yozilishini tanlang:
- Yozishni bosing va kerakli tartibda tugmalarni faollashtiring.
- Ishingiz tugagach, to'xtatishni tanlang.
Nega mening Windows 10 noutbukimda ovoz yo'q?
Ovoz yo'qligini tuzatish uchun Qurilma menejeriga o'ting. Ovoz drayverini o'chirish va keyin o'rnatish uchun Qurilma menejeriga o'tishingiz mumkin. Buning asosiy sababi Device Manager-ga o'rnatgan ovoz drayverining to'g'ri ishlay olmasligi. Windows 1 uchun to'g'ri audio drayverni o'rnatish uchun 10-usulda Driver Talent-ni sinab ko'ring.
Realtek High Definition Audio qanday qilib qayta o'rnataman?
Ishga tushirish tugmasini bosing va Qurilma menejeriga o'ting. Qurilma menejeri roʻyxatidan “Ovoz, video va oʻyin kontrollerlari” bandini kengaytiring. Buning ostida Realtek High Definition Audio audio drayverini toping. Unga sichqonchaning o'ng tugmachasini bosing va ochiladigan menyudan Qurilmani o'chirish-ni tanlang.
Nega mening ovozim kompyuterimda ishlashni to'xtatdi?
Windows kompyuteringizda ovoz kartasi yoki ovoz protsessoriga ega ekanligiga va u to'g'ri ishlashiga ishonch hosil qiling. Agar Device Status qurilmaning to'g'ri ishlayotganligini ko'rsatsa, muammo ovoz sozlamalari, dinamiklar yoki kabellar bilan bog'liq. 3] Toʻgʻri audio qurilmani sukut boʻyicha oʻrnating. Qidiruvda "Ovoz" ni kiriting va "Sozlamalar" ni tanlang.
http://www.datumresearch.com/