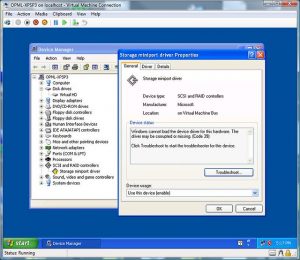Windows 10 da Device Manager bilan qurilma drayverini yangilash uchun quyidagi amallarni bajaring:
- Boshlashni oching.
- Tajribani ochish uchun Device Manager-ni qidiring va yuqori natijani bosing.
- Yangilamoqchi bo'lgan qurilma bilan toifani ikki marta bosing.
- Qurilmani o'ng tugmasini bosing va drayverni yangilash opsiyasini tanlang.
Windows 10 da mos kelmaydigan printer drayverlarini qanday o'rnatish mumkin
- Drayv faylini o'ng tugmasini bosing.
- Nosozliklarni tuzatish mosligini bosing.
- Muammo bartaraf qilish dasturini bosing.
- Dastur Windows-ning oldingi versiyalarida ishlagan, ammo hozir o'rnatilmaydi yoki ishlamaydi degan yozuvli katakchani belgilang.
- Keyingisini bosing.
- Windows 7-ni bosing.
- Keyingisini bosing.
- Dasturni sinab ko'rish tugmasini bosing.
Windows 10 da drayverlarni yangilang
- Ishga tushirish tugmasini tanlang, Device Manager deb yozing va natijalar ro'yxatidan uni tanlang.
- Qurilmangiz nomini topish uchun toifalardan birini kengaytiring, so‘ng uni sichqonchaning o‘ng tugmasi bilan bosing (yoki bosib turing) va Drayvni yangilash-ni tanlang.
- Yangilangan drayver dasturini avtomatik qidirish-ni tanlang.
Mahalliy printerni qo'shing
- USB kabelidan foydalanib printerni kompyuteringizga ulang va uni yoqing.
- Boshlash menyusidan Sozlamalar ilovasini oching.
- Qurilmalar-ni bosing.
- Printer yoki skaner qo‘shish-ni bosing.
- Agar Windows printeringizni aniqlasa, o'rnatishni tugatish uchun printer nomini bosing va ekrandagi ko'rsatmalarga rioya qiling.
Ulangan qurilmangizni qidiring (masalan, Apple iPhone), so'ngra qurilma nomini o'ng tugmasini bosing va Drayvni yangilash-ni tanlang. "Yangilangan drayver dasturini avtomatik ravishda qidirish" -ni tanlang. Dasturiy ta'minotni o'rnatgandan so'ng, Sozlamalar > Yangilash va Xavfsizlik > Windows yangilash-ga o'ting va boshqa yangilanishlar mavjud emasligini tekshiring. iTunes-ni oching.Yuklab olingan Windows qo'llab-quvvatlash dasturini o'rnating
- USB flesh haydovchi Mac kompyuteringizga ulanganligiga ishonch hosil qiling.
- Apple menyusi > Tizim sozlamalari-ni tanlang, Boshlash diskini bosing, so'ngra drayvlar ro'yxatidan Windows hajmini tanlang:
- Windows-da Mac-ni ishga tushirish uchun "Qayta ishga tushirish" tugmasini bosing va so'ralsa tizimga kiring.
Haydovchi imzosini qo'llashni o'chirish uchun quyidagi amallarni bajaring:
- Boshlash menyusiga o'ting va Sozlamalarni oching.
- Yangilash va tiklashga o'ting.
- Chap paneldan Qayta tiklash-ni tanlang.
- Qayta tiklash bo'limida Kengaytirilgan ishga tushirish-ni tanlang.
- Kompyuteringiz qayta ishga tushadi va keyingi yuklashda siz kengaytirilgan ishga tushirish opsiyalariga ega bo'lasiz.
iTunes: Windows 10 da iPhone yoki iPod aniqlanmadi
- iTunes-ning so'nggi versiyasi o'rnatilganligiga ishonch hosil qiling.
- Apple qurilmangizni birga kelgan USB kabelidan foydalanib, kompyuteringizdagi USB portiga ulang.
- Windows-da "Boshqarish paneli" ni oching (Ishga tushirish tugmachasini o'ng tugmasini bosing, keyin "Boshqarish paneli" ni tanlang).
- "Uskuna va tovush" ni tanlang.
- "Qurilmalar va printerlar" ni tanlang.
Windows 10 da drayverni qo'lda qanday o'rnatishim mumkin?
Windows 10 da drayverlarni yangilang
- Vazifalar panelidagi qidiruv maydoniga qurilma menejerini kiriting, so'ng Device Manager-ni tanlang.
- Qurilmalar nomlarini ko‘rish uchun toifani tanlang, so‘ngra yangilamoqchi bo‘lgan birini sichqonchaning o‘ng tugmasi bilan bosing (yoki bosib turing).
- Drayvni yangilash-ni tanlang.
- Yangilangan drayver dasturini avtomatik qidirish-ni tanlang.
Windows 10 da Internet drayverlarini qanday o'rnataman?
Tarmoq adapteri drayverini o'rnating
- Power User menyusini ochish va Device Manager-ni tanlash uchun Windows + X klaviatura yorliqlaridan foydalaning.
- Tarmoq adapterlarini kengaytiring.
- Adapteringiz nomini tanlang, sichqonchaning o'ng tugmachasini bosing va Drayver dasturini yangilash-ni tanlang.
- Drayv dasturi uchun kompyuterimni ko'rib chiqish opsiyasini bosing.
Windows 10 drayverlari qayerda o'rnatilgan?
- DriverStore. Drayv fayllari quyidagi rasmda ko'rsatilganidek, FileRepository papkasida joylashgan papkalarda saqlanadi. Mana Windows 10 ning eng soʻnggi versiyasidan skrinshot. Masalan: Microsoft tomonidan ishlab chiqilgan va sichqonchani qoʻllab-quvvatlashning asosiy fayllarini oʻz ichiga olgan drayverlar toʻplami quyidagi papkada mavjud.
Windows 10 ni qayta o'rnatgandan so'ng drayverlarni o'rnatishim kerakmi?
Faqat antivirus dasturlari qayta o'rnatilishi kerak, deydi Microsoft. Windows 10 o'rnatilgandan so'ng, Windows Update-dan yangilanishlar va drayverlarni yuklab olish uchun vaqt bering. Windows o'chib ketadi va uskunangiz uchun barcha drayverlarni topadi va uni avtomatik ravishda o'rnatadi.
Qanday qilib drayverni Windows 10 ni o'rnatishga majburlashim mumkin?
Drayvni qo'lda o'rnatish uchun siz quyidagilarni qilishingiz kerak:
- Qurilma menejerini oching.
- Endi Device Manager paydo bo'ladi.
- Drayv dasturi uchun kompyuterimni ko'rib chiqish parametrini tanlang.
- Kompyuterimdagi qurilma drayverlari roʻyxatidan tanlashga ruxsat ber-ni tanlang.
- Diskka ega tugmasini bosing.
- Endi Diskdan o'rnatish oynasi paydo bo'ladi.
Windows 10 ni o'rnatish uchun qanday drayver kerak?
Quyida Windows 10-ni ishga tushirish uchun minimal tizim talablari keltirilgan:
- RAM: 2-bit uchun 64GB yoki 1-bit uchun 32GB.
- CPU: 1 gigagertsli yoki tezroq protsessor yoki SoC.
- HDD: 20-bitli OS uchun 64GB yoki 16-bitli OT uchun 32GB.
- GPU: DirectX 9 yoki WDDM 1.0 drayveri bilan keyingi versiya.
- Displey: kamida 800 × 600.
Windows 10 audio drayverini qanday qayta o'rnatishim mumkin?
Agar uni yangilash ishlamasa, qurilma menejerini oching, ovoz kartangizni yana toping va belgini o'ng tugmasini bosing. Oʻchirish-ni tanlang. Bu drayveringizni olib tashlaydi, lekin vahima qo'ymang. Kompyuteringizni qayta ishga tushiring va Windows drayverni qayta o'rnatishga harakat qiladi.
HP noutbukim Windows 10 da WIFI drayverlarini qanday o'rnatishim mumkin?
- 1-qadam: Simsiz adapter drayverini qayta o'rnating. 1) Klaviaturada Windows tugmachasini va X tugmachalarini bir vaqtning o'zida bosing, so'ngra Device Manager-ni tanlang. 2) Tarmoq adapterlari opsiyasini toping va kengaytiring.
- 2-qadam: Simsiz adapter drayverini yangilang. Quyidagi ko'rsatmalar ishlaydigan Internet ulanishini talab qiladi.
WIFI drayverini qanday o'rnataman?
Windows 7 -da adapterlarni qo'lda qanday o'rnatish kerak
- Adapterni kompyuteringizga joylashtiring.
- Kompyuterni o'ng tugmasini bosing va keyin Boshqarish-ni bosing.
- Qurilma menejerini oching.
- Drayv dasturi uchun kompyuterimni ko'rib chiqish-ni bosing.
- Kompyuterimdagi qurilma drayverlari ro'yxatidan tanlashga ruxsat bering.
- Barcha qurilmalarni ko'rsatish-ni belgilang va Keyingiga bosing.
- Disk bor-ni bosing.
- Browse-ni bosing.
Men qanday drayverlarni o'rnatdim?
O'rnatilgan haydovchi versiyasini qanday tekshirish mumkin
- "Ishga tushirish" tugmasini bosing, keyin "Mening kompyuterim" (yoki kompyuter) ni o'ng tugmasini bosing va "Boshqarish" tugmasini bosing.
- "Kompyuter boshqaruvi" oynasida, chap tomonda, "Qurilma menejeri" ni bosing.
- Tekshirmoqchi bo'lgan qurilma toifasi oldidagi + belgisini bosing.
- Drayv versiyasini bilishingiz kerak bo'lgan qurilmani ikki marta bosing.
- Haydovchi yorlig'ini tanlang.
Drayvlar to'g'ri o'rnatilganligini qanday tekshirish mumkin?
Drayv to'g'ri o'rnatilganligini tekshirish
- Kategoriyani kengaytirish uchun qurilma menejerida tekshirmoqchi bo'lgan qurilma toifasining + belgisini bosing.
- Agar qurilmangiz yonida sariq nuqta (undov belgisi bilan) ko'rsangiz, u qurilma uchun drayver to'g'ri o'rnatilmagan.
- Qurilmani tanlash uchun sichqonchaning chap tugmasi bilan bosing.
Windows 10 yangilanishlarini qanday olish mumkin?
Windows 10 2018 yil oktyabr yangilanishini oling
- Yangilanishni hozir o‘rnatmoqchi bo‘lsangiz, Boshlash > Sozlamalar > Yangilash va Xavfsizlik > Windows yangilash-ni tanlang, so‘ngra Yangilanishlarni tekshirish-ni tanlang.
- Agar 1809-versiya Yangilanishlarni tekshirish orqali avtomatik ravishda taklif qilinmasa, uni Yangilash yordamchisi orqali qo'lda olishingiz mumkin.
Windows 10 da drayverlarni qo'lda qanday o'rnatishim mumkin?
Drayvlarni qo'lda o'rnatish
- Boshlashni oching.
- Qurilma menejerini qidiring, tajribani ochish uchun yuqori natijani bosing.
- Turkumni yangilamoqchi bo'lgan uskuna bilan kengaytiring.
- Qurilmani o'ng tugmasini bosing va "Drayverni yangilash" -ni tanlang.
- Drayv dasturi uchun kompyuterimni ko'rib chiqish opsiyasini bosing.
- Ko'rish tugmasini bosing.
Windows 10-ni drayverlarsiz qanday o'rnatishim mumkin?
Sozlamalaringizni saqlang, kompyuteringizni qayta yoqing va endi Windows 10-ni o'rnatishingiz mumkin.
- 1-qadam - Kompyuteringizning BIOS-ga kiring.
- 2-qadam - Kompyuteringizni DVD yoki USB-dan yuklash uchun sozlang.
- 3-qadam - Windows 10-ni toza o'rnatish variantini tanlang.
- 4-qadam – Windows 10 litsenziya kalitini qanday topish mumkin.
- 5-qadam - Qattiq disk yoki SSD-ni tanlang.
Windows 10 ni o'rnatgandan so'ng drayverlarni qanday qilib qayta o'rnatishim mumkin?
Windows 10 ning toza nusxasi bilan yangi boshlash uchun quyidagi amallarni bajaring:
- Qurilmangizni USB yuklanadigan media bilan ishga tushiring.
- Jarayonni boshlash uchun "Windows Setup" da "Keyingi" tugmasini bosing.
- Endi o'rnatish tugmasini bosing.
- Agar siz Windows 10-ni birinchi marta o'rnatayotgan bo'lsangiz yoki eski versiyasini yangilayotgan bo'lsangiz, haqiqiy mahsulot kalitini kiritishingiz kerak.
Nima uchun Windows 10 da drayverlarni o'rnatolmayman?
Windows 10 drayverlari o'rnatilmasa nima qilish kerak
- Uskuna va qurilmalar muammolarini bartaraf etish dasturini ishga tushiring. Agar siz Windows 10 da drayverlarni o'rnatolmasangiz, muammoni hal qilish uchun Uskuna va qurilmalar muammolarini bartaraf etish dasturini ishga tushiring.
- DISM vositasini ishga tushiring.
- SFC skanerini ishga tushiring.
- Toza yuklashni amalga oshiring.
- Tizimni tiklashni amalga oshiring.
Windows 10 ni o'rnatgandan so'ng nima qilish kerak?
Yangi Windows 10 kompyuteringiz bilan qilinadigan birinchi ishlar
- Windows yangilanishi. Windows 10 Windows Update orqali o'zini o'zi hal qiladi.
- Kerakli dasturiy ta'minotni o'rnating. Brauzerlar, media pleerlar va boshqalar kabi kerakli dasturlar uchun siz Ninite-dan foydalanishingiz mumkin.
- Displey sozlamalari.
- Standart brauzeringizni sozlang.
- Bildirishnomalarni boshqarish.
- Cortana-ni o'chiring.
- O'yin rejimini yoqing.
- Foydalanuvchi hisobini boshqarish sozlamalari.
Windows 10-da drayverlarni avtomatik o'rnatishni qanday to'xtatish mumkin?
Windows 10-da drayverlarni avtomatik yuklashni qanday o'chirish mumkin
- Boshlash tugmasini o'ng tugmasini bosing va Boshqaruv panelini tanlang.
- 2. Tizim va xavfsizlikka yo'l oling.
- Tizim-ni bosing.
- Chap yon paneldagi Kengaytirilgan tizim sozlamalarini bosing.
- Uskuna yorlig'ini tanlang.
- Qurilmani o'rnatish sozlamalari tugmasini bosing.
- "Yo'q" ni tanlang va "O'zgarishlarni saqlash" tugmasini bosing.
Windows 10 da Intel drayverlarini qanday o'rnatishim mumkin?
Intel Graphics Windows DCH drayverlarini qanday o'rnatish kerak
- Ushbu Intel qo'llab-quvvatlash veb-saytini oching.
- "Mavjud yuklamalar" bo'limida Intel Driver va Support Assistant Installer tugmasini bosing.
- Intel shartlarini qabul qilish uchun tugmani bosing.
- .exe o'rnatuvchini ikki marta bosing.
- Litsenziya shartnomasini qabul qilish variantini belgilang.
- O'rnatish tugmachasini bosing.
- Kompyuteringizni qayta ishga tushiring.
Yangi kompyuter uchun qanday drayverlar kerak?
Yangi kompyuter uchun qanday drayverlarni o'rnatishim kerak?
- Intel anakart drayveri, AMD anakart drayveri, Asus anakart drayveri, Gigabyte anakart drayveri, MSI anakart drayveri va boshqalar kabi anakart drayveri.
- Displey kartasi drayveri (shuningdek, grafik karta drayveri deb ataladi), bu sizning ekraningizni yaxshi piksellar bilan ko'rsatishga imkon beradi.
Windows 10 uchun Realtek drayverlarini qanday yuklab olish mumkin?
Unga sichqonchaning o'ng tugmachasini bosing va "O'chirish" ni bosing. Audio drayverni qo'lda yuklab olish uchun Realtek rasmiy veb-saytiga o'ting - realtek.com/en/downloads. Yuqori aniqlikdagi audio kodeklarni (dasturiy ta'minot) bosing. Yuklab olish sahifasida yuklab olish uchun mavjud audio drayverlar ro'yxati bo'ladi.
Ovoz drayverini qanday qayta o'rnatishim mumkin?
Drayv / Audio drayverni yuklab olishni qayta o'rnating
- Vazifalar panelidagi Windows belgisini bosing, Qidiruvni boshlash maydoniga qurilma menejerini kiriting va Enter tugmasini bosing.
- Ovoz, video va o'yin boshqaruvchilari ustiga ikki marta bosing.
- Xatoga sabab bo'lgan drayverni toping va ikki marta bosing.
- Drayv yorlig'ini bosing.
- O'chirish-ni bosing.
Windows 10 audio drayverlarini qanday o'rnatishim mumkin?
1-qadam: Vazifalar panelidagi "Ishga tushirish" tugmasini o'ng tugmasini bosing va keyin xuddi shu narsani ochish uchun "Qurilma menejeri" ni bosing. 2-qadam: Qurilma menejerida Ovoz, video va o'yin kontrollerlarini kengaytiring. 3-qadam: Endi siz audio drayveringiz nomini ko'rishingiz kerak.
Windows 10 audio drayverini qanday tuzatishim mumkin?
Windows 10-da ovoz bilan bog'liq muammolarni hal qilish uchun "Ishga tushirish" ni oching va "Device Manager" ga kiring. Uni oching va qurilmalar ro'yxatidan ovoz kartangizni toping, uni oching va "Drayver" yorlig'ini bosing. Endi drayverni yangilash variantini tanlang.
USB drayverlarini qo'lda qanday o'rnatishim mumkin?
Windows 7 Device Manager yordamida USB drayverini qo'lda o'rnatish uchun quyidagi amallarni bajaring.
- [Mening kompyuterim]-ni o'ng tugmasini bosing va [Ochish]-ni tanlang.
- USB kabeli orqali ma'lumotlar jurnali yoki ma'lumot yig'uvchini shaxsiy kompyuteringizga ulang.
- [Noma'lum qurilma] ustiga o'ng tugmasini bosing va [Drayverlarni yangilash (P)] -ni tanlang.
WiFi qanday o'rnatiladi?
qadamlar
- Internet xizmati obunasini sotib oling.
- Simsiz router va modemni tanlang.
- Routeringizning SSID va paroliga e'tibor bering.
- Modemingizni kabel rozetkasiga ulang.
- Routerni modemga ulang.
- Modem va routerni quvvat manbaiga ulang.
- Routeringiz va modemingiz to'liq yoqilganligiga ishonch hosil qiling.
Windows 10 da Wi-Fi-ni qanday sozlash mumkin?
Windows 10 bilan simsiz tarmoqqa qanday ulanish mumkin
- Bosh ekranda Windows logotipi + X tugmalarini bosing va menyudan Boshqaruv panelini tanlang.
- Tarmoq va Internetni oching.
- Tarmoq va almashish markazini oching.
- Yangi ulanish yoki tarmoqni o'rnatish-ni bosing.
- Ro'yxatdan Simsiz tarmoqqa qo'lda ulanish-ni tanlang va Keyingiga bosing.
"Flickr" maqolasidagi fotosurat https://www.flickr.com/photos/netweb/2925925085