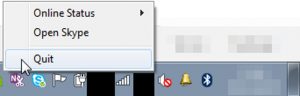Faqat quyidagi oddiy amallarni bajaring:
- Vazifalar panelidagi bo'sh maydonni o'ng tugmasini bosing. (Agar siz planshet holatida bo'lsangiz, barmog'ingizni vazifalar panelida ushlab turing.)
- Vazifalar paneli sozlamalarini bosing.
- Toggle Ish stoli rejimida vazifalar panelini avtomatik ravishda yashirish yoqilgan. (Siz ham xuddi shu narsani planshet rejimi uchun qilishingiz mumkin.)
Nima uchun vazifalar paneli avtomatik yashirilmaydi?
Vazifalar panelida sichqonchaning o'ng tugmachasini bosing va kontekst menyusida Vazifa menejeri-ni tanlang. 2. Jarayonlar yorlig'ida Windows Explorer-ni tanlang va Qayta ishga tushirish tugmasini bosing. Bu Windows 10 vazifalar panelini yashirish muammosini hal qilish uchun hiyla bo'ladi.
Nima uchun vazifalar paneli to'liq ekranda ko'rsatiladi?
Vazifa menejerini ochish uchun Ctrl + Shift + Esc tugmalarini bosing. "Jarayonlar" yorlig'ida "Windows Explorer" ga o'ting va uni belgilang. Vazifa menejerining pastki o'ng burchagidagi "Qayta ishga tushirish" tugmasini bosing. Bu o‘z ishini bajarishi kerak.
O'yin vazifalar paneli paydo bo'lishini qanday to'xtatishim mumkin?
2 javob
- Vazifa menejerini oching (vazifalar panelini o'ng tugmasini bosing)
- Tafsilotlar yorlig'i.
- Explorer.exe ni bosing, so'ng "Vazifani tugatish" tugmasini bosing va ish stolingiz yo'qoladi.
- Menyuga kiring Fayl > Yangi vazifani ishga tushirish.
- Explorer.exe faylini kiriting va OK tugmasini bosing va ish stolingiz yana paydo bo'ladi.
Qanday qilib vazifalar panelini butunlay yashirishim mumkin?
Vazifa paneli yorlig'i ostida Vazifalar panelini avtomatik yashirish sozlamalarini belgilang. Qo'llash > OK ni bosing. Vazifalar paneli va Boshlash menyusi xususiyatlariga o'tish orqali barcha bildirishnomalarni vazifalar panelidagi yashirishingiz mumkin.
Avtomatik yashirishni emas, balki vazifalar panelini qanday tuzataman?
To'liq ekranda yashirilmagan Windows 10 vazifalar panelini qanday tuzatish mumkin
- Vazifa paneli sozlamalarini tekshiring. Sozlamalarni ochish uchun Windows + I tugmalarini butunlay bosing. Shaxsiylashtirish va keyin Vazifalar panelini bosing.
- To'liq ekranda yashirilmagan Windows 10 vazifalar panelini tuzatish uchun Windows Explorer-ni qayta ishga tushiring. Windows vazifalar menejerini ochish uchun Ctrl-Shift-Esc klaviatura yorliqlaridan foydalaning.
Nega mening vazifalar panelim Youtube to'liq ekranida yashirilmaydi?
Vazifa menejeri oynasini ochish uchun barcha brauzerlarni yoping va Ctrl + Alt + Del klaviatura tugmalarini bir vaqtning o'zida bosing. Keyingi oynada "Jarayonlar" yorlig'ida "Windows Explorer" ni o'ng tugmasini bosing va "Qayta ishga tushirish" opsiyasini tanlang; Keyin YouTube videosini Chrome yoki Firefox-da toʻliq ekranda oʻynatib, emissiya tuzatilganligini tekshiring.
To'liq ekranda vazifalar panelini qanday yashirish mumkin?
Faqat quyidagi oddiy amallarni bajaring:
- Vazifalar panelidagi bo'sh maydonni o'ng tugmasini bosing. (Agar siz planshet holatida bo'lsangiz, barmog'ingizni vazifalar panelida ushlab turing.)
- Vazifalar paneli sozlamalarini bosing.
- Toggle Ish stoli rejimida vazifalar panelini avtomatik ravishda yashirish yoqilgan. (Siz ham xuddi shu narsani planshet rejimi uchun qilishingiz mumkin.)
To'liq ekranni ko'rishda vazifalar panelini qanday yashirishim mumkin?
Buning uchun Windows + I tugmalarini bosib Sozlamalarni oching va Shaxsiylashtirish-ni bosing. Chap oyna oynasida Vazifalar panelini tanlang va Ish stoli rejimida vazifalar panelini avtomatik yashirish opsiyasini yoqing. Endi sichqonchani istalgan oynada ochish uchun uni ekranning pastki qismiga olib boring.
Nega mening vazifalar panelim doim tepada?
Qadam 1. Bo'sh joydagi vazifalar panelini o'ng tugmasini bosing va "Vazifa paneli sozlamalari" ni tanlang. "Ish stoli rejimida vazifalar panelini avtomatik ravishda yashirish" ni o'chiring. Ushbu xususiyatni o'chirib qo'ysangiz, kompyuteringiz ish stoli rejimida ekan, vazifalar paneli doimo tepada bo'ladi.
O'yin o'ynashda vazifalar panelini qanday yashirishim mumkin?
Salom MattTensen,
- · Qaysi o'yinni nazarda tutyapsiz?
- Vazifalar paneli, xususiyatlarni o'ng tugmasini bosing.
- Vazifalar paneli yorlig'ida "Vazifa panelini avtomatik yashirish" opsiyasini belgilang.
- Ilova va OK ni bosing.
Vazifalar panelini bloklash nima qiladi?
Vazifalar panelini qulflash orqali uni bir joyda saqlashingiz mumkin, bu esa tasodifiy koʻchirish yoki oʻlchamini oʻzgartirishni oldini oladi. Agar siz uni qulfdan chiqarsangiz, o‘lchamini o‘zgartirish yoki displey(lar)ning pastki, chap yoki o‘ng tomoniga yoki tepasiga ko‘chirish uchun vazifalar panelini sudrab olishingiz mumkin.
To'liq ekranda pastki chiziqdan qanday qutulish mumkin?
- Vazifalar panelining kulrang maydonini o'ng tugmasini bosing. Tanlovlar menyusi paydo bo'ladi.
- "Xususiyatlar" ni o'ng tugmasini bosing. Dialog oynasi paydo bo'ladi.
- Muloqot oynasida yonidagi katakchadagi tasdiq belgisini olib tashlash uchun "Har doim tepada" ni sichqonchaning chap tugmasi bilan bosing.
- Keyin Qo'llash tugmasini va OK tugmasini sichqonchaning chap tugmasi bilan bosing.
Windows 10 da vazifalar panelidagi ilovalarni qanday yashirishim mumkin?
Windows 10 vazifalar panelida ilovalar nishonlarini qanday yashirish yoki ko'rsatish mumkin
- Windows 10 uchun yubiley yangilanishi Vazifa paneliga biriktirilgan universal ilovalar uchun nishon belgilarini qo'shadi.
- Shaxsiylashtirish sahifasining chap tomonida "Vazifa paneli" ni bosing.
- O'ng tomonda biroz pastga aylantiring va "Vazifa paneli tugmachalarida nishonlarni ko'rsatish" tugmachasini o'chiring (yoki yoqing).
- Va voila!
Vazifalar panelini qanday yashirishim mumkin?
qadamlar
- Vazifalar panelini o'ng tugmasini bosing va "Vazifalar paneli sozlamalari" ni tanlang.
- "Ish stoli rejimida vazifalar panelini avtomatik ravishda yashirish" ni yoqing.
- "Vazifalar panelini planshet rejimida avtomatik ravishda yashirish" -ni yoqing.
- Sichqonchani ekranning pastki qismiga siljitish orqali vazifalar panelini oching.
- Vazifalar paneli joylashishini o'zgartiring.
Windows 10 faollashtirilmagan vazifalar panelini qanday yashirish mumkin?
Yashirin holatda vazifalar panelini ko'rsatish uchun:
- Kursorni vazifalar paneli joylashuvi chegarasiga olib boring.
- Win + T tugmalarini bosing.
- Sensorli ekranda vazifalar paneli joylashgan chegaradan ichkariga suring.
- Windows 10 Build 14328 dan boshlab, planshet rejimida faqat vazifalar panelini avtomatik ravishda yashirishni tanlashingiz mumkin.
Windows 10 da axlat qutisini qanday yashirish mumkin?
Windows 10 da ish stolida axlat qutisini qanday olish mumkin:
- Boshlash tugmasini, so'ng Sozlamalar ni tanlang.
- Shaxsiylashtirish > Mavzular > Ish stoli belgisi sozlamalari-ni tanlang.
- Chiqindi qutisi katagiga belgi qo'ying > Qo'llash.
Windows 10 da qidiruv panelini qanday yashirish mumkin?
Ikkalasini ham xohlaganingizcha ishlatishingiz yoki olib tashlashingiz mumkin.
- Windows 10-dan qidiruv panelini olib tashlang.
- Vazifa panelidagi bo'sh joyni o'ng tugmasini bosing.
- Qidiruv va keyin Yashirin-ni tanlang.
- Agar xohlasangiz, uni qaytarish uchun Qidiruv panelini ko'rsatish-ni tanlang.
- Windows 10 da Cortana-ni o'chirib qo'ying.
- Windows qidiruv maydoniga "kortana" so'zini kiriting yoki joylashtiring.
Nega mening vazifalar panelim juda katta?
Agar siz kichik vazifalar paneli piktogrammalaridan foydalansangiz, ular tuzatilmaguncha u bilan yashashingizga to'g'ri keladi. Mening kompyuterim. Vazifalar paneli qulflanmaganligiga ishonch hosil qiling (vazifalar panelini o'ng tugmasini bosing, "Barcha vazifalar panelini qulflash" belgisini olib tashlang) va ikki marta o'qlar paydo bo'lmaguncha sichqonchani vazifalar panelining yuqori qismiga bosing va vazifalar panelini pastga torting.
Windows 10 da to'liq ekran rejimidan qanday chiqish mumkin?
To'liq ekran rejimidan chiqish uchun sichqonchani ekranning yuqori qismiga yaqinroq suring yoki barmog'ingiz bilan pastga suring va yuqori o'ngdagi “tiklash” belgisini tanlang yoki yana “F11” tugmasini bosing.
To'liq ekranli Mac-da vazifalar panelini qanday yashirish mumkin?
Dockni yashirish yoki ko'rsatish
- Dock-dagi Tizim sozlamalari belgisini bosing yoki Apple menyusidan Tizim sozlamalarini tanlang.
- Tizim afzalligi oynasining birinchi qatoridagi Dock belgisini bosing.
- Agar siz Dockdan foydalanmayotganingizda o‘chib ketishini istasangiz, “Dockni avtomatik yashirish va ko‘rsatish” katagiga belgi qo‘ying.
Klaviaturadagi vazifalar panelini qanday yashirishim mumkin?
O'zingiz yoqtirgan tezkor tugmani o'rnatish uchun tizim tepsisidagi Vazifa panelini boshqarish belgisini bosing yoki standart Ctrl+Alt+I tugmalaridan foydalaning. Vazifalar panelini boshqarish portativ bajariladigan dastur bo'lib, uni o'rnatish shart emas.
Vazifalar panelini ekranning yuqori qismidan qanday olib tashlash mumkin?
xulosa
- Vazifalar panelining foydalanilmagan joyida sichqonchaning o'ng tugmachasini bosing.
- "Vazifa panelini qulflash" belgisi olib tashlanganligiga ishonch hosil qiling.
- Vazifalar panelining foydalanilmagan qismida sichqonchaning chap tugmachasini bosing va ushlab turing.
- Vazifalar panelini ekranning kerakli tomoniga torting.
- Sichqonchani qo'yib yuboring.
- Endi sichqonchaning o'ng tugmachasini bosing va bu safar "Vazifa panelini qulflash" belgilanganligiga ishonch hosil qiling.
Vazifalar panelini ekran tepasidan qanday olib tashlash mumkin?
qadamlar
- Ekranning pastki chap burchagidagi kichik "Ishga tushirish" belgisini o'ng tugmasini bosib vazifalar panelini o'zgartiring.
- "Xususiyatlar" tugmasini bosing.
- "Vazifa panelini qulflash" belgisini olib tashlang.
- OK ni bosing.
- Nihoyat, sichqonchangiz Vazifalar paneli belgisi ustida turganda, sichqonchaning o'ng tugmasini bosib turing (XP uchun chap va o'ngni ushlab turing) va uni yon tomonga torting.
Windows 10 da vazifalar paneli piktogrammalarini qanday o'zgartirish mumkin?
Windows 10 da dasturlar uchun vazifalar paneli piktogrammalarini o'zgartiring
- 1-qadam: Sevimli dasturlaringizni vazifalar paneliga mahkamlang.
- 2-qadam: Keyingi vazifa vazifa panelidagi dastur belgisini o'zgartirishdir.
- 3-qadam: O'tish ro'yxatida dastur nomini o'ng tugmasini bosing va keyin Xususiyatlar-ni bosing (rasmga qarang).
- 4-qadam: Yorliq yorlig'i ostidagi Belgini o'zgartirish tugmachasini bosib, Belgini o'zgartirish dialog oynasini oching.
Surat “International SAP & Web Consulting” maqolasida https://www.ybierling.com/en/blog-web-xamppapacheportinuse