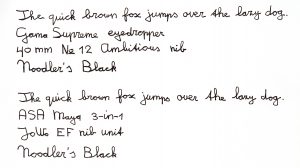Ish maydonini yoqish uchun vazifalar panelida bosing va ushlab turing (yoki sichqonchaning o'ng tugmachasini bosing) va Windows Ink ish maydonini ko'rsatish tugmasini tanlang.
Uni ochish uchun vazifalar panelidan Windows Ink Workspace-ni tanlang.
Bu yerdan siz Yopishqoq eslatmalar, eskiz paneli va ekran eskizini ko'rasiz.
Bundan tashqari, Oxirgi ishlatilganlar ostida qalam bilan ishlatadigan ilovalarni tezda oching.
Windows siyohini qanday yoqish mumkin?
Bloklangan ekranda Windows Ink Workspace-ni yoqish uchun quyidagilarni bajaring:
- Sozlamalarni ochish.
- Qurilmalar -ni bosing.
- Pen & Windows Ink-ni bosing.
- Qalam yorliqlari ostida, Windows Ink Workspace-ni ochish uchun bir marta bosish ochiladigan menyusini sozlang.
- Ikkinchi ochiladigan menyudan "Uy" ni tanlang.
Barcha Windows 10 da Windows siyohi bormi?
Windows 10-da Microsoft raqamli qalamlar muxlislari uchun Windows Ink Workspace deb nomlangan yangi xususiyatni qo'shdi. Ushbu yangi xususiyat yordamida siz tizimingizning qalamga mos ilovalari uchun Windows 10-ga o'rnatilgan markazlashtirilgan joyni olasiz. Ko'pgina foydalanuvchilar shaxsiy kompyuterlarida raqamli qalam ishlatmasalar, Ink Workspace-ni hech qachon ko'rmaydilar.
Mening kompyuterimda Windows siyoh bormi?
Bu ish stoli kompyuter, noutbuk yoki planshet bo'lishi mumkin. Windows Ink planshet foydalanuvchilari orasida qurilmalarning ko'chma va manevrliligi tufayli hozirda eng mashhur bo'lib ko'rinadi, ammo har qanday mos qurilma ishlaydi. Bundan tashqari, funksiyani yoqishingiz kerak bo'ladi. Siz buni Boshlash > Sozlamalar > Qurilmalar > Qalam va Windows Ink-dan qilasiz.
Windows ink nimani anglatadi?
Windows Ink - bu Windows 10-dagi dasturiy ta'minot to'plami bo'lib, u qalam bilan hisoblashga yo'naltirilgan ilovalar va xususiyatlarni o'z ichiga oladi va Windows 10 Anniversary Update-da taqdim etilgan. To'plamga Sticky Notes, Sketchpad va Screen sketch ilovalari kiradi.
Har qanday sensorli ekranda Windows siyohidan foydalana olasizmi?
Surface Pro 4 kabi qalamli qurilmaga ega bo‘lishingiz shart emas. Windows Ink Workspace-dan istalgan Windows 10 kompyuterida, sensorli ekranli yoki ekransiz foydalanishingiz mumkin. Sensorli ekranga ega bo'lish Sketchpad yoki Screen Sketch ilovalarida barmog'ingiz bilan ekranda yozish imkonini beradi.
Qalamni Windows 10 ga qanday ulash mumkin?
Ekranning oʻng chetidan ichkariga suring va Sozlamalar ga teging yoki bosing. Kompyuter sozlamalarini o‘zgartirish ga teging yoki bosing, Kompyuter va qurilmalar ga teging yoki bosing va undan so‘ng Bluetooth ga teging yoki bosing. Qalam qisqichining o'rtasidagi yorug'lik miltillay boshlaguncha, Surface Penning yuqori tugmachasini etti soniya bosib turing.
Windows siyoh bilan qanday qalam ishlaydi?
Bamboo Ink qalam bilan ishlaydigan keng turdagi qurilmalar bilan ishlaydi. Stylus Wacom AES protokoli uchun oldindan o'rnatilgan. Agar siz Microsoft Pen Protocol (MPP)li qurilmadan foydalansangiz, almashtirish uchun ikkala yon tugmani ikki soniya bosib turing.
Windows-da skrinshotda qanday chizish mumkin?
Klaviatura ekranini pastga aylantiring va ekran qirrasini ochish uchun PrtScn tugmasidan foydalanish tugmachasini yoqing. Snip & Sketch yordamida skrinshot olish uchun PrtScn tugmasini bosing. Snipping menyusi uchta variant bilan ochiladi. Birinchi belgini bosing va suratga olmoqchi bo'lgan kontent atrofida to'rtburchak chizing (A-rasm).
Windows 10 da yopishqoq yozuvlar rangini qanday o'zgartirish mumkin?
Windows 10 da yopishqoq eslatmalar
- Yangi Yopishqoq eslatmani ochish uchun qidiruvni boshlashda sticky deb yozing va Enter tugmasini bosing.
- Uning o'lchamini o'zgartirish uchun uni pastki o'ng burchagidan tortib torting.
- Uning rangini o'zgartirish uchun eslatmani o'ng tugmasini bosing va keyin kerakli rangni bosing.
- Yangi yopishqoq eslatma yaratish uchun uning yuqori chap burchagidagi "+" belgisini bosing.
Wacom qalamini kompyuterimga qanday ulash mumkin?
- USB kabelini planshetingizga ulang. va kompyuter.
- Yuklab oling va drayverni o'rnating. Mac | Windows.
- Kompyuteringizni qayta ishga tushiring (faqat Windows uchun. Mac uchun shart emas) va.
- Planshetingizni elektrdan uzing.
- Kompyuteringizda Bluetooth sozlamalarini/sozlamalarini oching.
- ning quvvat (o'rta) tugmasini bosing.
- Kompyuteringizda "Wacom Intuos" ni tanlang.
Windows siyoh ish maydonini qanday yoqish mumkin?
Ish maydonini yoqish uchun vazifalar panelida bosing va ushlab turing (yoki sichqonchaning o'ng tugmachasini bosing) va Windows Ink ish maydonini ko'rsatish tugmasini tanlang. Uni ochish uchun vazifalar panelidan Windows Ink Workspace-ni tanlang. Bu yerdan siz Yopishqoq eslatmalar, eskiz paneli va ekran eskizini ko'rasiz. Bundan tashqari, Oxirgi ishlatilganlar ostida qalam bilan ishlatadigan ilovalarni tezda oching.
Noutbukda raqamli qalamdan qanday foydalanishim mumkin?
Planshet kompyuteringiz raqamli qalamdan foydalanishi mumkinligini tasdiqlash uchun Boshqarish panelini oching. Uskuna va tovush ekranida Qalam va teginish toifasiga qarang. Agar planshet qalam sozlamalarini o'zgartirish sarlavhali bandni ko'rsangiz, noutbukingiz raqamli qalamdan foydalanishi mumkin. Ba'zi raqamli qalamlar batareyalardan foydalanadi.
"Wikimedia Commons" maqolasidagi fotosurat https://commons.wikimedia.org/wiki/File:Noodler%27s_Black_fountain_pen_ink_writing_samples.jpg