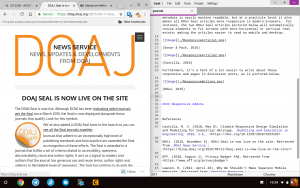Windows 10, 8 yoki 7 da fayl va papkalarni qanday shifrlash mumkin
- Windows Explorer-da shifrlamoqchi bo'lgan fayl yoki papkani o'ng tugmasini bosing.
- Kontekst menyusidan Xususiyatlar-ni tanlang.
- Muloqot oynasining pastki qismidagi Kengaytirilgan tugmasini bosing.
- Kengaytirilgan atributlar dialog oynasida Siqish yoki shifrlash atributlari ostida maʼlumotlarni himoyalash uchun tarkibni shifrlash-ni belgilang.
- OK ni bosing.
Windows 10 da jildni parol bilan himoya qila olasizmi?
Afsuski, Windows Vista, Windows 7, Windows 8 va Windows 10 fayllar yoki papkalarni parol bilan himoyalash funksiyalarini taqdim etmaydi. Buni amalga oshirish uchun siz uchinchi tomon dasturlaridan foydalanishingiz kerak. Shifrlamoqchi bo'lgan fayl yoki jildni tanlang. Fayl yoki jildni o'ng tugmasini bosing va "Xususiyatlar" ni tanlang.
Nima uchun Windows 10 da jildni shifrlay olmayman?
Foydalanuvchilarning fikriga ko'ra, agar Windows 10 kompyuteringizda jildni shifrlash opsiyasi o'chirilgan bo'lsa, kerakli xizmatlar ishlamayotgan bo'lishi mumkin. Fayl shifrlash fayl tizimini shifrlash (EFS) xizmatiga tayanadi va bu muammoni hal qilish uchun siz quyidagilarni bajarishingiz kerak: Windows Key + R tugmalarini bosing va services.msc ni kiriting.
Windows 10 da fayllarni shifrlay olamanmi?
Faqat to'g'ri shifrlash kalitiga (masalan, parol) ega bo'lgan kishi uni parolini ochishi mumkin. Fayl shifrlash Windows 10 Home-da mavjud emas. Fayl yoki jildni sichqonchaning o'ng tugmasi bilan bosing (yoki bosib ushlab turing) va Xususiyatlar-ni tanlang. Kengaytirilgan tugmasini tanlang va ma'lumotlarni himoyalash uchun tarkibni shifrlash katagiga belgi qo'ying.
Windows 10 uyda jildni qanday qulflash mumkin?
Windows 10 da parol bilan jildni qanday qulflash mumkin
- Himoya qilmoqchi bo'lgan fayllar joylashgan papkani o'ng tugmasini bosing.
- KO'PROQ: Windows 10 da parolingizni qanday o'zgartirish mumkin.
- Kontekst menyusidan "Yangi" ni tanlang.
- "Matnli hujjat" ni bosing.
- Enter tugmasini bosing.
- Matn faylini ochish uchun uni ikki marta bosing.
Windows 10 da jildni parol bilan qanday himoyalash mumkin?
Windows 10 fayl va papkalarni parol bilan himoyalash
- File Explorer-dan foydalanib, parol bilan himoyalangan fayl yoki papkani o'ng tugmasini bosing.
- Kontekst menyusining pastki qismidagi "Xususiyatlar" ni bosing.
- Kengaytirilgan…-ni bosing.
- "Ma'lumotlarni himoya qilish uchun tarkibni shifrlash" -ni tanlang va "Ilova" tugmasini bosing.
Windows 10 da jildga parol qo'yish mumkinmi?
Windows 10 da maxfiy maʼlumotlarni oʻz ichiga olgan jildni qulflash oson. Windows 10 da jildni uchinchi tomon vositalaridan foydalanmasdan parol bilan himoyalash uchun quyidagi amallarni bajaring: 1-qadam: Himoya qilmoqchi boʻlgan jildga oʻting. 2-qadam: Sichqonchaning o'ng tugmachasini bosing va Xususiyatlar-ni tanlang.
Windows 10 da ma'lumotlarni himoyalash uchun tarkibni shifrlash qanday yoqiladi?
EFS
- Windows Explorer-da shifrlamoqchi bo'lgan fayl yoki papkani o'ng tugmasini bosing.
- Kontekst menyusidan Xususiyatlar-ni tanlang.
- Muloqot oynasining pastki qismidagi Kengaytirilgan tugmasini bosing.
- Kengaytirilgan atributlar dialog oynasida Siqish yoki shifrlash atributlari ostida maʼlumotlarni himoyalash uchun tarkibni shifrlash-ni belgilang.
- OK ni bosing.
Windows 10 home-da shifrlash bormi?
Yo'q, u Windows 10 ning Home versiyasida mavjud emas. Bitlocker emas, faqat qurilma shifrlash. Agar kompyuterda TPM chipi bo'lsa, Windows 10 Home BitLocker-ni yoqadi. Surface 3 Windows 10 Home bilan birga keladi va nafaqat BitLocker yoqilgan, balki C: BitLocker-shifrlangan holda qutidan chiqariladi.
Windows 10 home shifrlashni qo'llab-quvvatlaydimi?
Qurilmani shifrlash har qanday Windows 10 versiyasida ishlaydigan qo'llab-quvvatlanadigan qurilmalarda mavjud. Standart BitLocker shifrlash Windows 10 Pro, Enterprise yoki Education versiyalarida ishlaydigan qo'llab-quvvatlanadigan qurilmalarda mavjud.
Windows 10 da drayverni qanday shifrlashim mumkin?
Windows 10 da BitLocker yordamida qattiq diskni qanday shifrlash mumkin
- Windows Explorer-dagi "Ushbu kompyuter" ostida shifrlamoqchi bo'lgan qattiq diskni toping.
- Maqsadli diskni o'ng tugmasini bosing va "BitLocker-ni yoqish" -ni tanlang.
- "Parolni kiriting" -ni tanlang.
- Xavfsiz parolni kiriting.
- Parolingizni yo‘qotib qo‘ysangiz, diskingizga kirish uchun foydalaniladigan “Qayta tiklash kalitini qanday yoqish” bandini tanlang.
Windows 10 uyidagi fayllarni qanday shifrlashim mumkin?
Quyida Windows 2 da EFS yordamida maʼlumotlaringizni shifrlashning 10 usulini topasiz:
- Shifrlamoqchi bo'lgan jildni (yoki faylni) toping.
- Unga o'ng tugmasini bosing va "Xususiyatlar" ni tanlang.
- Umumiy yorlig'iga o'ting va "Kengaytirilgan" ni bosing.
- Siqish va atributlarni shifrlash uchun pastga o'ting.
- Ma'lumotlarni himoyalash uchun kontentni shifrlash yonidagi katakchani belgilang.
Windows 10 da shifrlangan fayllarni qanday shifrlash mumkin?
1-qadam: Shifrni ochmoqchi bo'lgan papka yoki faylni o'ng tugmasini bosing va keyin "Xususiyatlar" ni bosing. 2-qadam: Umumiy yorlig'ini bosing va keyin Kengaytirilgan-ni bosing. 3-qadam: Ma'lumotlarni himoyalash uchun tarkibni shifrlash katagiga belgi qo'ying, OK tugmasini bosing va yana OK tugmasini bosing. 4-qadam: Ushbu papkaga, pastki papkalarga va fayllarga o'zgartirishlarni qo'llang va OK tugmasini bosing.
Windows 10 da hech qanday dasturiy ta'minotsiz jildni qanday qulflashim mumkin?
Windows 10 da hech qanday dastursiz jildni qanday qulflash mumkin
- Qulflangan jildni joylashtirmoqchi bo'lgan disk yoki papka ichiga sichqonchaning o'ng tugmachasini bosing va kontekst menyusidan Yangi > Matnli hujjat-ni tanlang.
- Faylga xohlagan narsani nomlang yoki Enter tugmasini bosing.
- Yaratilgandan so'ng, uni ochish uchun matnli faylni ikki marta bosing.
- Quyidagi matndan nusxa ko'chiring va yangi yaratilgan matn hujjatingizga joylashtiring.
Windows 10 da fayllarni qanday yashirish mumkin?
File Explorer yordamida fayl va papkalarni qanday yashirish mumkin
- Fayl Explorer-ni oching.
- Yashirishni xohlagan fayl yoki jildga o'ting.
- Elementni o'ng tugmasini bosing va "Xususiyatlar" ni bosing.
- Umumiy ilovasida Atributlar ostida Yashirin variantni belgilang.
- Ilova-ni bosing.
Jildni shifrlash nima qiladi?
Microsoft Windows tizimidagi shifrlash fayl tizimi (EFS) NTFS ning 3.0 versiyasida taqdim etilgan xususiyat bo'lib, fayl tizimi darajasida shifrlashni ta'minlaydi. Texnologiya maxfiy ma'lumotlarni kompyuterga jismoniy kirish huquqiga ega bo'lgan tajovuzkorlardan himoya qilish uchun fayllarni shaffof shifrlash imkonini beradi.
Elektron pochtadagi jildni parol bilan qanday himoyalash mumkin?
Hujjatga parol qo'llash uchun quyidagi amallarni bajaring:
- Fayl yorlig'ini bosing.
- Ma'lumotni bosing.
- Protect Document-ni bosing va keyin Parol bilan shifrlash-ni bosing.
- Hujjatni shifrlash oynasida parolni kiriting va keyin OK tugmasini bosing.
- Parolni tasdiqlash maydoniga parolni qayta kiriting va so'ng OK tugmasini bosing.
Windows 10 da Word hujjatini parol bilan qanday himoyalash mumkin?
qadamlar
- Microsoft Word hujjatingizni oching. Parol bilan himoya qilmoqchi bo'lgan Word hujjatini ikki marta bosing.
- Fayl-ni bosing. Bu Word oynasining yuqori chap burchagidagi yorliq.
- Ma'lumot yorlig'ini bosing.
- Hujjatni himoya qilish-ni bosing.
- Parol bilan shifrlash-ni bosing.
- Parolni kiriting.
- OK ni bosing.
- Parolni qayta kiriting va OK tugmasini bosing.
Noutbukdagi jildni qanday qulflashim mumkin?
Agar fayl yoki jildni shifrlamoqchi bo'lsangiz, buni quyidagi amallarni bajarish orqali amalga oshirishingiz mumkin:
- Shifrlamoqchi bo'lgan fayl yoki jildni tanlang.
- Fayl yoki jildni o'ng tugmasini bosing va "Xususiyatlar" ni tanlang.
- Umumiy yorlig'ida Kengaytirilgan tugmasini bosing.
- "Ma'lumotlarni himoya qilish uchun tarkibni shifrlash" opsiyasi uchun katakchani belgilang.
- Ilovani bosing va keyin OK ni bosing.
Windows 10 da diskni parol bilan qanday himoyalash mumkin?
Windows 10 da qattiq disk parolini o'rnatish bosqichlari: 1-qadam: Ushbu kompyuterni oching, qattiq diskni o'ng tugmasini bosing va kontekst menyusida BitLocker-ni yoqish-ni tanlang. 2-qadam: BitLocker Drive Encryption oynasida Drayvni blokdan chiqarish uchun paroldan foydalanish-ni tanlang, parolni kiriting, parolni qayta kiriting va “Keyingi”ga teging.
Windows 10 da kirish parolini qanday o'zgartirish mumkin?
Parolni o'zgartirish / o'rnatish uchun
- Ekraningizning pastki chap qismidagi Start tugmasini bosing.
- Chapdagi ro'yxatdagi Sozlamalar-ni bosing.
- Hisob qaydnomalarini tanlang.
- Menyudan kirish opsiyalarini tanlang.
- Hisob qaydnomangiz parolini o'zgartirish ostidagi O'zgartirish-ni bosing.
BitLocker Windows 10 qayerda?
Windows 10 da BitLocker diskini shifrlashni yoqing. Start > File Explorer > This PC-ni bosing. Keyin Windows 10 o'rnatilgan tizim drayverini o'ng tugmasini bosing, keyin BitLocker-ni yoqish-ni bosing.
Windows 10 sukut bo'yicha shifrlanganmi?
Qattiq diskni qanday shifrlash kerak. Ba'zi Windows 10 qurilmalarida shifrlash sukut bo'yicha yoqilgan bo'lib, buni Sozlamalar > Tizim > Haqida bo'limiga o'tib, "Qurilmani shifrlash" ga o'tish orqali tekshirishingiz mumkin.
Windows 10 shifrlash bilan birga keladimi?
BitLocker Drive Encryption faqat Windows 10 Pro va Windows 10 Enterprise tizimlarida mavjud. Eng yaxshi natijalarga erishish uchun kompyuteringiz ishonchli platforma moduli (TPM) chipi bilan jihozlangan bo'lishi kerak. Butun qattiq diskni shifrlash jarayoni qiyin emas, lekin ko'p vaqt talab etadi.
Windows 10 da shifrlashni qanday o'chirib qo'yish mumkin?
Windows 10 da BitLocker shifrlashni qanday olib tashlash mumkin
- Quvvat qobig'ini administrator sifatida oching, ustiga o'ng tugmasini bosing va "Administrator sifatida ishga tushirish" -ni tanlang.
- Har bir drayverning shifrlash holatini kiritib tekshiring:
- Bitlockerni o'chirish uchun kiriting (iqtiboslarni qo'yish uchun ham e'tibor bering):
- Kerakli drayverning shifrlanishini olib tashlash uchun quyidagilarni kiriting:
Word 2019 hujjatini parol bilan qanday himoyalashim mumkin?
Hujjatni ochish uchun parol talab qiling
- Himoyalashda yordam bermoqchi bo'lgan hujjatni oching.
- Word menyusida Preferences ni bosing.
- Shaxsiy sozlamalar ostida Xavfsizlik ni bosing.
- Ochilish uchun parol maydoniga parolni kiriting va OK tugmasini bosing.
- Parolni tasdiqlash muloqot oynasida parolni qayta kiriting va OK tugmasini bosing.
Word 2016 hujjatini parol bilan qanday himoyalashim mumkin?
Word 2016: Hujjat faylini parol bilan himoyalash
- Parol bilan himoya qilmoqchi bo'lgan hujjat ochiq bo'lsa, "Fayl" > "Ma'lumot" ni tanlang.
- "Hujjatni himoya qilish" opsiyasini tanlang (qulflangan belgi).
- "Parol bilan shifrlash" -ni tanlang.
- Foydalanmoqchi bo'lgan parolni kiriting va "OK" ni tanlang.
- Parolni qayta kiriting, so'ng "OK" ni tanlang.
Word hujjatini bloklashim mumkinmi?
“Ko‘rib chiqish” yorlig‘ida “Himoya” guruhida “Hujjatni himoyalash” tugmasini bosing va “Formatlashtirish va tahrirlashni cheklash” tugmasini bosing. Hujjatni himoya qilish vazifalar panelidagi Tahrirlash cheklovlari ostida Hujjatda faqat shu turdagi tahrirlashga ruxsat berish katagiga belgi qo'ying.
Windows-da jildni qanday yashirish mumkin?
Windows-da fayllarni yashirish juda oson:
- Yashirishni xohlagan fayl yoki papkalarni tanlang.
- Sichqonchaning o'ng tugmachasini bosing va Xususiyatlar-ni tanlang.
- Umumiy yorlig'ini bosing.
- Atributlar bo'limida Yashirin yonidagi katakchani bosing.
- Ilova-ni bosing.
Faylni parol bilan qanday shifrlashim mumkin?
Fayllaringizni qanday shifrlash mumkin
- WinZip-ni oching va Harakatlar panelida Shifrlash-ni bosing.
- Fayllaringizni markaziy NewZip.zip paneliga sudrab olib tashlang va dialog oynasi paydo bo'lganda parolni kiriting. OK tugmasini bosing.
- Amallar panelidagi Variantlar yorlig'ini bosing va Shifrlash sozlamalarini tanlang. Shifrlash darajasini o'rnating va Saqlash-ni bosing.
"Wikimedia Commons" maqolasidagi fotosurat https://commons.wikimedia.org/wiki/File:ResponsiveWriting.png