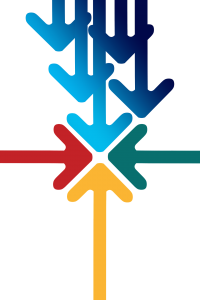Windows usuli
- 1-qadam: Adobe Acrobat DC bepul sinov versiyasini yuklab oling va o'rnating.
- 2-qadam: O'rnatilgandan so'ng, dasturni oching va yuqori chap burchakdagi Asboblar yorlig'ini bosing.
- 3-qadam: Fayllarni birlashtirish tugmasini bosing.
- 4-qadam: Ko'k Fayl qo'shish tugmasini bosing va birlashtirmoqchi bo'lgan PDF hujjatlarini tanlang.
Qanday qilib PDF-fayllarni bepul birlashtira olaman?
Bir nechta PDF-fayllarni bitta hujjatga qanday birlashtirish mumkin. Fayllaringizni yuklang: PDF-fayllaringizni yuklash uchun yuqoridagi “faylni tanlash” tugmalaridan foydalaning va keyin PDF-ni yuklab olish uchun “birlashtirish” tugmasini bosing. O'zingiz xohlagan tartibda bir nechta PDF fayllarni tanlang va 5 yoki undan ortiq faylni bitta hujjatga birlashtirish uchun "ko'proq fayllar" tugmasini bosing.
Windows 10 da PDF-fayllarni qanday birlashtira olaman?
PDF Shaper Free yordamida Windows 10 da PDF fayllarni birlashtiring yoki birlashtiring
- 1-qadam: PDF Shaper bepul versiyasini yuklab oling.
- 2-qadam: PDF Shaper Free dasturini ishga tushiring.
- 3-qadam: PDF Shaper-ning Birlashtirish oynasini ochish uchun Birlashtirish opsiyasini bosing.
- 4-qadam: Bu yerda, birlashtirmoqchi bo'lgan yoki bitta PDF faylga birlashtirmoqchi bo'lgan barcha PDF-fayllarni qo'shish uchun Qo'shish tugmasini bosing.
PDF fayllarni birlashtira olasizmi?
Ikkita PDF faylni ularni roʻyxatga qoʻshadigan PDFsam oynasiga sudrab birlashtirasiz. Eng oddiy usul - File-> New Document-dan foydalanish va Fayllarni Yagona PDF-ga birlashtirish variantini tanlash. Fayllar ro'yxati oynasi ochiladi. Bitta PDF-ga birlashtirmoqchi bo'lgan fayllarni unga torting.
PDF-fayllarni onlayn qanday qilib birlashtira olaman?
PDF-ni onlayn qanday qilib birlashtirish mumkin?
- PDF fayllaringizni yuklang.
- Fayllaringizni sudrab, ularni birlashtirilishini xohlagan tartibda qo'yish orqali tartiblang.
- Eskizni bosish orqali siz bir nechta sahifalarni tanlashingiz va ularni birga ko'chirishingiz mumkin.
- “Hammasini tanlash/tanlovni bekor qilish” tugmasi yordamida barcha fayllar avtomatik ravishda tanlanadi yoki bekor qilinadi.
PDF-fayllarni Adobesiz qanday qilib birlashtira olaman?
Windows usuli
- 1-qadam: Adobe Acrobat DC bepul sinov versiyasini yuklab oling va o'rnating.
- 2-qadam: O'rnatilgandan so'ng, dasturni oching va yuqori chap burchakdagi Asboblar yorlig'ini bosing.
- 3-qadam: Fayllarni birlashtirish tugmasini bosing.
- 4-qadam: Ko'k Fayl qo'shish tugmasini bosing va birlashtirmoqchi bo'lgan PDF hujjatlarini tanlang.
PDF-ni birlashtirish xavfsizmi?
Birlashtiriladigan fayllar soni bo'yicha hech qanday cheklovlar yo'q. Umuman olganda, bu foydalanuvchi PDF-fayllar yoki hujjatlarni birlashtirish uchun foydalanishi mumkin bo'lgan xavfsiz va ishonchli vositadir.
PDF-fayllarni Acrobatsiz qanday qilib birlashtira olaman?
Fayllarni bitta PDF-ga qanday birlashtirish va birlashtirish:
- Acrobat-da Asboblar menyusini bosing va Fayllarni birlashtirish-ni tanlang.
- Fayllarni birlashtirish-ni bosing va keyin PDF-ga kiritmoqchi bo'lgan fayllarni tanlash uchun Fayllarni qo'shish-ni bosing.
- Fayllar va sahifalar tartibini oʻzgartirish uchun bosing, torting va torting.
- Fayllarni tartibga solish tugagach, Fayllarni birlashtirish tugmasini bosing.
Qanday qilib shifrlangan PDF fayllarni birlashtira olaman?
Acrobat-ni oching va qalqib chiquvchi menyuni ochish uchun yuqori menyudagi "Fayl" tugmasini bosing. Sichqoncha ko'rsatkichini "Yaratish" ustiga olib boring va "Fayllarni bitta PDF-ga birlashtirish" -ni tanlang. Ekranda Fayllarni birlashtirish oynasi paydo bo'ladi. Oynaning yuqori qismidagi "Fayllarni qo'shish" tugmasini bosing va birlashtirmoqchi bo'lgan fayllardan birinchisini tanlang.
PDF-fayllarni Explorer-da qanday birlashtiraman?
Revu ichidan bir nechta PDF-fayllarni bitta PDF-ga birlashtirish uchun:
- Fayl > Birlashtirish-ga o'ting.
- Ro'yxatga fayllar qo'shing:
- Birlashtirilgan PDF-ga kiritilishi kerak bo'lgan PDF sahifasi yoki sahifalarini belgilash uchun uni tanlang va O'zgartirish-ni bosing, keyin Sahifalar menyusidan kerakli sahifa diapazoni opsiyasini tanlang va OK tugmasini bosing.
PDF-fayllarni Adobe Acrobatsiz birlashtira olasizmi?
Afsuski, Adobe Reader (ya'ni Acrobat-ning bepul versiyasi) sizga PDF-ga yangi sahifalar qo'shishga ruxsat bermaydi, biroq bir nechta uchinchi tomon variantlari mavjud. PDFill PDF Tools: Bu bema'ni dastur fayllarni birlashtirish, sahifalarni qayta tartiblash va bir vaqtning o'zida bir nechta sahifalarni formatlash imkonini beradi.
Qanday qilib rasmlarni PDF-ga birlashtira olaman?
6 javob
- PDF-da kerakli barcha rasmlarni tanlang, sichqonchaning o'ng tugmachasini bosing va Ko'rib chiqish bilan ochish-ni tanlang.
- Ko'rib chiqishning yon panelida rasmlarni PDF-da ko'rsatilishini xohlagan tartibda torting.
- PDF hujjatiga kiritiladigan barcha rasmlarni tanlang/takidlang; aks holda faqat bitta rasm PDF hujjatini tugatishi mumkin.
Google Drive-da PDF-fayllarni qanday birlashtira olaman?
Bu oddiy va u ishlaydi. Agar PDF-fayllar Google Drive-da bir xil joyda bo'lsa, ularni tanlang, sichqonchaning o'ng tugmachasini bosing, kursorni "Ochish" ustiga olib boring va "PDF Mergy" tugmasini bosing. Fayllar avtomatik ravishda PDF Mergy veb-saytiga import qilinadi. Shuningdek, ularni osongina boshqa joyga ko'chirishingiz, ko'proq fayllarni sudrab tashlashingiz yoki Google Drive'dan fayllarni tanlashingiz mumkin.
3 ta PDF faylni qanday birlashtira olaman?
Fayllarni bitta PDF-ga qanday birlashtirish va birlashtirish:
- Acrobat-da Asboblar menyusini bosing va Fayllarni birlashtirish-ni tanlang.
- Fayllarni birlashtirish-ni bosing va keyin PDF-ga kiritmoqchi bo'lgan fayllarni tanlash uchun Fayllarni qo'shish-ni bosing.
- Fayllar va sahifalar tartibini oʻzgartirish uchun bosing, torting va torting.
- Fayllarni tartibga solish tugagach, Fayllarni birlashtirish tugmasini bosing.
Qanday qilib Mac-da bir nechta PDF-fayllarni birlashtira olaman?
Ikkita PDF-ni birlashtiring
- PDF-ni oldindan ko'rish rejimida oching.
- Yon panelda sahifa eskizlarini ko'rsatish uchun Ko'rish > Eskiz ni tanlang.
- Boshqa hujjatni qaerga qo'yish kerakligini ko'rsatish uchun sahifa eskizini tanlang.
- Tahrirlash > Qo‘shish > Fayldan sahifa-ni tanlang*, qo‘shmoqchi bo‘lgan PDF-ni tanlang, so‘ng Ochish tugmasini bosing.
- Saqlash uchun Fayl > PDF sifatida eksport qilish-ni tanlang.
PDF-ni boshqa PDF-ga qanday kiritish mumkin?
Buning uchun men bu yerda ochgan fayl kabi birlashtirmoqchi bo'lgan PDF-fayllardan birini oching. Keyin Asboblar paneli, Sahifalar panelini bosing va Fayldan qo'shish buyrug'ini tanlang. Ushbu maxsus buyruq mavjud PDF hujjatingizga kiritish uchun bir yoki bir nechta PDF-fayllarni tanlash imkonini beradi.
Windows 7 da PDF-fayllarni qanday birlashtira olaman?
- Fayl menyusida Yangi tugmasini bosing va Fayllardan tanlang.
- Ochiladigan ro'yxatdan "Bir nechta fayllarni birlashtirish" ni tanlang.
- Qo'shish tugmasi yordamida PDF yaratish muloqot oynasida fayllar ro'yxatini tuzing.
- Fayllarni kerakli tartibda joylashtiring va Assemble tanlash oynasida Faylni bitta PDF hujjatiga birlashtirish tanlanganligini tekshiring.
Acrobat DC-da PDF-fayllarni qanday birlashtiraman?
Adobe Acrobat - bir nechta fayllarni bitta PDF-ga birlashtirish
- Adobe Acrobat Pro DC-ni oching.
- Fayl-ni bosing.
- Create ni bosing.
- Fayllarni yagona PDF-ga birlashtirish-ni tanlang.
- Fayllarni qo'shish-ni bosing.
- Bitta faylni bosish orqali birlashtirmoqchi bo'lgan har bir PDF-ni tanlang va keyin har bir qo'shimcha faylni CTRL + tugmasini bosing.
- Birlashtirish-ni bosing.
PDF-ni Word hujjati bilan qanday birlashtira olaman?
Birlashtirilgan PDF-fayllarni yarating
- Asboblar > Fayllarni birlashtirish-ni tanlang.
- Fayllar yoki elektron pochta xabarlarini to'g'ridan-to'g'ri Fayllarni birlashtirish interfeysiga torting.
- Agar kerak bo'lsa, quyidagilardan birini bajaring:
- Variantlar-ni bosing va aylantirilgan fayl uchun fayl hajmi opsiyalaridan birini tanlang:
- Variantlar dialog oynasida kerak bo'lganda konvertatsiya sozlamalarini belgilang, so'ng OK tugmasini bosing.
PDF-ni onlayn tarzda birlashtirish xavfsizmi?
Bizning PDF-ni birlashtirishimiz sizga bir necha marta bosish orqali bir nechta PDF-fayllarni bitta PDF hujjatiga tezda birlashtirish imkonini beradi. Ushbu onlayn vositadan foydalanish uchun ro'yxatdan o'tish shart emas. PDF-fayllarni birlashtirish yoki PDF-ga sahifa qo'shish uchun odatda qimmat dasturiy ta'minot sotib olishingiz kerak bo'ladi. Ushbu onlayn xizmat xavfsiz va xavfsizdir.
PDF-fayllarni Chrome brauzerida qanday birlashtira olaman?
PDF faylni Chrome brauzerida ochish uchun uni Chrome brauzer oynasiga sudrab olib tashlang. Chrome brauzerida menyu tugmasini bosing va Chop etish-ni tanlang. Maqsad ostidagi "O'zgartirish" tugmasini bosing va PDF sifatida saqlash-ni tanlang. Sahifalar ostida siz chiqarmoqchi bo'lgan sahifalar oralig'ini belgilang.
Chrome brauzerida PDF-fayllarni qanday birlashtirasiz?
PDF-fayllarni oddiy interfeys bilan birlashtirish imkonini beradi. PDF BIRLASHTIRISH FAYLLARI PDF fayllarini birlashtirishning oson usulini taqdim etadi. Siz kompyuteringiz bilan birlashtirmoqchi bo'lgan fayllarni tanlashingiz yoki ularni sudrab olib, ilovada o'chirishingiz mumkin. Shundan so'ng, fayllarni kerakli tartibda olib kelish uchun sudrab tashlab qo'ying.
PDF-ni Acrobatsiz qanday qilib parol bilan himoyalash mumkin?
PDF faylni parol bilan himoya qilish
- Adobe Acrobat-da himoya qilmoqchi bo'lgan PDF hujjatini oching.
- Fayl > Xususiyatlar-ni bosing
- Xavfsizlik yorlig'iga o'ting.
- Xavfsizlik usuli ochiladigan ro'yxatidan Parol xavfsizligini tanlang.
- Ochilgan oynada Hujjatni ochish uchun parol talab qilish belgisini belgilang.
PDF-ni parolsiz qanday saqlashim mumkin?
Dasturni ishga tushiring va u PDF faylining joylashuvini so'raydi. PDF-ni tanlash va ochishdan oldin rejimni “Toʻliq qayta yozish” rejimiga oʻzgartiring, soʻng “Xavfsizlik” yorligʻiga oʻting va “Xavfsizlik tizimi”ni “Shifrlash yoʻq” ga oʻrnating. "Saqlash" tugmasini bosing va PDF faylingiz endi ochish uchun parol talab qilmaydi.
Xavfsiz PDF-ni qanday saqlash mumkin?
2-qadam: Himoyalangan PDF faylni Chrome brauzeridagi bitta yorliqga sudrab olib tashlang. 3-qadam: Himoyalangan PDF faylining sarlavha satrini o'ng tugmasini bosing va ochiladigan menyudan Chop etish-ni tanlang. 4-qadam: O'zgartirish tugmasini bosing, so'ng "PDF sifatida saqlash" yoki "Adobe PDF" ni tanlang. Nihoyat, Saqlash tugmasini bosing va PDF faylni saqlash uchun bitta joyni tanlang.
File Explorer-da fayllarni qanday birlashtiraman?
- Fayl menyusida Yangi tugmasini bosing va Fayllardan tanlang.
- Ochiladigan ro'yxatdan "Bir nechta fayllarni birlashtirish" ni tanlang.
- Qo'shish tugmasi yordamida PDF yaratish muloqot oynasida fayllar ro'yxatini tuzing.
- Fayllarni kerakli tartibda joylashtiring va Assemble tanlash oynasida Faylni bitta PDF hujjatiga birlashtirish tanlanganligini tekshiring.
Qanday qilib bir nechta sahifalarni bitta PDF-ga skanerlash mumkin?
Siz bir nechta sahifalarni bitta pdf faylga 2 bosqichda skanerlash uchun A-PDF Image to PDF (bu yerda bepul yuklab olish) dan foydalanishingiz mumkin:
- Skanerni tanlash uchun "Qog'ozni skanerlash" belgisini bosing.
- Barcha skanerlangan qog'ozlarni o'z ichiga olgan yangi PDF hujjatini yaratish uchun "Bir PDF-ga qurish" belgisini bosing.
Qanday qilib pdf-ni kichikroq qilishim mumkin?
Ushbu bo'limda siz PDF fayl hajmini keskin kamaytirish yoki siqish uchun Fayl hajmini kamaytirish buyrug'idan foydalanasiz.
- Acrobat-da PDF-faylni oching.
- Hujjat> Fayl hajmini kichraytirish-ni tanlang.
- Fayl muvofiqligi uchun Acrobat 8.0 And later ni tanlang va OK tugmasini bosing.
- O'zgartirilgan faylga nom bering.
- Acrobat oynasini minimallashtiring.
Windows-da qanday qilib bir nechta rasmlarni bitta PDF-ga aylantirish mumkin?
Tasvirlaringizni PDF formatida birlashtirish uchun avval File Explorer yoki ish stolida barcha rasmlarni tanlang. Keyin tanlangan rasmlardan birini sichqonchaning o'ng tugmasi bilan bosing va Chop etish tugmasini bosing. Rasmlarni chop etish oynasi paydo bo'ladi. Yuqori chapdagi Printer ochiladigan menyusidan Microsoft Print to PDF-ni tanlang.
Skanerlangan hujjatlarni birlashtira olasizmi?
Agar sizda birlashtirmoqchi bo'lgan bir nechta skanerlangan hujjatlar bo'lsa, avvalo ularning PDF hujjati ekanligiga ishonch hosil qilish orqali buni amalga oshirishingiz mumkin. Agar ular JPEG yoki PNG fayllari bo'lsa, ularni Ko'rib chiqishda ochib, keyin ularni PDF formatida saqlash uchun Fayl menyusidagi Eksport funksiyasidan foydalanib PDF-ga aylantiring.
Skrinshotlarni qanday birlashtira olaman?
Avval siz bir nechta skrinshotlarni olishingiz kerak, keyin LongScreen-ni ishga tushiring, bu sizning Kamera Rollingizda mavjud skrinshotlarni avtomatik ravishda ko'rsatadi. Skrinshotlarni vertikal ravishda tikishni xohlaysizmi yoki ularni yonma-yon birlashtirmoqchimisiz, buni tanlang, qolganini ilova qiladi.
https://oer.gitlab.io/oer-on-oer-infrastructure/Git-introduction.html