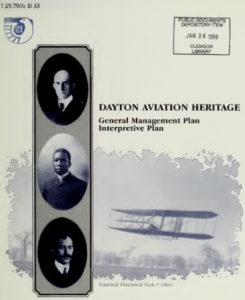Boshqaruv paneli yordamida statik IP-manzilni qanday belgilash mumkin
- Boshqaruv panelini oching.
- Tarmoq va Internet-ni bosing.
- Tarmoq va almashish markazini bosing.
- Chap panelda "Adapter sozlamalarini o'zgartirish" havolasini bosing.
- Tarmoq adapterini o'ng tugmasini bosing va "Xususiyatlar" ni tanlang.
- Internet Protocol Version 4 (TCP/IPv4) variantini tanlang.
DHCP-ni yoqish yoki boshqa TCP/IP sozlamalarini o'zgartirish uchun (Windows 10) Boshlash ni, keyin Sozlamalar > Tarmoq va Internet > Wi-Fi-ni tanlang. Ma'lum tarmoqlarni boshqarish-ni tanlang, sozlamalarni o'zgartirmoqchi bo'lgan tarmoqni tanlang, so'ngra Xususiyatlar-ni tanlang.DHCP-ni yoqish yoki boshqa TCP/IP sozlamalarini o'zgartirish uchun (Windows 10)
- Boshlash ni, keyin Sozlamalar > Tarmoq va Internet > Wi-Fi-ni tanlang.
- Ma'lum tarmoqlarni boshqarish-ni tanlang, sozlamalarni o'zgartirmoqchi bo'lgan tarmoqni tanlang, so'ngra Xususiyatlar-ni tanlang.
- IP tayinlash ostida Tahrirlash-ni tanlang.
- Safari-ni oching va Preferences-ni tanlang.
- Kengaytirilganga o'ting.
- Proksi-serverlarni tanlang va sozlamalarni o'zgartiring.
- HTTP (veb-proksi) tekshiring
- Bepul proksi-serverdan foydalanib, yangi IP-manzilga o'ting.
- IP manzilini va port raqamini nusxalash va joylashtirish.
- OK va Qo'llash.
Boshlash tugmasini bosing va Sozlamalarni tanlang.
- Tarmoq va Internet-ni tanlang.
- Ethernet → Adapter parametrlarini o'zgartirish-ni bosing.
- Internet Protocol Version 4 (TCP/IPv4) tugmasini bosing va keyin Xususiyatlar-ni bosing.
- Internet Protocol Version 6 (TCP/IPv6) tugmasini bosing va keyin Xususiyatlar-ni bosing.
Windows 10 qurilmangizdagi DNS sozlamalarini Boshqarish paneli yordamida o'zgartirish uchun quyidagilarni bajaring:
- Boshqaruv panelini oching.
- Tarmoq va Internet-ni bosing.
- Tarmoq va almashish markazini bosing.
- Chap panelda "Adapter sozlamalarini o'zgartirish" ni bosing.
- Internetga ulangan tarmoq interfeysini o'ng tugmasini bosing va Xususiyatlar-ni tanlang.
Kompyuterimning IP manzilini qanday o'zgartirishim mumkin?
Boshlash->Ishga tushirish tugmasini bosing, cmd yozing va Enter tugmasini bosing. Ko'rsatilgan oynada ipconfig /release yozing, Enter tugmasini bosing, u joriy IP konfiguratsiyasini chiqaradi. Ko'rsatilgan oynada ipconfig /renew ni kiriting, Enter tugmasini bosing, biroz kuting, DHCP serveri kompyuteringizga yangi IP-manzil tayinlaydi.
Ethernet IP manzilimni qanday o'zgartirishim mumkin?
IP manzilini tayinlamoqchi bo'lgan tarmoq adapterini o'ng tugmasini bosing va "Xususiyatlar" ni bosing. Internet Protocol Version 4 (TCP/IPv4) ni belgilang, so'ng Xususiyatlar tugmasini bosing. Endi IP, pastki tarmoq maskasi, standart shlyuz va DNS server manzillarini o'zgartiring. Ishingiz tugagach, OK tugmasini bosing.
Umumiy IP manzilimni o'zgartira olamanmi?
Agar siz IP-manzilingizni joriy provayderingizdan yangilasangiz, ISP sizga yangi IP-manzil tayinlashi yoki tayinlamasligi mumkin. Internetga qanday ulanganingizga qarab, qurilmani qayta o'rnatishingiz kerak bo'lishi mumkin. Ko'pgina uy tarmog'i router orqali ulanadi, shuning uchun siz routeringizning IP manzilini o'zgartirishingiz kerak bo'ladi.
Windows 10 da IP manzilimni qanday tiklashim mumkin?
Windows 10 TCP/IP sozlamalarini tiklash
- Netsh winsock reset yozing va Enter tugmasini bosing.
- netsh in ip reset kiriting va Enter tugmasini bosing.
- Ipconfig /release yozing va Enter tugmasini bosing.
- Ipconfig /yangilashni kiriting va Enter tugmasini bosing.
- ipconfig / flushdns kiriting va Enter tugmasini bosing.
Routerni o'chirish IP manzilingizni o'zgartiradimi?
IP-manzilni o'zgartirishning eng oson yo'li Routerni quvvat manbaidan uzib qo'yish, 5 daqiqa kutish va keyin uni quvvat manbaiga qayta ulash orqali yo'riqnomani qayta ishga tushirishdir. Shuningdek, siz Windows kompyuterida IP-manzilingizni Sozlamalar > Tarmoq va Internet > WiFi yoki Ethernet > Tarmoq nomi-ga o'tish orqali tekshirishingiz mumkin.
VPN yordamida IP manzilimni qanday o'zgartirishim mumkin?
IP manzilingizni yashirishning 6 usuli
- VPN dasturini oling. Ehtimol, IP-ni o'zgartirishning eng yaxshi va eng qulay usuli bu yaxshi VPN xizmatini tanlashdir.
- Proksi-serverdan foydalaning - VPN dan sekinroq.
- TOR-dan foydalaning - BEPUL.
- Mobil tarmoqdan foydalaning - Sekin va shifrlanmagan.
- Umumiy Wi-Fi tarmog'iga ulaning - xavfsiz emas.
- Internet provayderingizga qo'ng'iroq qiling.
Yaroqli IP manzilni qanday o'rnatishim mumkin?
Yechim 4 - IP manzilingizni qo'lda o'rnating
- Windows + X tugmalarini bosing va Tarmoq ulanishlarini tanlang.
- Simsiz tarmog'ingizni o'ng tugmasini bosing va menyudan Xususiyatlar-ni tanlang.
- Internet Protocol Version 4 (TCP/IPv4) ni tanlang va Xususiyatlar tugmasini bosing.
IP-manzilni qanday sozlash mumkin?
Windows-da statik IP-manzilni qanday o'rnatish mumkin?
- Boshlash menyusi > Boshqarish paneli > Tarmoq va almashish markazi yoki Tarmoq va Internet > Tarmoq va almashish markazi-ni bosing.
- Adapter sozlamalarini o'zgartirish tugmachasini bosing.
- Wi-Fi yoki mahalliy tarmoqqa ulanishni o'ng tugmasini bosing.
- Xususiyatlar ni bosing.
- Internet Protocol Version 4 (TCP/IPv4) ni tanlang.
- Xususiyatlar ni bosing.
- Quyidagi IP manzilidan foydalanish -ni tanlang.
Windows 10 umumiy IP manzilimni qanday o'zgartirishim mumkin?
Windows 10 -da IP -manzilni qanday o'zgartirish mumkin
- Tarmoq va almashish markazida ulanishlarni bosing.
- Yangi simsiz tarmoq ulanish holati oynasi ochiladi. Xususiyatlarni bosing.
- Tarmoq ulanishining holati haqida oyna ochiladi.
- Endi kerakli IP -manzilni to'ldiring va OK tugmasini bosing.
- Shunday qilib, siz Windows 10 -da IP -manzilni o'zgartirasiz.
Nega mening IP manzilim o'zgardi?
IP manzilingizga berilgan DHCP ijara muddati tugadi. IP-manzillar qanday o'zgarishiga sabab bo'ladi. ISP sizning manzilingiz uchun mas'ul bo'lgan markaz yoki routerni o'zgartiradi. ISP tarmoq xatosiga duch keldi, bu esa marshrutlash jadvallarini qayta tiklashga yoki tarmoq bilan bog'liq boshqa muammolarni keltirib chiqardi.
IP manzilimni qanday o'zgartirishim mumkin?
Har bir qurilma internetga ulanganda unga IP-manzil beriladi.
- Joylashuvingizni o'zgartiring. IP manzilingizni o'zgartirishning eng oson yo'li joylashuvingizni o'zgartirishdir.
- Modemingizni qayta o'rnating. IP manzilingizni o'zgartirishning yana bir usuli - modemingizni o'zingiz qayta o'rnatish.
- VPN-dan foydalaning.
- IP manzilingizni yashirishning qo'shimcha sabablari.
Windows 10 da tarmoq sozlamalarini qanday tiklashim mumkin?
Windows 10-da tarmoq adapterlarini qayta o'rnating
- Sozlamalarni ochish.
- Tarmoq va Internet-ni bosing.
- Status-ni bosing.
- Tarmoqni qayta tiklash-ni bosing.
- Endi tiklash tugmasini bosing.
- Tasdiqlash va kompyuteringizni qayta ishga tushirish uchun Ha tugmasini bosing.
Windows-da tarmoq sozlamalarini qanday tiklashim mumkin?
Windows 7 va Vista
- Boshlash tugmasini bosing va qidiruv maydoniga "buyruq" ni kiriting. Buyruqlar satrini o'ng tugmasini bosing va "Administrator sifatida ishga tushirish" -ni tanlang.
- Har bir buyruqdan keyin Enter tugmasini bosib, quyidagi buyruqlarni kiriting: netsh int ip reset reset.txt. netsh winsock sozlamalarini tiklash. netsh advfirewall qayta o'rnatildi.
- Kompyuterni qayta yoqing.
Routerning IP -manzilini qanday tiklash mumkin?
Routeringizning IP-manzilini qanday o'zgartirish mumkin
- Hisobingizga kiring. Brauzeringizni oching va odatda yo'riqnoma pastki qismida yoki foydalanuvchi qo'llanmasida joylashgan ishlab chiqaruvchining standart IP-manzilini kiriting.
- Asosiy o'rnatish yorlig'ini oching.
- IP-manzildagi oxirgi ikkita raqamning birini (yoki ikkalasini) o'zgartiring.
- Ilova-ni bosing va yo'riqnoma qayta yoqilishini kuting.
Routerni qancha vaqt elektr tarmog'idan uzilgan holda qoldirishim kerak?
Buning o'rniga, simsiz routerni qanday qayta ishga tushirish mumkin: router yoki modemni rozetkadan uzing (shunchaki uni o'chirmang). 15-20 soniya kuting, so'ng uni qayta ulang. Qurilmani qayta yoqish uchun bir-ikki daqiqa vaqt bering.
Qanday qilib IP-ni statikga o'zgartiraman?
Jismoniy tarmoq adapterlariga statik IP manzillarni tayinlang
- Boshlash > Tarmoq-ga o'ting.
- Tarmoq va almashish markazini bosing.
- Adapter sozlamalarini o'zgartirish tugmachasini bosing.
- Tarmoq ulanishini o'ng tugmasini bosing va "Xususiyatlar" ni tanlang.
- Internet protokolining 4-versiyasini (TCP/IPv4) belgilang va Xususiyatlar-ni bosing.
- Statik IP manzili va DNS server ma'lumotlarini mos ravishda tayinlang.
Routerni buzish mumkinmi?
Buzilgan/buzilgan router kompyuter foydalanuvchilari bilan yuz berishi mumkin bo'lgan eng yomon narsadir. Buzilgan marshrutizatorlar qurbonlarni veb-saytlarning firibgar versiyalariga yuborishi mumkin, bu parollarni yig'ishning ajoyib usuli. Shuningdek, ular sizning tarmoq ulanishingizni sekinlashtirishi mumkin, ayniqsa ular DDoS hujumlari yoki spam yuborish uchun ishlatilsa.
Ipconfig versiyasi nima qiladi?
Birinchidan, server holati ma'lumotlarini yangilaydigan va eski mijozning IP-manzilini "mavjud" deb belgilaydigan DHCP reliz bildirishnomasini serverga yuborish orqali mijozni ijaradan darhol voz kechishga majburlash uchun ipconfig /release bajariladi. Keyin yangi IP manzilini so'rash uchun ipconfig /renew buyrug'i bajariladi.
IP konfiguratsiyasi nima?
Yaroqli IP konfiguratsiyasi muammosi nimadir noto'g'ri ekanligini va DHCP to'g'ri IP manzilni olmaganligini anglatadi. Ushbu muammoni hal qilish uchun haqiqiy IP manzilini qo'lda qo'shishingiz mumkin - "Ishga tushirish" tugmasini o'ng tugmasini bosing va "Tarmoq ulanishlari" ni tanlang. Siz tarmoqqa ulanish turini ko'rasiz.
Windows 10 da IP manzilimni qanday topish mumkin?
Windows 10-da IP-manzilni buyruq satridan foydalanmasdan topish uchun:
- Boshlash belgisini bosing va Sozlamalar-ni tanlang.
- Tarmoq va Internet belgisini bosing.
- Simli ulanishning IP-manzilini ko'rish uchun chap menyu panelida Ethernet-ni tanlang va tarmoq ulanishingizni tanlang, IP-manzilingiz "IPv4 manzili" yonida paydo bo'ladi.
IP manzilingizni boshqa davlatga o'zgartirish noqonuniymi?
IP manzilingizni o'zgartirish noqonuniy emas. Maxfiylikni yaxshilash uchun siz IP manzilingizni VPN, proksi-server yoki TOR bilan tez-tez o'zgartirishingiz kerak. Shunday qilib, nafaqat IP manzillarni o'zgartirish mumkin, balki hukumat va RIAA ularni kiber gumondorni kompyuteriga mixlash uchun xushxabar sifatida ishlatmasligi kerak.
IP-manzilni soxtalashtirish mumkinmi?
1 Javob. IP-manzilingizni soxtalashtirish uchun uzoq joydan qilingan hujum, IP-manzilingizdan farqli o'laroq, uni bartaraf etish juda qiyin, chunki bu Internet tarmog'ining marshrutlash jadvallarini o'zgartirishni talab qiladi. Agar sizning Internet IP-manzilingiz uy keng polosali ulanishlari kabi dinamik bo'lsa, xuddi shu hududdan hujum qilish mumkin.
IP manzilingizni boshqa davlatga o'zgartira olasizmi?
Yaxshi VPN bilan siz IP manzilingizni o'zgartirishingiz va o'zingizning virtual joylashuvingizni tanlashingiz mumkin. IP-manzilingizni boshqa davlatga o'zgartirish oson va sichqonchani bir necha marta bosishdan ko'p bo'lmaydi.
Telefoningizdagi IP manzilingizni o'zgartira olasizmi?
Umumiy IP-manzilni o'zgartirish uchun ISP tomonidan tayinlangan IP-manzil o'zgarishi kerak. Har doim ham imkoni bo'lmasa ham, quyidagi havolada marshrutizatorlarning umumiy IP manzilini qanday o'zgartirish bo'yicha takliflar mavjud. Agar bu qadamlar yordam bermasa, quyidagi bo'limdagi amallarni bajarib, IP manzilingizni VPN orqasida yashirishingiz mumkin.
Nima uchun serverlarga statik IP manzillar kerak?
Statik IP-manzillar ishlatilganda. Statik IP manzillar doimiy kirishga muhtoj bo'lgan qurilmalar uchun zarurdir. Shu bilan bir qatorda, agar serverga dinamik IP-manzil berilgan bo'lsa, u vaqti-vaqti bilan o'zgarib turadi va bu sizning routeringiz tarmoqdagi qaysi kompyuter server ekanligini bilishiga to'sqinlik qiladi!
IP manzili joylashuvga qarab o'zgaradimi?
IP manzillar nafaqat joylashuvni o'zgartirganda, balki internet ulanishingizni qayta ishga tushirganda ham o'zgaradi. Uskuna MAC manzilingiz o'zgarmaydi, chunki u kompyuterdagi proshivkada saqlanadi, lekin sizning IP manzilingiz mahalliy tarmoq qurilmalari yoki ISP tomonidan tayinlanadi va shuning uchun o'zgaradi.
Router buzilsa nima bo'ladi?
Afsuski, agar tegishli xavfsizlik choralari ko'rilmasa, marshrutizatoringiz sizni buzish xavfi ostida qolishi mumkin. Himoyalanmagan marshrutizator identifikatorning o'g'irlanishi yoki zararli dasturlarning tarqalishiga olib kelishi mumkin. ComputerWorld kompaniyasi buzilgan routerni "kompyuter foydalanuvchilari bilan yuz berishi mumkin bo'lgan eng yomon narsa" deb ataydi.
WIFI buzib kirilganmi?
Agar siz Wi-Fi tarmog'ingiz buzilgan deb hisoblasangiz, brauzer interfeysi yordamida routeringiz uchun parollarni o'zgartirishni tavsiya qilaman. Kuchli paroldan foydalanganingizga ishonch hosil qiling va faqat wpa2 shifrlashdan foydalaning. Router interfeysiga onlayn kirganingizda barcha ulangan qurilmalaringiz osongina aniqlanishi mumkinligiga ishonch hosil qiling.
Sizning tarmog'ingiz buzilganligini qanday bilasiz?
Kompyuteringizda buzg'unchilikka duchor bo'lganingizni bilish uchun endi ishlamaydigan yoki sozlamalarni o'zgartiradigan parollar kabi noodatiy faoliyat belgilarini qidiring. Bundan tashqari, yangi brauzer asboblar panelini yoki tez-tez qalqib chiquvchi oynalarni qidiring, ular sizni buzib kirganingizda tez-tez uchraydi.
"Milliy bog 'xizmati" maqolasidagi fotosurat https://www.nps.gov/daav/getinvolved/general-management-plan.htm