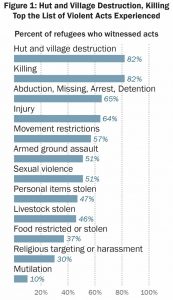Boshqa drayverga kirish uchun drayverning harfini, keyin esa “:” ni kiriting.
Misol uchun, agar siz drayverni "C:" dan "D:" ga o'zgartirmoqchi bo'lsangiz, "d:" ni kiritishingiz va klaviaturada Enter tugmasini bosishingiz kerak.
Drayv va katalogni bir vaqtning o'zida o'zgartirish uchun cd buyrug'idan foydalaning, so'ngra "/ d" tugmachasidan foydalaning.
CMD-dagi jildga qanday o'tish mumkin?
Buni amalga oshirish uchun Win+R tugmalarini bosib klaviaturadan buyruq satrini oching yoki Start \ Run tugmasini bosing, keyin ishga tushirish maydoniga cmd kiriting va OK tugmasini bosing. "Cd" katalogini o'zgartirish buyrug'i (tirnoqsiz) yordamida Windows Explorer-da ko'rsatilishi kerak bo'lgan jildga o'ting.
Windows 10 da buyruq satrini qanday o'zgartirish mumkin?
3. Foydalanuvchi hisoblarida foydalanuvchi hisobi turini o'zgartiring
- Ishga tushirish buyrug'ini ochish uchun Windows + R klaviatura yorliqlaridan foydalaning, netplwiz yozing va Enter tugmasini bosing.
- Foydalanuvchi hisobini tanlang va Xususiyatlar tugmasini bosing.
- Guruh a'zoligi yorlig'ini bosing.
- Hisob turini tanlang: Standart foydalanuvchi yoki Administrator.
- OK ni bosing.
Buyruqlar satri yordamida jildni qanday topish mumkin?
DOS BUYRUQ SAVOLIDAN FAYLLARNI QANDAY IZLASH MUMKIN
- Boshlash menyusidan Barcha dasturlar → Aksessuarlar → Buyruqning satrini tanlang.
- CD-ni kiriting va Enter tugmasini bosing.
- DIR va bo'sh joy kiriting.
- Siz qidirayotgan fayl nomini kiriting.
- Boshqa bo'shliqni kiriting va keyin /S, bo'sh joy va /P.
- Enter tugmasini bosing.
- Natijalar bilan to'la ekranni ko'rib chiqing.
PowerShell-da katalogni qanday o'zgartirish mumkin?
Buyruqlar qatori utilitalaridan foydalanish
- Boshlash-ni tanlash orqali Windows PowerShell-ni oching.
- Windows PowerShell so'roviga cd c:\ ni kiritish orqali C:\ ildiziga o'ting.
- Dir buyrug'i yordamida C:\ ildizidagi barcha fayllar ro'yxatini oling.
- md buyrug'i yordamida C:\ ildizidan katalog yarating.
Katalog va pastki papkalardagi fayllar ro'yxatini qanday olish mumkin?
Fayllarning matnli ro'yxatini yarating
- Qiziqarli papkada buyruq qatorini oching.
- Jilddagi fayl va papkalarni roʻyxatga olish uchun “dir > listmyfolder.txt” (tirnoqsiz) kiriting.
- Agar siz barcha pastki papkalar va asosiy papkadagi fayllarni roʻyxatga kiritmoqchi boʻlsangiz, “dir /s >listmyfolder.txt” (tirnoqsiz) kiriting.
Papkada buyruq satri oynasini qanday ochish mumkin?
File Explorer-da Shift tugmachasini bosing va ushlab turing, so'ng o'ng tugmasini bosing yoki o'sha joyda buyruq satrini ochmoqchi bo'lgan papka yoki diskni bosib ushlab turing va Bu erda buyruq satrini ochish opsiyasini bosing/teging.
Windows 10 da o'rnatilgan yuqori administrator hisobini qanday yoqish yoki o'chirish mumkin?
Windows 10 Home uchun quyidagi buyruq satri ko'rsatmalaridan foydalaning. Ishga tushirish menyusini o'ng tugmasini bosing (yoki Windows tugmachasini bosing + X) > Kompyuter boshqaruvi, so'ngra Mahalliy foydalanuvchilar va guruhlar > Foydalanuvchilar-ni kengaytiring. Administrator hisobini tanlang, ustiga o'ng tugmasini bosing, so'ng "Xususiyatlar" ni bosing. "Hisob o'chirilgan" belgisini olib tashlang, "Ilova" ni, keyin esa "OK" ni bosing.
CMD nomini qanday o'zgartirishim mumkin?
Quyidagilarni sinab ko'ring:
- Buyruqlar satrini oching (Win tugmasi + R -> "cmd" yozing -> "Ishga tushirish" tugmasini bosing)
- netplwiz-ga kiring.
- Hisobni tanlang va Xususiyatlar tugmasini bosing.
- Hisob uchun yangi nomni kiriting.
- Saqlash va kompyuterni qayta ishga tushirish.
Buyruqlar satrida administratorga qanday o'tish mumkin?
"Ishga tushirish" oynasini ochish uchun Windows + R tugmalarini bosing. Qutiga “cmd” kiriting va buyruqni administrator sifatida ishga tushirish uchun Ctrl+Shift+Enter tugmalarini bosing. Shu bilan birga, buyruq satri oynasida administrator sifatida buyruqlarni bajarishning uchta juda oson usuli bor.
CMD-ga qanday qaytishim mumkin?
Katalogni qayta tiklash uchun:
- Bir darajaga ko'tarilish uchun cd ..\
- Ikki darajaga chiqish uchun cd ..\..\ ni kiriting.
Yuqori buyruq satrini qanday ochishim mumkin?
- Boshlash-ni bosing.
- Qidiruv maydoniga cmd yozing va keyin Ctrl+Shift+Enter tugmalarini bosing. To'g'ri bajarilgan bo'lsa, quyidagi foydalanuvchi hisobini boshqarish oynasi paydo bo'ladi.
- Windows buyruq satrini administrator sifatida ishga tushirish uchun Ha ni bosing.
Jildga yo'lni qanday topish mumkin?
Shift tugmachasini bosib ushlab turing, oynaning o'ng tomonidagi jildni o'ng tugmasini bosing va Yo'l sifatida nusxalash-ni tanlang. Bu Windows clipboardida sichqonchaning o'ng tugmachasini bosgan papkaning to'liq nomini qo'yadi. Shundan so'ng siz Notepadni yoki har qanday moslashuvchan so'z protsessorini ochib, uni ko'rishingiz mumkin bo'lgan yo'l nomini qo'yishingiz mumkin.
PowerShell-da ps1 faylini qanday ishga tushiraman?
POWERSHELL SCRIPTNI QANDAY YARATISH VA ISHLASH MUMKIN
- Skriptni Notepad kabi oddiy matn muharririda yarating va .PS1 fayl kengaytmasi bilan saqlang (masalan, myscript.ps1 ).
- Skriptga toʻliq yoʻlni kiritish orqali skriptni ishga tushiring ( c:/scripts/myscript.ps1 ) yoki agar u joriy katalogda boʻlsa, unga nuqta qoʻyib, keyin teskari chiziq ( ./myscript.ps1 ) qoʻying.
PowerShell-ni ma'lum bir katalogda qanday ishga tushiraman?
File Explorer-ni oching va PowerShell-ni ochmoqchi bo'lgan jild/joyga o'ting. Manzil satriga "powershell" deb yozing va Enter tugmasini bosing. Bir soniya vaqt bering va o'sha joyda PowerShell oynasi ochiladi. Buyruqning satri uchun ham xuddi shunday qilishingiz mumkin.
Direktor uchun PowerShell buyrug'i nima?
PowerShell Cheatsheet
| operatsiya | cmd | PowerShell |
|---|---|---|
| Oddiy katalog ro'yxatini oling | dir | get-childitem taxallus: rej |
| Rekursiv katalog ro'yxatini oling | dir /s | get-childitem -takroriy taxallus: dir -r |
| Keng katalog ro'yxatini oling | dir / w | rejissyor | formatli taxallus: dir | fw |
| O'rnatilgan buyruqlar ro'yxati | Yordam bering | get-command taxallus: yordam |
Yana 21 qator
Windows 10 da barcha fayllar va pastki papkalarni qanday ko'rish mumkin?
Windows 10 da yashirin fayl va papkalarni ko'ring
- Vazifalar panelidan File Explorer-ni oching.
- Ko'rish > Variantlar > Jildni o'zgartirish va qidiruv opsiyalarini tanlang.
- Ko'rish yorlig'ini tanlang va Kengaytirilgan sozlamalarda Yashirin fayllar, papkalar va disklarni ko'rsatish va OK ni tanlang.
Windows papkasidagi barcha fayllarni qanday ro'yxatga olishim mumkin?
Shuningdek, fayllarni pastki kataloglarga qo'shish uchun "dir /b /s > dirlist.txt" ni kiriting va "C:\papka\subdirectory\file.txt" kabi to'liq katalog tuzilishi nomiga ega fayllar ro'yxatini yarating. Microsoft Excel-ni oching va Ochish dialog oynasini ochish uchun "Ctrl-O" tugmasini bosing.
Jilddagi barcha fayllar nomlarini qanday nusxalash mumkin?
Buyruqlar satri oynasida “dir /b > filenames.txt” (tirnoqsiz) yozing. "Enter" tugmasini bosing. Oldindan tanlangan papkadan "filenames.txt" faylini ikki marta bosing va ushbu papkadagi fayl nomlari ro'yxatini ko'ring. Fayl nomlari ro'yxatini clipboardga nusxalash uchun "Ctrl-A" va keyin "Ctrl-C" tugmalarini bosing.
Windows 10 da buyruq satrini qanday ochish mumkin?
Vazifalar panelidagi Qidiruv tugmasini bosing, qidiruv maydoniga cmd kiriting va tepadagi Buyruqning satrini tanlang. 3-usul: Tez kirish menyusidan buyruq satrini oching. Menyuni ochish uchun Windows+X tugmalarini bosing yoki pastki chap burchakni sichqonchaning o'ng tugmasi bilan bosing va undan so'ng Buyruqning satrini tanlang.
Windows 10 da PowerShell o'rniga buyruq satrini qanday ochish mumkin?
Kontekst menyusidan "Bu yerda PowerShell oynasini ochish" ni qanday olib tashlash mumkin
- Run buyrug'ini ochish uchun Windows + R klaviatura yorliqlaridan foydalaning.
- Regedit-ni kiriting va Ro'yxatga olish kitobini ochish uchun OK tugmasini bosing.
- Quyidagi yo'lni ko'rib chiqing:
- PowerShell (papka) tugmachasini o'ng tugmasini bosing va Ruxsatlar-ni bosing.
- Kengaytirilgan tugmani bosing.
CMD da faylni qanday ochish mumkin?
Qidiruv maydoniga cmd ni kiriting, so'ngra belgilangan buyruq satri yorlig'ini ochish uchun Enter tugmasini bosing. Seansni administrator sifatida ochish uchun Alt+Shift+Enter tugmalarini bosing. Fayl Explorer-dan uning mazmunini tanlash uchun manzil satrini bosing; keyin cmd yozing va Enter tugmasini bosing.
CMD yordamida o'zimga administrator imtiyozlarini qanday berishim mumkin?
2. Buyruq satridan foydalaning
- Asosiy ekrandan Run oynasini ishga tushiring - Wind + R klaviatura tugmalarini bosing.
- “cmd” kiriting va Enter tugmasini bosing.
- CMD oynasida "net user administrator /active: yes" ni kiriting.
- Bo'ldi shu. Albatta, "aniq foydalanuvchi administratori / faol: yo'q" ni kiritish orqali operatsiyani qaytarishingiz mumkin.
Buyruqlar satrida kataloglarni qanday o'zgartirish mumkin?
Boshqa drayverga kirish uchun drayverning harfini, keyin esa “:” ni kiriting. Misol uchun, agar siz drayverni "C:" dan "D:" ga o'zgartirmoqchi bo'lsangiz, "d:" ni kiritishingiz va klaviaturada Enter tugmasini bosishingiz kerak. Drayv va katalogni bir vaqtning o'zida o'zgartirish uchun cd buyrug'idan foydalaning, so'ngra "/ d" tugmachasidan foydalaning.
Windows 10 CMD da administrator huquqlariga ega ekanligimni qanday bilsam bo'ladi?
Buyruqning satri natijasini (cmd.exe) o'ng tugmasini bosing va kontekst menyusidan "administrator sifatida ishga tushirish" -ni tanlang. Shu bilan bir qatorda, cmd.exe faylini ishga tushirishdan oldin Shift va Ctrl tugmachalarini bosib ushlab turing. Tizimdagi barcha foydalanuvchi hisoblari ro'yxatini ko'rsatish uchun net user buyrug'ini ishga tushiring.
PowerShell o'rniga buyruq satrini qanday ochishim mumkin?
Buyruqlar satridan foydalanishni afzal ko'rganlar uchun siz "Sozlamalar" > Shaxsiylashtirish > Vazifalar panelini ochib, "Ishga tushirish" tugmasini o'ng tugmasini bosganimda yoki Windows tugmachasini bosganimda "Buyruqning so'rovini Windows PowerShell bilan almashtirish" ni ochib, WIN + X o'zgarishidan voz kechishingiz mumkin. tugmasi + X tugmachasini "O'chirish" ga aylantiring.
Bu erda buyruq satrini qanday yoqish mumkin?
Kontekst menyusiga buyruq satri qo'shing. Shunday qilib, Windows 7 va 8-da SHIFT tugmachasini bosib ushlab turish va papkani sichqonchaning o‘ng tugmasi bilan bosish kifoya: Bu yerda “Ochish buyrug‘i oynasi” deb nomlangan variantni ko‘rasiz. Bu sizga boshlang'ich nuqtasi sifatida belgilangan papkaga yo'l bilan buyruq satrini oladi.
PowerShell CMD bilan bir xilmi?
PowerShell aslida buyruq satridan juda farq qiladi. U PowerShell-da cmdletlar deb nomlanuvchi turli xil buyruqlardan foydalanadi. Ko'pgina tizim ma'muriyati vazifalari - ro'yxatga olish kitobini boshqarishdan WMI (Windows boshqaruv asboblari)gacha - PowerShell cmdletlari orqali ochiladi, ammo ularga buyruq satridan kirish imkoni yo'q.
Windows 10 da qobiqni qanday ochish mumkin?
Windows 10 kompyuteringizga Bash qobig'ini o'rnatish uchun quyidagilarni bajaring:
- Sozlamalarni ochish.
- Yangilash va xavfsizlik-ni bosing.
- Dasturchilar uchun tugmasini bosing.
- Bash-ni o'rnatish uchun muhitni sozlash uchun "Dasturchi xususiyatlaridan foydalanish" bo'limida Tuzuvchi rejimini tanlang.
- Xabar oynasida dasturchi rejimini yoqish uchun Ha ni bosing.
O'ng tugmasini bosish bilan buyruq satrini qanday ochish mumkin?
Jildni sichqonchaning o'ng tugmasi bilan bosganingizda ko'rsatiladigan kontekst menyusiga buyruqlar oynasini shu yerda ochish variantini qo'shish uchun Windows + R tugmalarini bosib "Ishga tushirish" dialog oynasini oching. Keyin Ochish maydoniga regedit kiriting va OK tugmasini bosing. Agar foydalanuvchi hisobini boshqarish dialog oynasi paydo bo'lsa, davom etish uchun Ha ni bosing.
"AQSh Davlat departamenti" maqolasidagi fotosurat https://www.state.gov/reports-bureau-of-democracy-human-rights-and-labor/documentation-of-atrocities-in-northern-rakhine-state/